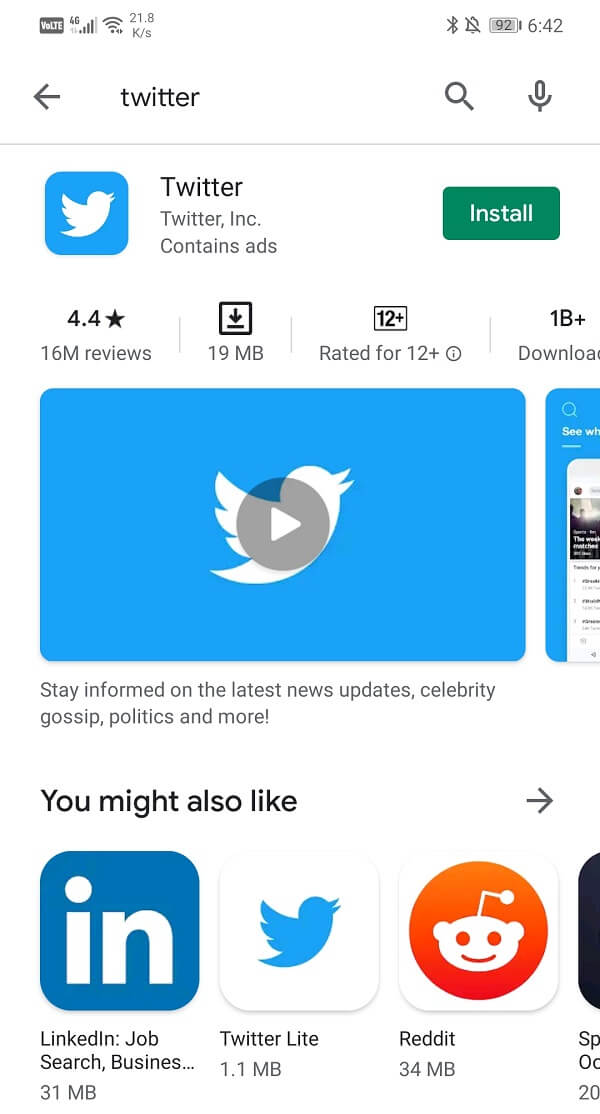Twitter是世界上最古老、最受欢迎的社交媒体平台之一。在有限的 280 个字(之前是 140 个)内表达观点的精髓具有独特的魅力。Twitter引入了一种新的交流方式,人们非常喜欢它。该平台是“保持(Keep)简短和简单”概念的体现。
然而,多年来, Twitter已经发生了很大的变化。它不再是纯文本平台或应用程序。事实上,它现在专注于表情包、图片和视频。这就是公众的要求,也是Twitter现在所服务的。不幸的是,最近 Android 用户在使用Twitter时遇到了问题。图片和媒体文件花费的时间太长或根本没有加载。这是一个值得关注的问题,需要立即解决,这正是我们在本文中要做的。
为什么 Twitter 上有图片,而不是加载中?(Why are pictures on Twitter, not Loading?)

在我们着手修复和解决方案之前,我们需要了解图片无法在Twitter 上(Twitter)加载的原因。很多安卓(Android)用户都面临这个问题已经有一段时间了。来自世界各地的投诉和询问不断涌现,Twitter用户正在拼命寻找答案。
造成这种延迟的主要原因之一是Twitter服务器的负载过大。Twitter见证了每日活跃用户数量的显着增长。这主要是因为人们已经开始使用社交媒体来应对这场全球大流行期间的分离和孤立。每个人都被限制在自己的家中,社交互动几乎可以忽略不计。在这种情况下,像Twitter(Twitter)这样的社交媒体网站已经成为克服机舱热的一种手段。
然而,Twitter 的服务器并没有为活跃用户数量的突然增加做好准备。它的服务器超载,因此加载内容需要时间,尤其是图像和媒体文件。不仅是 Twitter,所有流行的网站和社交媒体应用都面临着类似的问题。由于用户数量的突然增加,这些热门网站上的流量变得越来越拥挤,导致应用程序或网站速度变慢。
如何解决图片无法在 Twitter 上加载的问题(How to fix the problem of Pictures not loading on Twitter)
由于几乎每个Android用户都使用Twitter应用程序来访问他们的提要、发布推文、发布 meme 等,因此我们将列出一些针对Twitter应用程序的简单修复。您可以执行以下简单操作来提高应用程序的性能并解决Twitter照片无法加载的问题:
方法 1. 更新应用程序(Method 1. Update the App)
每个应用程序相关问题的第一个解决方案是更新应用程序。这是因为应用程序更新附带了错误修复并优化了应用程序的界面和性能。它还引入了令人兴奋的新功能。由于Twitter的问题主要是由于服务器负载过大,因此具有优化的性能提升算法的应用程序更新可以使其更具响应性。它可以显着减少在应用程序上加载图片所需的时间。请按照以下步骤在您的设备上更新Twitter 。
1. 前往Play 商店(Playstore)。
2. 在左上角(left-hand side),你会发现三条水平线(three horizontal lines)。点击它们。

3. 现在点击“我的应用程序和游戏”(“My Apps and Games”)选项。

4. 搜索Twitter并检查是否有任何待处理的更新。

5. 如果是,则单击更新( update)按钮。
6. 应用程序更新后,检查您是否能够修复 Twitter 中的图片未加载问题。 ( fix Pictures in Twitter not Loading issue. )
方法(Method )2. 清除 Twitter 的缓存和数据(2. Clear Cache and Data for Twitter)
另一个解决所有Android应用相关问题的经典解决方案是清除故障应用的缓存和数据。每个应用程序都会生成缓存(Cache)文件,以减少屏幕加载时间并加快应用程序打开速度。随着时间的推移,缓存文件的数量不断增加。尤其是Twitter和Facebook等社交媒体应用程序会生成大量数据和缓存文件。这些缓存文件堆积起来,经常被损坏并导致应用程序出现故障。
这也可能导致应用程序变慢,并且新图片可能需要更多时间来加载。因此,您应该不时删除旧的缓存和数据文件。这样(Doing)做将显着提高应用程序的性能。这样(Doing)做不会对应用程序产生任何负面影响。它只会为新的缓存文件让路,一旦旧的缓存文件被删除,就会生成新的缓存文件。按照下面给出的步骤清除Twitter的缓存和数据。
1. 转到手机上的设置,然后点击(Settings)应用程序(Apps)选项。

2. 现在搜索Twitter并点击它以打开应用程序设置(app settings)。

3. 单击存储(Storage)选项。

4.在这里,您将找到清除缓存和清除数据(Clear Cache and Clear Data)的选项。单击(Click)相应的按钮,应用程序的缓存文件将被删除。

5. 现在再次尝试使用Twitter并注意其性能的改进。
方法 (Method )3. 查看应用程序的权限(3. Review App’s Permissions)
现在,为了让Twitter正常工作并快速加载图像和媒体内容,您需要连接到快速稳定的互联网连接。除此之外,Twitter应该可以访问Wi-Fi和移动数据。确保Twitter正常运行的最简单方法是为其提供所需的所有权限。请按照以下步骤查看并授予Twitter其所有权限。
1.首先,在您的设备上打开设置(Settings),然后点击应用程序(Apps)选项。
2. 在已安装应用程序列表中查找Twitter,(Twitter in the list of installed apps)然后点击它以打开应用程序的设置。

3.在这里,点击权限(Permissions)选项。

4. 现在确保启用每个权限要求旁边的切换开关。(toggle switch next to every permission)

方法(Method )4.卸载然后重新安装应用程序(4. Uninstall and then Re-install the App)
如果上述方法都不起作用,那么可能是时候重新开始了。卸载然后重新安装应用程序可以帮助解决很多问题。因此,我们的解决方案列表中的下一项是从您的设备中删除该应用程序,然后从Play 商店(Play Store)重新安装。按照下面给出的步骤来看看如何。
1.卸载应用程序非常简单,点击并按住图标,直到屏幕上弹出卸载选项。(Uninstall pops up)点击它,该应用程序将被卸载。

2. 根据您的OEM及其界面,长按图标可能还会在屏幕上显示一个垃圾桶,然后您必须将应用程序拖到垃圾桶中。
3.删除应用程序后(app has been removed),重新启动您的设备。
4. 之后,是时候在您的设备上 重新安装Twitter 。
5. 在您的设备上打开Playstore并搜索Twitter。
6. 现在点击安装(Install)按钮,该应用程序将安装在您的设备上。
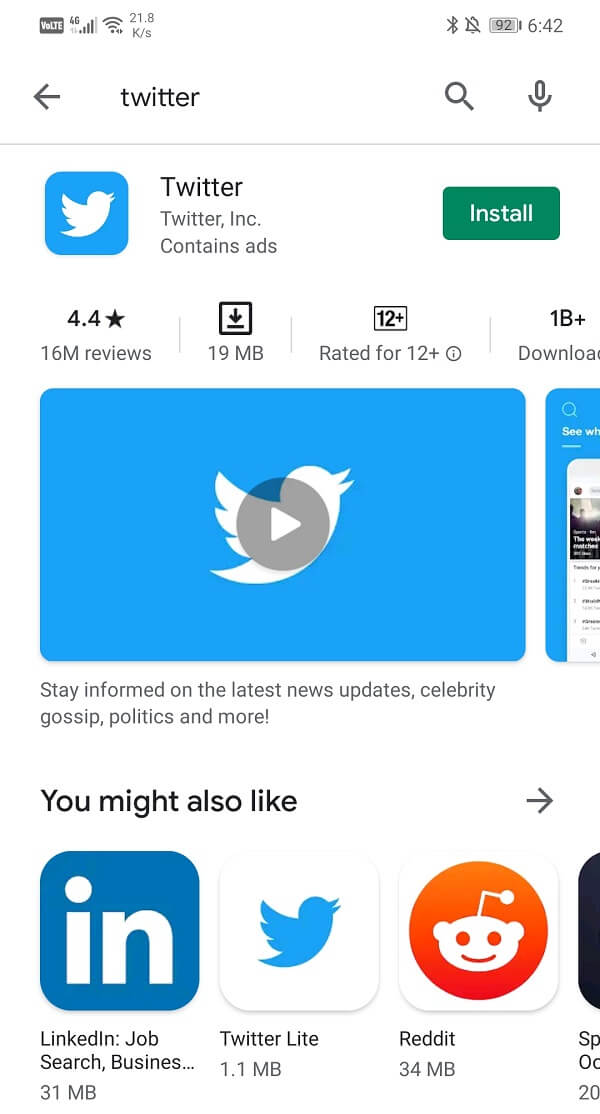
7. 之后,打开应用程序并使用您的凭据登录,看看您是否能够修复(fix )Twitter 照片未加载问题。 (Twitter photos not loading issue. )
方法(Method )5. 使用 APK 文件安装旧版本(5. Install an Old version using an APK File)
如果您在更新应用程序后开始遇到此问题,并且以上方法均无法解决此问题,那么可能是时候回到以前的稳定版本了。有时,错误或故障会进入最新更新并导致各种故障。您可以等待带有错误修复的新更新,也可以回滚更新以返回到之前正常工作的版本。但是,无法卸载更新。回到旧版本的唯一方法是使用APK文件。
从Play 商店(Play Store)以外的其他来源安装应用程序的过程称为侧加载。要使用其APK(APK)文件安装应用程序,您需要启用未知(Unknown)来源设置。例如,如果您使用Google Chrome下载旧版Twitter的(Twitter)APK文件,那么您需要在安装APK文件之前为Chrome启用(Chrome)Unknown sources 设置。按照下面给出的步骤来看看如何。
1.首先,在您的设备上打开设置(Settings)并转到应用程序(Apps)部分。
2. 在这里,从应用程序列表中选择Google Chrome。

3. 现在在Advanced settings下,您将找到Unknown Sources选项。点击它。

4. 在这里,打开开关以启用使用(enable the installation of apps)Chrome浏览器下载的应用程序的安装。

启用该设置后,就可以下载Twitter的(Twitter)APK 文件(APK file)并进行安装了。下面给出了这样做的步骤。
1. 下载可靠、安全、稳定的APK文件的最佳位置是APKMirror。单击(Click) 此处(here)访问他们的网站。
2.现在搜索推特(search for Twitter),你会发现很多APK文件都是按日期排列的。
3.滚动(Scroll)列表并选择至少 2 个月大的版本。

4.下载 APK 文件(Download the APK file),然后将其安装在您的设备上。
5.打开应用程序,看看问题是否仍然存在。
受到推崇的:(Recommended:)
我们希望这些信息对您有所帮助,并且能够修复 Twitter 中的图片未加载问题。( fix Pictures in Twitter not Loading issue.)当当前应用版本无法正常运行时,您可以切换到旧版本。只要Twitter没有发布带有错误(Bug)修复的新更新,就可以继续使用相同的版本。之后,您可以从Play 商店(Play Store)中删除该应用并再次安装Twitter,一切都会正常运行。同时,您还可以写信到Twitter的客户服务(Customer Care)部分,并告知他们有关此问题的信息。这样做将激励他们更快地工作并尽早解决问题。
How to Fix Pictures in Twitter not Loading
Twitter is one of the oldest and most popular social media platforms in thе world. The essence of expressing one’s views within a limited 280 charаcters (waѕ 140 earlier) has a unique, attractіve charm. Twitter introdυced a new mode of communicatiоn, and people absolutely loved it. The platfоrm is an embodiment of the concept, “Keep it short and simple”.
However, Twitter has evolved a lot over the years. It is no longer a text-only platform or app. In fact, it now specializes in memes, pictures, and videos. That’s what the public demands and that is what Twitter serves now. Unfortunately, in recent times Android users are facing problems while using Twitter. Pictures and media files are taking way too long or not loading at all. This is a matter of concern and needs to be addressed immediately and that is exactly what we are going to do in this article.
Why are pictures on Twitter, not Loading?

Before we proceed to the fixes and solutions, we need to understand what is the reason behind the pictures not loading on Twitter. A lot of Android users are facing this issue for quite some time now. Complaints and queries are coming in from all over the world, and Twitter users are desperately looking for an answer.
One of the main reasons behind this delay is the excessive load on Twitter’s servers. Twitter has witnessed significant growth in the number of daily active users. This is mostly because people have started using social media to cope with separation and isolation during this global pandemic. Everyone has been confined to their homes, and social interaction is almost negligible. In this scenario, social media sites like Twitter have emerged as a means to get over cabin fever.
However, Twitter’s servers were not prepared for a sudden increase in the number of active users. Its servers are overloaded, and thus it is taking time to load things, especially images and media files. It is not just Twitter but all popular websites and social media apps that are facing similar issues. Owing to the sudden increase in the number of users, the traffic on these popular websites is getting congested and slowing down the app or website.
How to fix the problem of Pictures not loading on Twitter
Since almost every Android user uses the Twitter app to access their feed, make tweets, post memes, etc., we will list some simple fixes for the Twitter app. These are simple things that you can do to improve the app’s performance and fix the problem of Twitter photos not loading:
Method 1. Update the App
The first solution to every app related issue is to update the app. This is because an app update comes with bug fixes and optimizes the interface and performance of the app. It also introduces new and exciting features. Since Twitter’s problem is mainly due to excessive load on the server, an app update with an optimized performance-boosting algorithm can make it more responsive. It can significantly reduce the time it takes to load pictures on the app. Follow the steps given below to update Twitter on your device.
1. Go to Playstore.
2. On the top left-hand side, you will find three horizontal lines. Click on them.

3. Now click on the “My Apps and Games” option.

4. Search Twitter and check if there are any pending updates.

5. If yes, then click on the update button.
6. Once the app has been updated, check if you’re able to fix Pictures in Twitter not Loading issue.
Method 2. Clear Cache and Data for Twitter
Another classic solution to all Android app-related problems is to clear cache and data for the malfunctioning app. Cache files are generated by every app to reduce screen loading time and make the app open faster. Over time, the volume of cache files keeps increasing. Especially social media apps like Twitter and Facebook generate a lot of data and cache files. These cache files get piled up and often get corrupted and cause the app to malfunction.
It might also lead to the app getting slow, and new pictures might take more time to load. Thus, you should delete old cache and data files from time to time. Doing so will significantly improve the app’s performance. Doing so will not have any negative effect on the app. It will simply make way for new cache files, which will be generated once the old ones are deleted. Follow the steps given below to clear the cache and data for Twitter.
1. Go to the Settings on your phone then tap on the Apps option.

2. Now search for Twitter and tap on it to open the app settings.

3. Click on the Storage option.

4. Here, you will find the option to Clear Cache and Clear Data. Click on the respective buttons, and the cache files for the app will get deleted.

5. Now try using Twitter again and notice the improvement in its performance.
Method 3. Review App’s Permissions
Now, for Twitter to work correctly and load images and media content quickly, you need to be connected to a fast and stable internet connection. In addition to that, Twitter should have access to both Wi-Fi and mobile data. The easiest way to make sure that Twitter works properly is to give it all the permissions that it needs. Follow the steps given below to review and grant Twitter all its Permissions.
1. Firstly, open Settings on your device then tap on the Apps option.
2. Look for Twitter in the list of installed apps and tap on it to open the app’s settings.

3. Here, tap on the Permissions option.

4. Now make sure that the toggle switch next to every permission requirement is enabled.

Method 4. Uninstall and then Re-install the App
If none of the above methods work, then it is probably time for a fresh start. Uninstalling and then reinstalling an app can help solve a lot of problems. Therefore, the next item on our list of solutions is to remove the app from your device and then install it again from the Play Store. Follow the steps given below to see how.
1. Uninstalling an app is pretty simple, tap and hold the icon until the option to Uninstall pops up on your screen. Tap on it, and the app will get uninstalled.

2. Depending on your OEM and its interface, long-pressing the icon might also display a trash can on the screen, and you will then have to drag the app to the trash can.
3. Once the app has been removed, restart your device.
4. After that, it is time to re-install Twitter on your device.
5. Open Playstore on your device and search Twitter.
6. Now tap on the Install button, and the app will get installed on your device.
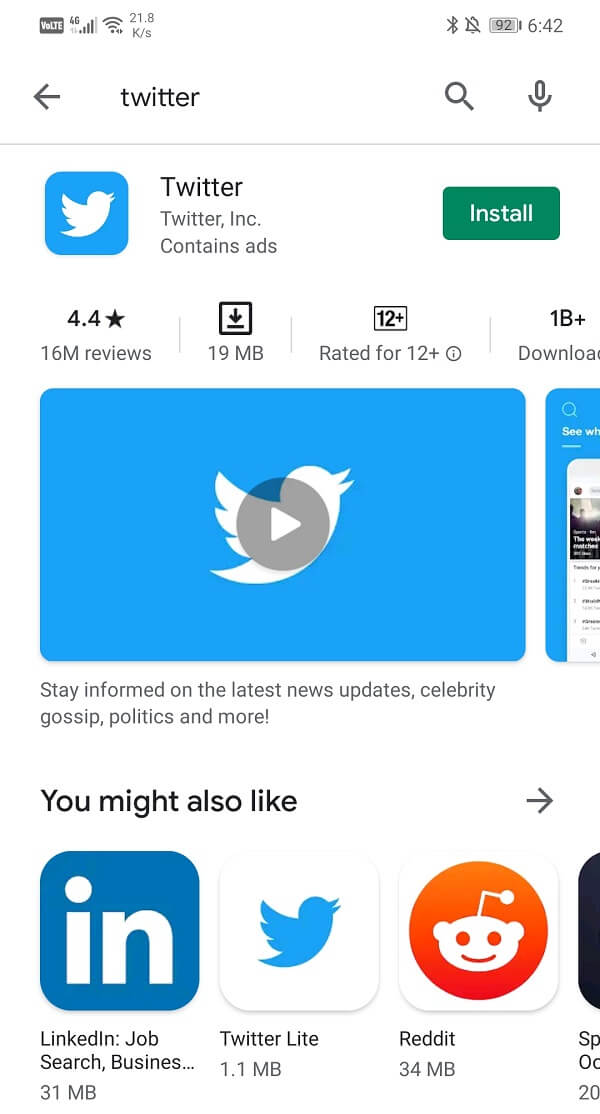
7. After that, open the app and log in with your credentials and see if you are able to fix Twitter photos not loading issue.
Method 5. Install an Old version using an APK File
If you started experiencing this problem after updating the app and none of the above methods could fix it, then it is probably time to go back to the previous stable version. Sometimes a bug or glitch makes it way into the latest update and leads to various malfunctions. You can either wait for a new update with bug fixes or roll back the update to return to the previous version that was working correctly. However, it is not possible to uninstall updates. The only way to go back to an old version is by using an APK file.
This process of installing apps from other sources apart from the Play Store is known as side-loading. To install an app using its APK file, you need to enable the Unknown sources setting. For example, if you are using Google Chrome to download the APK file for an old version of Twitter, then you need to enable the Unknown sources setting for Chrome in before installing the APK file. Follow the steps given below to see how.
1. Firstly, open Settings on your device and go to the Apps section.
2. Here, select Google Chrome from the list of apps.

3. Now under Advanced settings, you will find the Unknown Sources option. Click on it.

4. Here, toggle the switch on to enable the installation of apps downloaded using the Chrome browser.

Once the setting has been enabled, it is time to download the APK file for Twitter and install it. Given below are the steps to do so.
1. The best place to download trustworthy, safe, and stable APK files is APKMirror. Click here to go to their website.
2. Now search for Twitter, and you will find a lot of APK files arranged in the order of their dates.
3. Scroll through the list and select a version that is at least 2 months old.

4. Download the APK file and then install it on your device.
5. Open the app and see if the problem persists or not.
Recommended:
We hope that you find this information helpful and were able to fix Pictures in Twitter not Loading issue. When the current app version is not working properly, you can switch to an older version. Continue using the same version as long as Twitter does not release a new update with Bug fixes. After that, you can delete the app and install Twitter again from the Play Store, and everything will work just fine. Meanwhile, you can also write out to Twitter’s Customer Care section and inform them about this issue. Doing so will motivate them to work faster and resolve the issue at the earliest.