如何在 Windows 11/10 中设置启动程序的延迟时间
不必要的启动程序,通常会导致 Windows 启动速度变慢,因此许多人决定禁用不需要的启动程序。有几个不错的免费软件,如WinPatrol、CCleaner、MSConfig Cleanup Tool、Malwarebytes StartUpLITE、 Autoruns、 Startup Sentinel等,可以帮助您轻松禁用或删除启动程序,从而使 Windows 启动更快(making Windows start faster)。
除了简单地禁用或删除它们之外,如果您愿意,您还可以使用WinPatrol、Windows Startup Helper或Startup delayer等软件延迟此类启动程序的运行。话又说回来,这些免费软件可以帮助你,不只是延迟启动程序,还可以设置延迟时间(set the time of delay)。这意味着您可以配置Windows,使这些程序仅在特定时间段过去后启动。
设置启动程序的延迟时间
让我们来看看这 3 个免费工具,它们可以让您为Windows 10中的启动程序计时。
1]WinPatrol
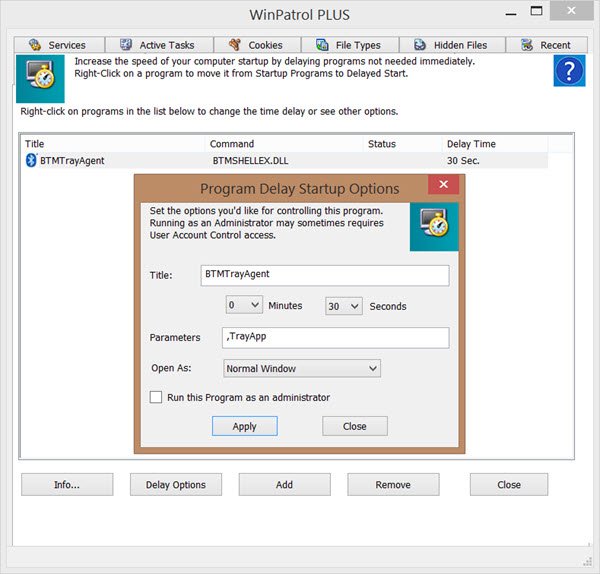
WinPatrol是一款出色的免费软件,可以安装在您的Windows计算机上,因为它会监视它,并让您快速对其进行更改。您也可以使用WinPatrol来设置时间延迟。在“启动程序(Startup Programs)”选项卡下,选择要延迟的程序启动并右键单击它并选择“移动到延迟启动程序列表”(Move to delayed start program list)。现在选择延迟启动(Delayed Start)选项卡并选择此程序。单击延迟选项(Delay Options),您将获得各种延迟(Delay)启动选项。
您可以从下拉菜单中将其设置为在几分钟或几秒钟后启动。WinPatrol还提供您可以决定的其他选项。
2]Windows启动助手
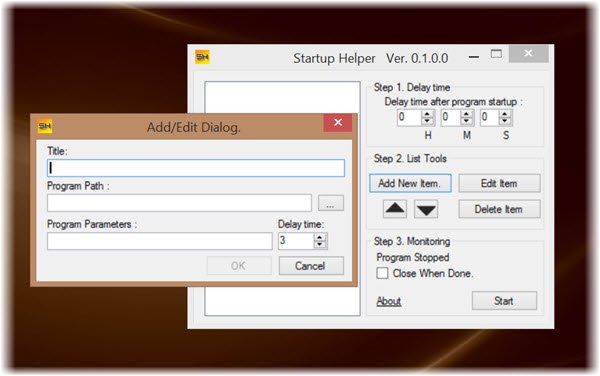
Startup Helper 是另一个(another program)帮助减轻Windows启动期间的负载的程序,它允许用户选择顺序、启动延迟和每个程序启动之间的时间。它将允许您设置启动程序的顺序和延迟时间,以便它们仅在设置的时间后启动,在您的 PC 启动后启动。
要使用它,请单击添加(Add)新项目,然后使用程序路径(Program Path)按钮浏览到可执行文件。接下来,您可以设置延迟(Delay)时间。
3]启动延迟器
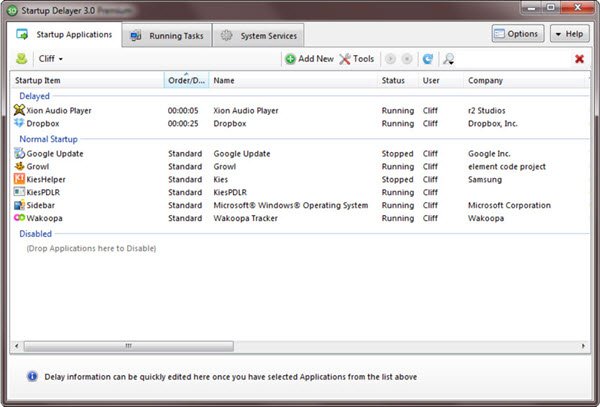
启动延迟器标准版(Startup Delayer Standard Edition)是免费的。您可以使用它(You can use it)来优先启动一些程序。您还可以使用它来延迟程序,以及设置延迟时间。
在安装过程中,该工具可能会根据程序的需要,在您的Windows计算机上自动下载并安装 Visual Studio C++ Runtime
4]LaunchLater
LaunchLater允许您(allows you to)推迟在Windows登录时运行的应用程序的启动。这让Windows可以专注于首先启动自身,然后使用您控制的计划运行已配置的启动应用程序列表。
这些工具可在所有最新版本的Windows上运行,包括Windows 11/10如果您知道更多此类免费工具,请告诉我们。(Let)
现在看看如何在 Windows 中延迟特定服务的加载(delay the loading of specific Services in Windows)。
Related posts
免费Startup Manager software Windows 10
计划在Startup folder在Windows 10没有启动启动
如何在Windows 10中禁用Startup程序
Windows 10中Startup folder的位置
在Windows 10播放Fast Startup option
Mindmapp是Windows 10的免费mind mapping software
Windows 10 Best Free Ping Monitor Tools
Best免费DJ mixing软件Windows 10
如何在Windows 11/10生成Guitar Fretboard Diagram
免费软件测量Windows 10中的Boot or Startup Time
Windows 10卡在MSCONFIG中的Selective Startup mode
Windows 10 Best免费Landscape Design software
Best Free Partition Manager software为Windows 10
Best免费Driver Update Software为Windows 10
Best免费Timetable software为Windows 11/10
如何使用Sandboxie上Windows 10
如何在Windows 11/10到Create and Print Address Labels
Windows 10 Best Free Reference Manager software
Best免费CAD software为Windows 10,使造型更容易
Best免费Meme Generator software为Windows 11/10 PC
