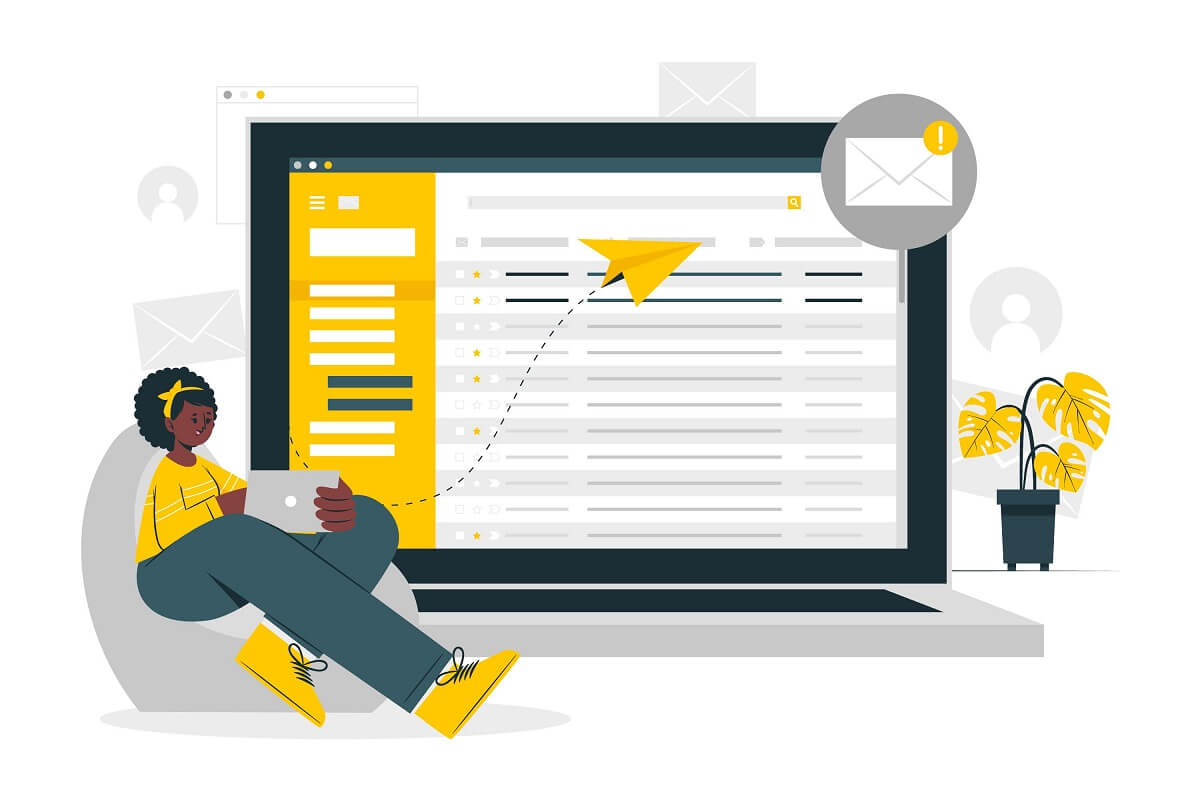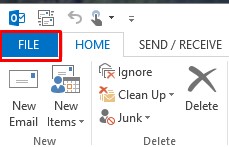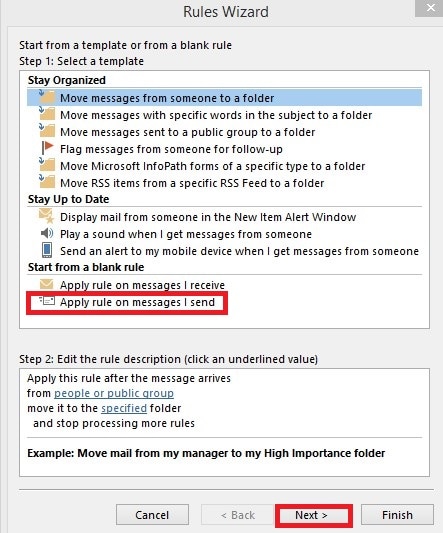您是否曾经错误地发送电子邮件并立即后悔?如果您是 Outlook 用户,那么您可以撤消您的错误。这是在 Outlook 中撤回电子邮件的方法。(Have you ever sent an email by mistake and instantly regretted it? If you are an Outlook user, then you can undo your mistake. Here is how to recall an email in Outlook.)
有时我们会匆忙按下发送按钮并发送不完整或错误的电子邮件。这些错误可能会导致严重的后果,具体取决于您与收件人之间关系的严重程度。如果您是Outlook用户,那么仍然有机会通过撤回电子邮件来挽回您的面子。另请阅读如何打开 Microsoft Outlook 暗模式(how to turn on Microsoft Outlook Dark Mode).. 另请阅读如何打开 Microsoft Outlook 暗模式(how to turn on Microsoft Outlook Dark Mode)..如果满足某些条件并且按时执行操作,只需单击几下即可替换或撤回 Outlook 中的电子邮件(recall an email in Outlook ).
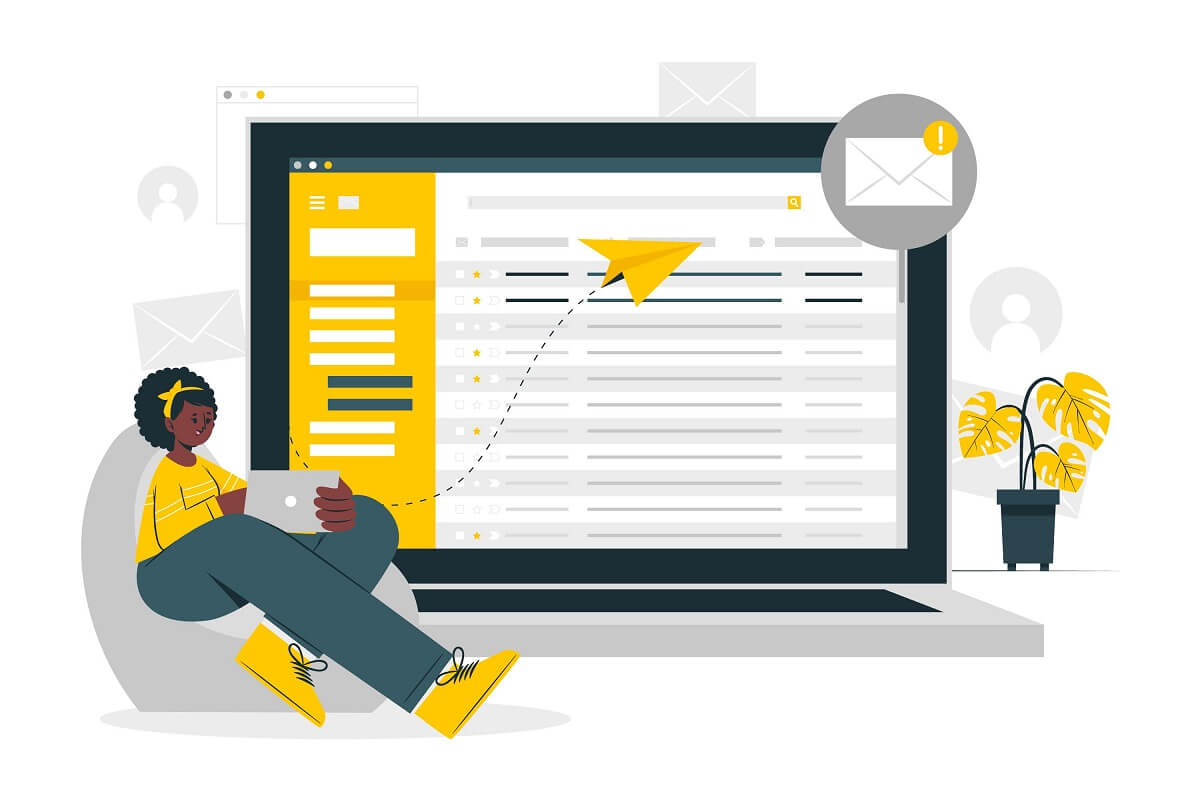
如何在 Outlook 中撤回电子邮件?
替换或撤回您在 Outlook 中发送的电子邮件的条件(Conditions to Replace or Recall an email that you sent in Outlook)
尽管 在 Outlook 中撤回或替换电子邮件的(retract or replace an email in Outlook)过程非常简单,只需单击几下即可完成,但只有满足几个条件才能使用该功能。在开始这些步骤之前,让我们检查一下召回或替换电子邮件的有利条件:
- 您和其他用户都必须拥有Microsoft Exchange或 Office 365 帐户。
- 您必须在Windows中使用(Windows)Outlook。Mac或Web上的(Web)Outlook用户无法使用撤回功能。
- Azure 信息保护(Azure Information Protection)不得保护收件人的邮件。
- 收件箱中的收件人应未阅读该电子邮件。如果电子邮件被规则、垃圾邮件过滤器或收件人收件箱中的任何其他过滤器读取或过滤,则撤回功能将不起作用。
如果上述所有条件都有利,那么您很有可能可以 按照以下步骤在 Outlook 中撤回电子邮件:(recall an email in Outlook by following the steps below:)
此方法可供Outlook 2007、Outlook 2010、Outlook 2013、Outlook 2016和Outlook 2019以及Office 365和Microsoft Exchange用户使用。
1. 找到“已发送邮件(Sent Items)”选项并点击打开。

2.通过双击打开要替换或撤回的消息。(Open the message)该功能将不适用于阅读窗格(Reading Pane)上的任何消息。

3. 单击消息(Message)选项卡上的“操作(Actions)” 。将出现一个下拉菜单。

4. 单击“撤回消息(Recall the message)”。
5. 将出现“撤回(Recall)消息”对话框。您可以选择框中可用的两个选项之一。如果您只是想从收件人的收件箱中删除您的电子邮件,请选择“删除此邮件的未读副本(Delete unread copies of this message)”选项。您还可以通过选择“删除未读副本并用新邮件替换(Delete unread copies and replace with a new message)”选项将电子邮件替换为新邮件。
6. 选中“告诉我每个收件人的撤回是成功还是失败(Tell me if recall succeeds or fails for each recipient)”框,以了解您的撤回和替换尝试是否成功。单击确定(OK)。
7. 如果您选择后一个选项,则会打开一个包含原始消息的窗口。您可以根据自己的喜好更改和修改电子邮件的内容,然后发送。
如果您没有获得召回选项,则有可能不满足上述条件之一。一旦您意识到自己的错误,请立即在Outlook中召回电子邮件,因为这是与时间赛跑,以及收件人是否已阅读邮件。如果您将电子邮件发送给多个用户,则还将为所有用户进行撤回尝试。您不能在Outlook中为选定用户选择撤回选项。
另请阅读:(Also Read:) 如何创建新的 Outlook.com 电子邮件帐户?(How to Create a New Outlook.com Email Account?)
在 Outlook 中撤回或替换电子邮件后会发生什么?(What will happen after recalling or replacing an Email in Outlook?)
在你做出努力之后,成功或失败将取决于具体的条件和因素。如果您在对话框中选中了“告诉我每个收件人的撤回是成功还是失败(Tell me if recall succeeds or fails for each recipient)”选项,您将收到成功或失败的通知。在理想情况下,收件人不会知道从他/她的收件箱中撤回了一条消息。如果在接收方启用了“自动处理会议请求和对会议请求(Automatically process meeting requests and responses to meeting requests)的响应”,那么您不必担心任何事情。如果它被禁用,那么收件人将收到消息撤回操作的通知。如果先点击通知,则撤回该消息,但如果先打开收件箱,用户打开您的消息,则撤回不成功。
在 Outlook 中撤回或替换邮件的替代方法(An alternative to Recalling or Replacing a Message in Outlook)
在Outlook中撤回邮件时不能保证成功。每次犯错都不一定满足必要条件。它可以向收件人传达错误的信息,让你看起来不专业。您可以使用另一种在将来会很有帮助的替代方法。
在 Outlook 中延迟发送电子邮件(Delay Sending Emails in Outlook)
如果您是负责人,那么发送充满错误的消息会对您的形象产生负面影响。您可以延迟在Outlook(Outlook)中发送电子邮件的时间,以便有时间纠正错误。这是通过将电子邮件在Outlook 发件箱(Outlook Outbox)中保存一段时间,然后最终将其发送给其他最终用户来完成的。
1. 转到文件(File)选项卡。
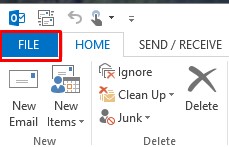
2. 在“管理规则和警报”的信息部分下选择“管理(Manage Rules and Alerts)规则和警报选项(Manage Rules and Alerts option)” 。

3. 单击“电子邮件规则(‘Email Rules)”选项卡并选择“新规则(New rule)”。

4. 转到规则向导中的“(Rules Wizard)从空白规则开始(Start from a blank rule)”部分。单击(Click)“对我发送(Apply rule on message I send)的消息应用规则”,然后单击“下一步”(Next)。
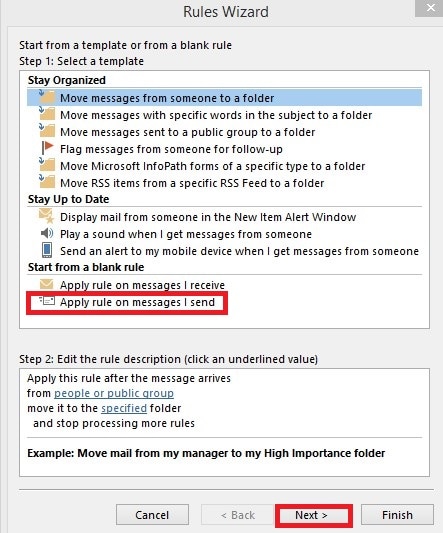
5.在“选择操作(Select action(s))”列表中选择“延迟交付数分钟”。(Defer delivery by a number of minutes)
6. 在“编辑规则描述(Edit rule description)”列表中选择一个数字。
7. 在“延迟投递(Deferred Delivery)”框中输入您希望电子邮件延迟的分钟数。您最多可以选择 120 分钟。单击(Click)下一步( Next)。_
8. 选择您想要的任何例外,然后单击“下一步”(Next)。
9. 在“为此规则指定名称(Specify a name for this rule)”框中为您的规则命名。选中“启用此规则(Turn on this rule)”框,然后单击“完成(Finish)”。
10. 单击确定(OK)以应用更改。
通过在撰写时仅延迟特定消息:(By delaying just the particular message at the time of composing:)
- 在撰写邮件时,转到“选项(Options)”选项卡并选择“延迟传递(Delay Delivery)”。
- 在“属性(Properties)”对话框中选择“不要在此之前交付(Do not deliver before)”选项。
- 选择您希望发送消息的日期和时间,然后关闭窗口。(date and time)
受到推崇的:(Recommended:)
我们希望本指南对您有所帮助,并且您能够在 Outlook 中调用电子邮件(recall an email in Outlook)。一旦意识到自己犯了错误,请使用召回选项。如果您经常处理错误,您也可以选择按照上述步骤延迟您的消息。无论如何,如果您无法替换或撤回 Outlook 上的电子邮件(recall an email on Outlook),请向相应的收件人道歉,并发送另一封包含正确消息的电子邮件。
How to Recall an Email in Outlook? Unsend Emails
Have you ever sent an email by mistake and instantly regretted it? If you are an Outlook user, then you can undo your mistake. Here is how to recall an email in Outlook.
There are certain times where we press the send button in haste and send incomplete or wrong emails. These mistakes can lead to severe repercussions depending upon the level of seriousness of the relationship between you and the recipient. If you are an Outlook user, then there still might be a chance to save your face by recalling the email. Also read how to turn on Microsoft Outlook Dark Mode.. Also read how to turn on Microsoft Outlook Dark Mode.. You can replace or recall an email in Outlook in just a few clicks if certain conditions are satisfied and the action is made on time.
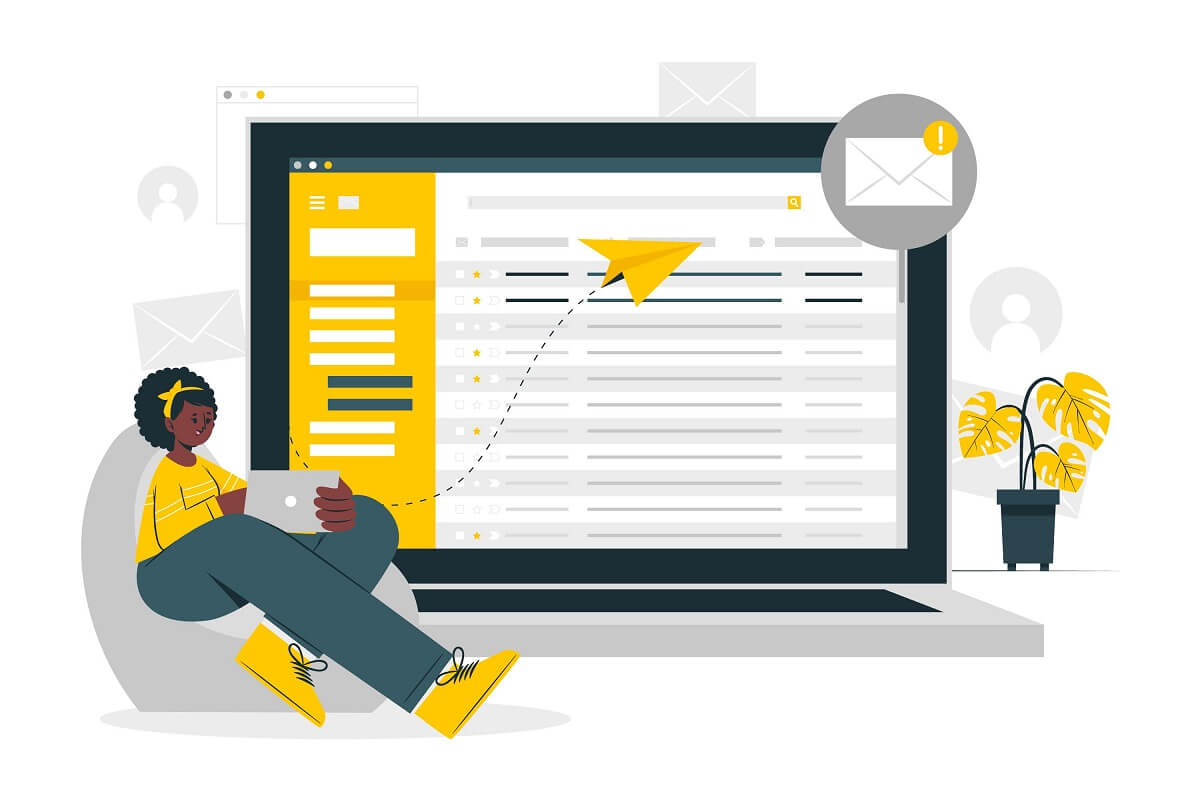
How to Recall an Email in Outlook?
Conditions to Replace or Recall an email that you sent in Outlook
Even though the process to retract or replace an email in Outlook is very easy and can be done in a few clicks, the feature can be used only if a few conditions are satisfied. Before jumping on the steps, let’s check the favorable conditions for recalling or replacing an email:
- Both you and the other user must have a Microsoft Exchange or an Office 365 account.
- You must be using Outlook in your Windows. The recall feature is unavailable for Outlook users on Mac or Web.
- Azure Information Protection must not protect the recipient’s message.
- The email should be unread by the recipient in the inbox. The recall feature will not work if the email is read or filtered by rules, spam filters, or any other filters in the recipient’s inbox.
If all the above conditions are favorable, then there is a high possibility that you can recall an email in Outlook by following the steps below:
This method can be used by users on Outlook 2007, Outlook 2010, Outlook 2013, Outlook 2016, and Outlook 2019 and Office 365 and Microsoft Exchange users.
1. Find the ‘Sent Items’ option and click to open it.

2. Open the message you want to replace or recall by double-clicking it. The feature will not be available for any message on the Reading Pane.

3. Click on ‘Actions’ on the Message tab. A drop-down menu will appear.

4. Click on ‘Recall the message.’
5. The ‘Recall the message’ dialog box will appear. You can choose one of the two options available in the box. If you simply want to remove your email from the recipient’s inbox, then choose the ‘Delete unread copies of this message’ option. You can also replace the email with a new one by choosing the ‘Delete unread copies and replace with a new message’ option.
6. Check the ‘Tell me if recall succeeds or fails for each recipient’ box to know if your recall and replace attempts were successful or not. Click on OK.
7. If you choose the latter option, then a window with your original message will open. You can change and modify the contents of your email to your liking and then send it.
If you don’t get the recall option, then there is a possibility that one of the above conditions is not satisfied. Recall the email in Outlook as soon as you realize your mistake as it’s a race against the time and whether the recipients have read the message or not. If you sent the email to multiple users, then the recall attempt will also be made for all the users. You can’t choose the recall options for selected users in Outlook.
Also Read: How to Create a New Outlook.com Email Account?
What will happen after recalling or replacing an Email in Outlook?
After you have made your efforts, the success or failure will depend on specific conditions and factors. You would be notified of the success or failure if you had checked the ‘Tell me if recall succeeds or fails for each recipient’ option in the dialog box. Under ideal conditions, the recipient won’t know that a message was recalled from his/her inbox. If the ‘Automatically process meeting requests and responses to meeting requests’ is enabled on the recipient’s side, then you don’t have to worry about anything. If it is disabled, then the recipient will get a notification for the message recall action. If the notification is clicked first, then the message will be recalled, but if the inbox is opened first and the user opens your message, the recall will be unsuccessful.
An alternative to Recalling or Replacing a Message in Outlook
There is no guarantee of success when recalling a message in Outlook. The necessary conditions may not be satisfied every time you make a mistake. It can convey a wrong message to the recipients and make you look unprofessional. You can use another alternative that will be more than helpful in the future.
Delay Sending Emails in Outlook
If you are a person of responsibility, then sending error-filled messages can negatively impact your image. You can delay the time for sending an email in Outlook so that you have the time to correct your mistakes. This is done by keeping the emails in the Outlook Outbox for a certain amount of time before finally sending them to the other end-user.
1. Go to the File tab.
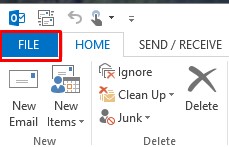
2. Select ‘Manage Rules and Alerts option’ under the info section in ‘Manage Rules and Alerts.’

3. Click on the ‘Email Rules’ tab and choose ‘New rule.’

4. Go to the ‘Start from a blank rule’ section in the Rules Wizard. Click on ‘Apply rule on message I send’ and click ‘Next.’
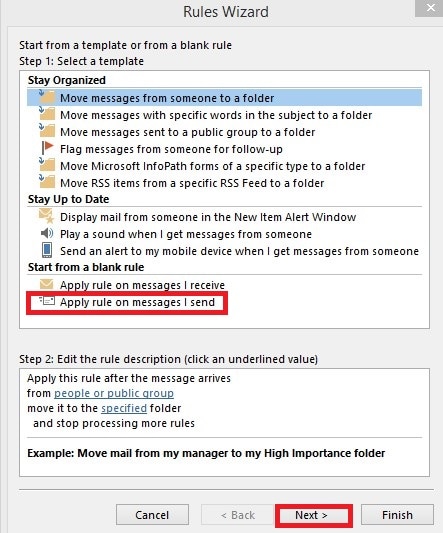
5. Choose ‘Defer delivery by a number of minutes’ in the ‘Select action(s)’ list.
6. Choose a number of’ in the ‘Edit rule description’ list.
7. Type the number of minutes you want your email to be delayed in the ‘Deferred Delivery’ box. You can choose a maximum of 120 minutes. Click on Next.
8. Choose any exceptions you desire and click ‘Next.’
9. Give a name to your rule in the ‘Specify a name for this rule’ box. Check the ‘Turn on this rule’ box and click ‘Finish.’
10. Click on OK to apply the changes.
By delaying just the particular message at the time of composing:
- While composing the message, go to the ‘Options’ tab and choose ‘Delay Delivery.’
- Select the ‘Do not deliver before’ option in the ‘Properties’ dialog box.
- Choose the date and time you want the message to be sent and close the window.
Recommended:
We hope this guide was helpful and you were able to recall an email in Outlook. Use the recall option as soon as you realize you’ve made a mistake. You can also choose to delay your message by following the steps above if you tend to deal with the error a lot. If, anyhow, you cannot replace or recall an email on Outlook, then send an apology to the respective recipients and send another email with the correct message.