Windows 10 中的搜索设置 - 权限、历史记录、搜索 Windows
(Search Settings)Windows 10中的搜索设置包括与安全搜索(Safe Search)、设备历史记录、搜索历史记录和其他此类权限相关的设置。要在Windows 10中打开搜索设置(Search Settings),请单击开始(Start)菜单 > Windows 设置(Windows Settings)>搜索(Search)。搜索设置(Search Settings)窗口将打开。
Windows 10 中的搜索设置
(Search Settings)Windows 10中的搜索设置分为三个部分 -
- 权限和历史,
- 搜索窗口,以及
- 更多细节。
继续(Continue)阅读以了解有关这些设置以及如何使用它们的更多信息。
1. 权限和历史
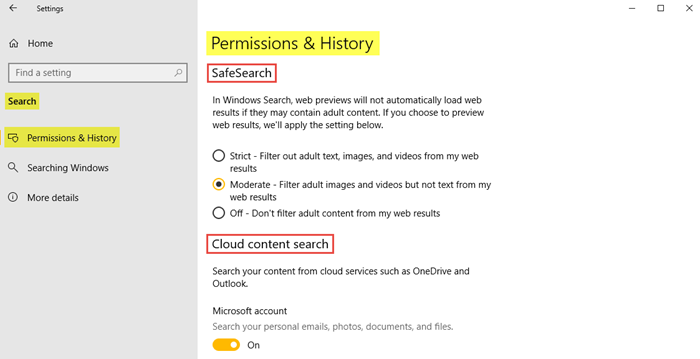
在权限和历史记录(Permissions and History)部分,您将首先看到安全搜索(Safe Search)设置,该设置决定了成人文本和成人图像的过滤级别,使年幼的孩子可以安全可靠地上网。如果您想从 Web 结果中完全过滤掉成人文本、视频和图像,请选择严格选项。(strict)适度(moderate)选项将从网络结果中过滤掉成人图像和视频,但不会过滤掉文本。如果您不希望从网络结果中过滤掉任何成人内容,您还可以选择关闭选项。(Off)
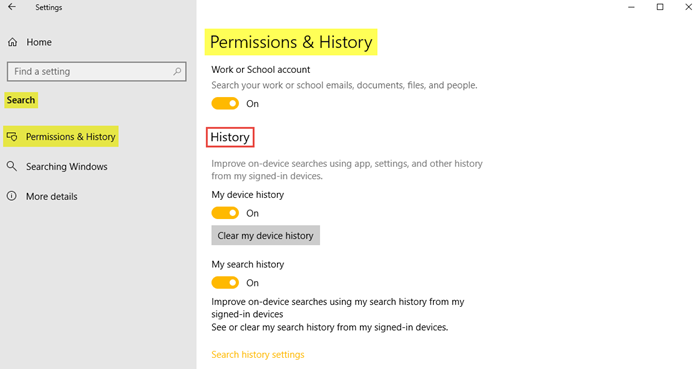
打开云内容搜索(Cloud content search),搜索您的个人邮件、照片、文档、工作或学校邮件、文档等。您还可以打开设备历史记录(device history)和搜索历史记录(search history),以改善设备上的搜索。
2.搜索窗口
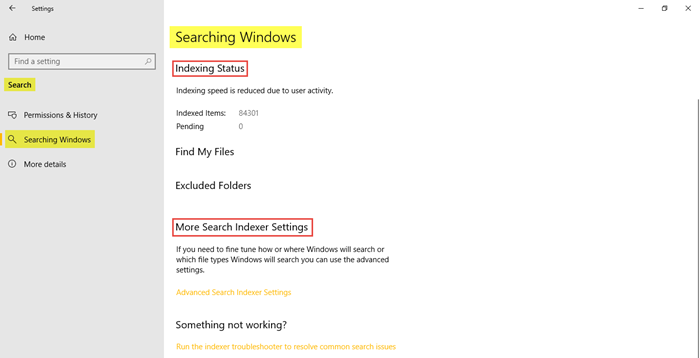
单击(Click)此选项卡可获取详细信息,例如索引状态、排除的文件夹(Indexing status, excluded folders,)和高级搜索索引器设置。(advanced search indexer settings.)
3. 更多细节
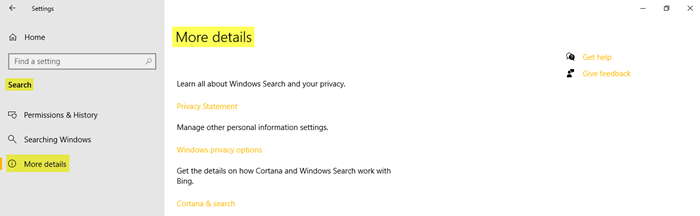
在本部分中,您将找到指向隐私声明、Windows 隐私选项(Privacy statement, Windows privacy options,)以及Cortana 和搜索的链接。(Cortana and search.)
这是您将在Windows 10 PC 上的“搜索设置”中找到的内容。(Search Settings)
Related posts
如何清除或Windows 10禁用Taskbar Search Box History
在 Windows 10 中启用或禁用文件资源管理器搜索历史记录
如何在Windows 10 File Explorer中启用旧版Search Box
Windows 10 Windows Search Alternative Tools
如何在Windows 10使用新的Search与屏幕截图功能
如何在Windows 10中禁用Advanced Search Indexing Options
禁用Metered Connections switch在Windows 10上的设置
Fix Search结果在Windows 10中无法点击
您可能不知道的 Windows 10 设置中的有趣功能
修复鼠标设置在 Windows 10 中不断变化
如何将网络文件夹添加到 Windows 搜索索引
Windows 10 搜索不起作用?6个故障排除提示尝试
便于Access Keyboard Settings上Windows 10
如何在Windows 10中更改Search box文本
防止用户在Windows 10中修改Search Index Locations
修复文件资源管理器搜索在 Windows 10 中不起作用
Windows 10 Search bar缺少吗? 6种方式来展示它
Windows 10中Reset Folder View Settings至Default
如何在 Windows 10 上重置网络设置
Search Results的Change Default Folder View Windows 10
