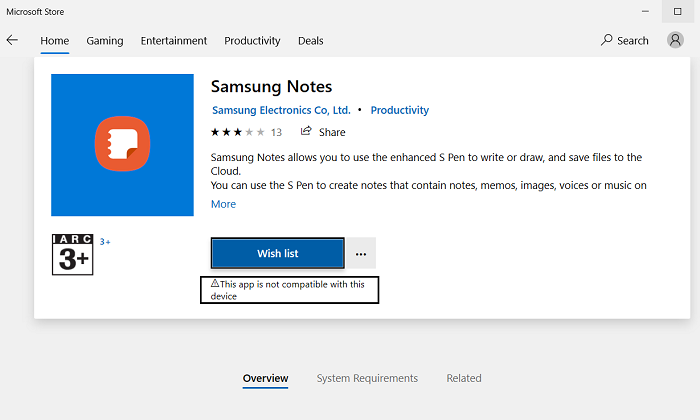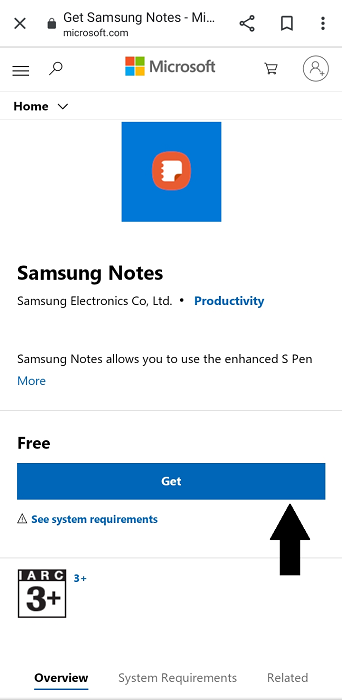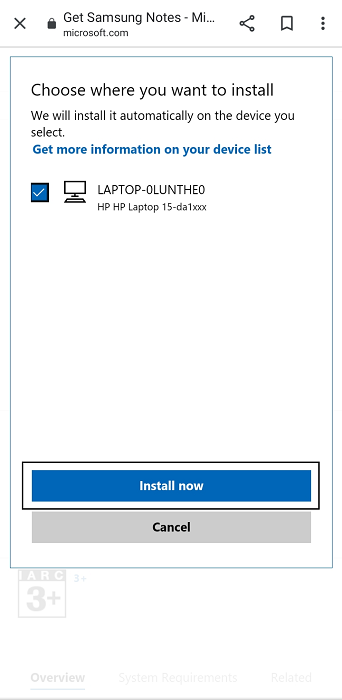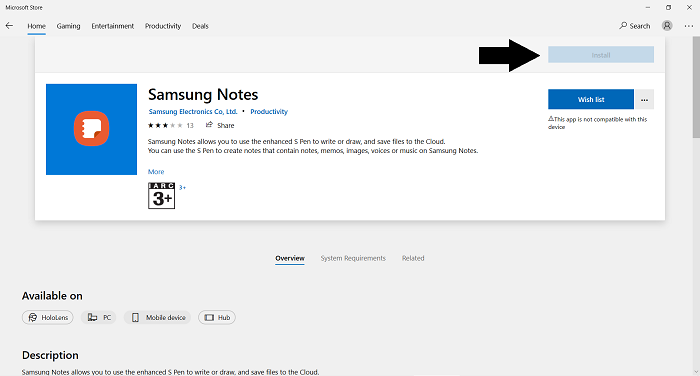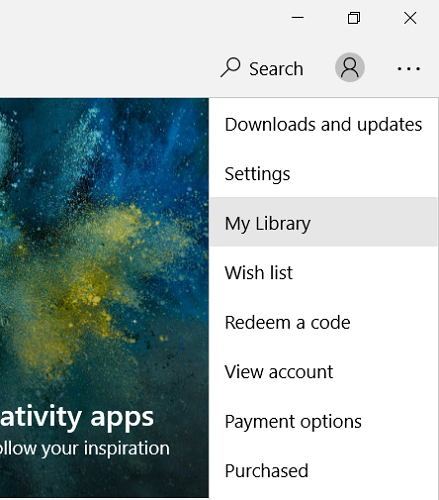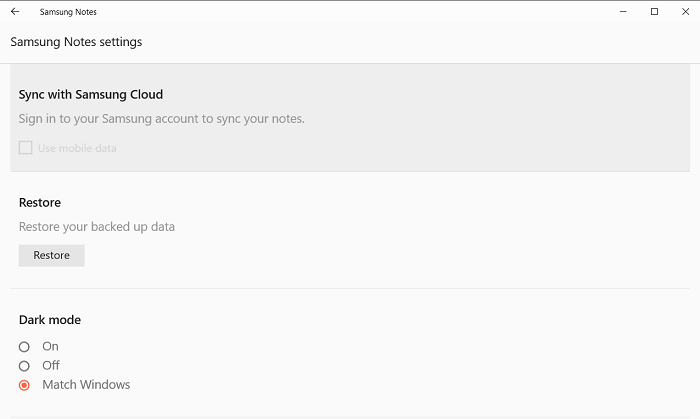众所周知, Samsung Notes(Samsung Notes)会与其竞争对手竞争,它是许多三星(Samsung)用户(占整个市场的很大一部分)使用的主要笔记制作应用程序。作为一个内置应用程序,包括我在内的许多用户并不觉得需要下载第三方应用程序。对于那些非常认真地做笔记的人来说,一些缺点确实令人担忧。该应用程序不允许跨平台访问一个人的工作,因此您在三星(Samsung)上删除的笔记将无法在任何其他手机上提供给您。但是,三星 Notes(Samsung Notes)应用程序有Microsoft Store版本。在本文中,我们将演示如何设置和使用三星笔记(Samsung Notes)视窗(Windows)电脑。
如何在 Windows 11/10 上安装三星(Samsung) 笔记(Notes)
如前所述,您可以使用官方Windows应用程序访问(Windows)Samsung Notes ,并将您的(Samsung Notes)三星(Samsung)帐户与其同步。可悲的是,它可能并不像看起来那么简单。Microsoft Store很有可能会显示该应用与您的 PC 不兼容,除非它是三星(Samsung)PC。您可以遵循一个技巧来避开以下是您需要采取的步骤:
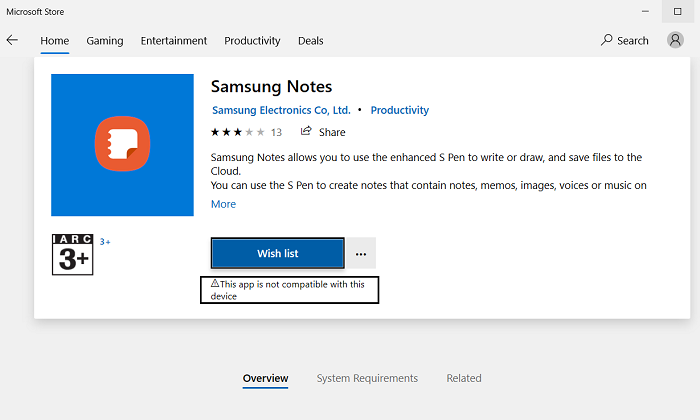
- 打开Microsoft Store并在搜索栏中输入应用名称;三星(Samsung) 笔记(Notes)。
- 确保(Make)您已登录Microsoft帐户,与您 PC 上注册的帐户相同。
- 在应用程序的页面上,您会看到一个获取(Get)按钮。
- 不要点击它,因为它会将您定向到商店。相反,单击其下方的三点图标,然后进一步选择Add to Cart。
- 如果您没有看到三点图标,则可能需要使用手机的浏览器来完成该过程。
- 在您的手机上打开相同的链接,然后单击获取(Get)。然后,您将被要求登录您的Microsoft帐户。
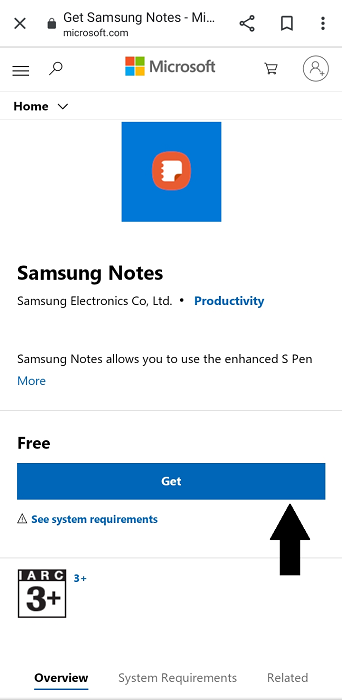
这样做,然后如果您看到在您的 PC 上安装它的选项(见下图),请跳到我们使用 Microsoft Store 库的步骤。
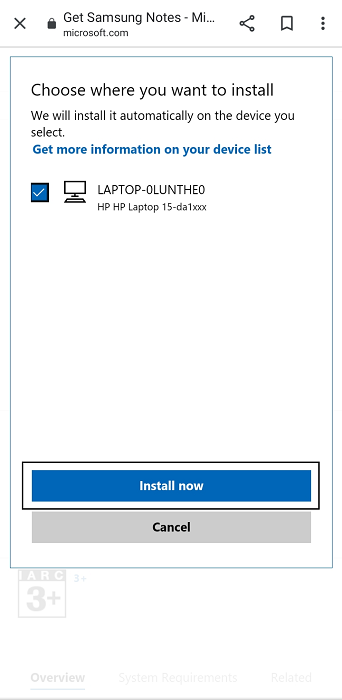
如果您没有安装选项,请按照以下步骤操作。对于那些在他们的 PC 上执行此操作的人,请将其添加到您的购物车,继续结帐并下订单(账单金额为 0 美元)。
现在,打开Microsoft Store应用并再次搜索Samsung Notes。您将看到安装该应用程序的选项。如果安装按钮是灰色的,就像我们一样,你还需要做几件事。
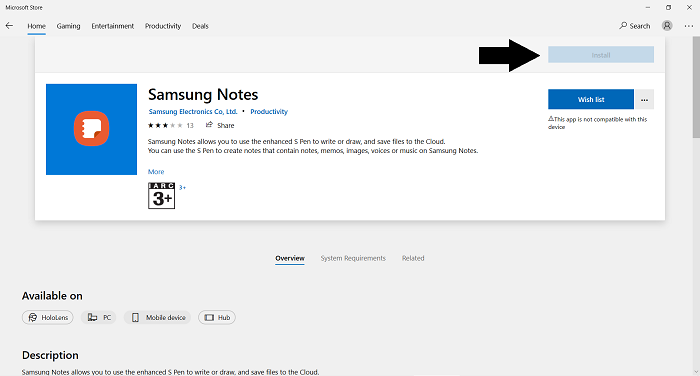
转到商店的主页。从右上角的三点图标中,单击My Library。
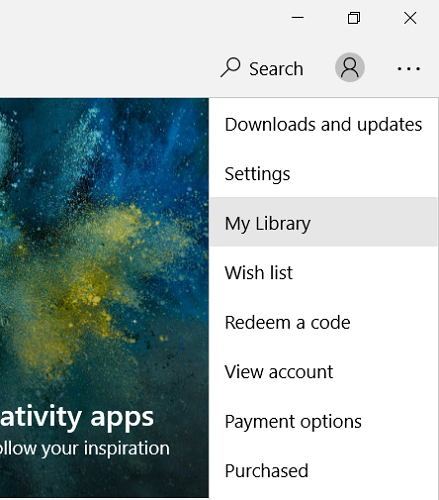
选择以基于应用程序对列表进行排序,您将在顶部看到您最近购买的三星笔记(Samsung Notes)应用程序。单击(Click)此处(Install)安装。这是一个 250MB 的应用程序,所以自然需要一些时间。
如何在 Windows 11/10 上设置三星笔记(Samsung)
现在您已经下载了该应用程序,是时候在您的 PC 上进行设置了。打开三星笔记(Samsung Notes)应用程序,然后从左侧的选项窗格中,单击顶部右侧的设置选项。选择 Samsung Cloud(Select Samsung Cloud)并使用在您的手机上注册的三星(Samsung)帐户登录,或者在您拥有要与 PC 同步的笔记的任何地方登录。稍等片刻(Wait),您将可以访问您的笔记。现在可以从您的 PC 本身创建、编辑或删除这些。
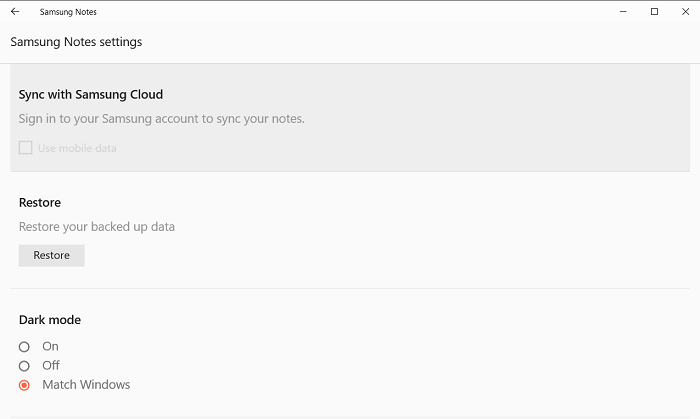
这不太可能,但您在尝试将三星 ID(Samsung ID)与 PC 上的 Notes 应用程序同步时可能会遇到一些问题。可能登录不正确,在这种情况下,您可以实施一些故障排除方法。
- 重启你的电脑
- 确保您使用正确的三星(Samsung)帐户凭据。
- 禁用和启用三星云
- 卸载并重新安装应用程序
我们希望您现在不仅能够在您的 PC 上安装三星笔记应用程序,该应用程序通常对大多数人不可用,而且还能够通过同步您的(Samsung Notes)三星帐户(Samsung Account)来使用它来添加或删除现有笔记。
How to use Samsung Notes in Windows 11/10
Samsung Notes has been known to give its competitors a run for their money, being the primary note-making app that many Samsung users (which comprise a substantial share of the total market) use. Being a built-in app, many users, including myself don’t feel the need to download a third-party app. Some drawbacks can be really concerning for those who take note-making very seriously. The app doesn’t allow cross-platform accessibility to one’s work, so the notes you takedown on your Samsung won’t be available to you on any other phone. There is, however, a Microsoft Store version of the Samsung Notes app. In this article, we will be demonstrating how you could set up and use Samsung Notes on Windows PC.
How to install Samsung Notes on Windows 11/10
As has already been mentioned, you can access Samsung Notes using the official Windows app and syncing your Samsung account with it. Sadly, it may not be as straightforward as it seems. There’s a high chance that the Microsoft Store may show the app to be incompatible with your PC unless it’s a Samsung PC. There’s a trick you can follow to side-step that below are the steps you need to take:
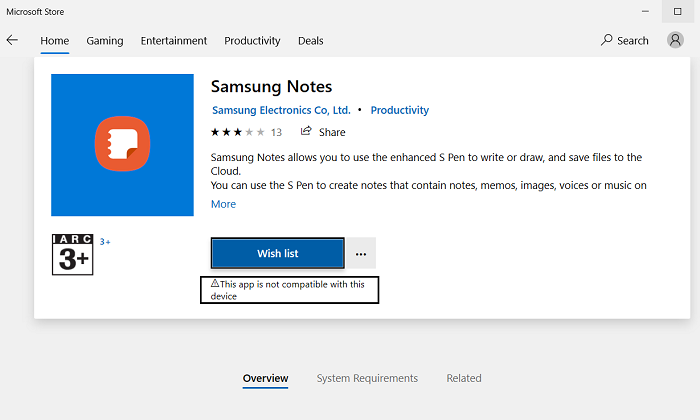
- Open Microsoft Store and in the search bar type the app’s name; Samsung Notes.
- Make sure that you have your Microsoft account logged in, the same one that’s registered on your PC.
- On the app’s page, you’ll see a Get button.
- Don’t click on that, since that’ll direct you to the store. Instead, click on the three-dotted icon below it and further select Add to Cart.
- If you don’t see a three-dotted icon, you may need to use your phone’s browser to complete the process.
- Open the same link on your phone and click on Get. You will then be asked to log into your Microsoft account.
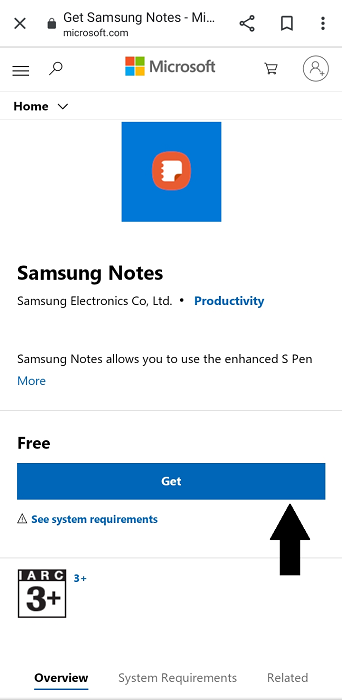
Do so, and then if you see an option to install it on your PC (see picture below), skip to the step where we’re using the Microsoft Store’s library.
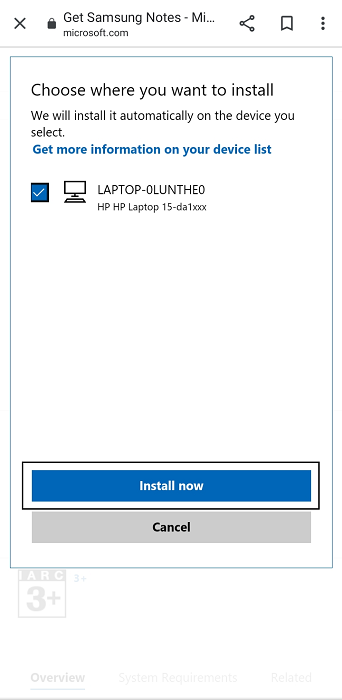
If you don’t get an option to install, follow the steps below. For those performing this on their PC, add it to your cart, proceed to checkout and place your order (the billing amount being $0).
Now, open the Microsoft Store app and search for Samsung Notes again. You’ll see an option to install the app. If the install button is greyed out, like it was for us, there are just a couple more things you have to do.
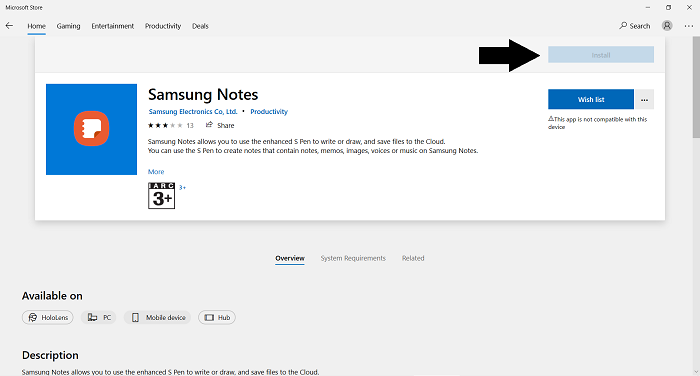
Go to the store’s homepage. From the three-dotted icon on the top-right, click on My Library.
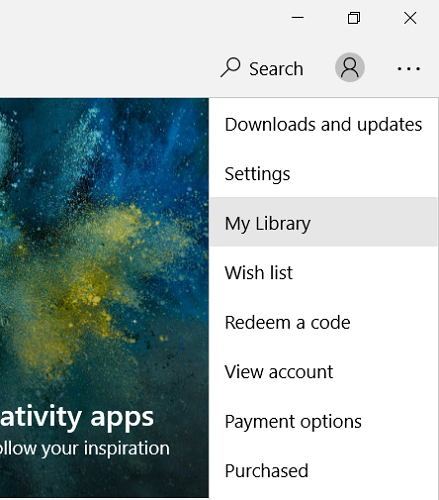
Select to sort the list based on apps and right on top you’ll see your recently purchased Samsung Notes app. Click on Install here. It’s a 250MB app, so naturally, it’ll take some time.
How to set up Samsung Notes on Windows 11/10
Now that you’ve downloaded the app, it’s time for you to set it up on your PC. Open the Samsung Notes app and from the options pane to your left, click on the settings option sitting right on the top. Select Samsung Cloud and sign in with the Samsung account that is registered on your phone, or wherever you have the notes that you want to sync with your PC. Wait for a while and then, you will have access to your notes. These can be created, edited, or deleted from your PC itself now.
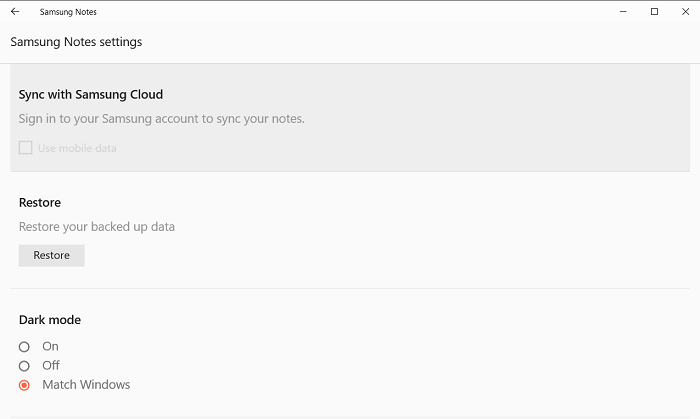
It is unlikely, but you may face some issues while trying to sync your Samsung ID with the Notes app on your PC. Maybe the sign-in isn’t going through properly, in which case there are some troubleshooting methods that you can implement.
- Restart your PC
- Ensure that you use the correct credentials of your Samsung account.
- Disable and enable Samsung cloud
- Uninstall and reinstall the app
We hope that not only are you now able to install the Samsung Notes app on your PC, which is ordinarily not available for most, but also able to use it to add to or delete from your existing notes by syncing your Samsung Account.