如何在 Windows 10 上使用命令提示符打开 Edge 浏览器
您可以使用命令提示符(Command Prompt)在InPrivate 浏览模式下(InPrivate Browsing mode)启动Microsoft Edge、打开特定网站或恢复上一个会话。在这篇文章中,我们将向您展示如何在Windows 10上使用(Windows 10)命令提示符打开(Command Prompt)Edge浏览器。

(Open Edge)使用命令提示符(Command Prompt)打开 Edge浏览器
首先,如果您的系统上没有运行浏览器,则需要下载并安装 Edge 。(download and install Edge)拥有浏览器后,您现在可以尝试以下操作。
使用命令提示符启动 Edge
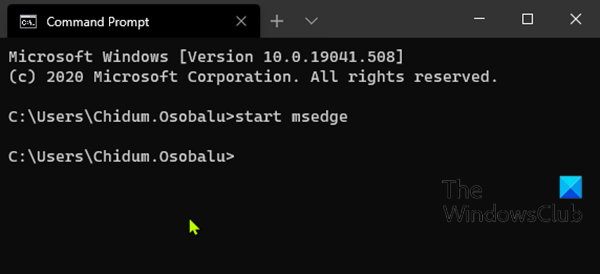
要在Windows 10中使用命令提示符(Command Prompt)启动/打开Edge,请执行以下操作:
- 按Windows key + R调用“运行”对话框。
- 在“运行”对话框中,键入
cmd并按 Enter 以打开命令提示符。 - 在命令提示符窗口中,键入或复制并粘贴下面的命令,然后按 Enter(Enter)。
start msedge
使用命令提示符在Edge(Edge Using Command Prompt)中打开特定站点(Specific Site)
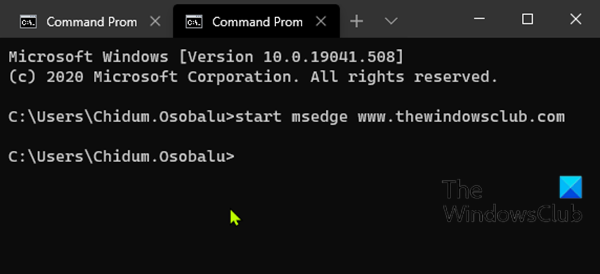
您可以使用命令提示符(Command Prompt)同时执行这两项操作,而不是启动Edge,然后在 Web 浏览器中输入URL来访问站点。就是这样:
要在Windows 10(Windows 10)中使用命令提示符在Edge中打开特定网站,请执行以下操作:
- 打开命令提示符。
- 在命令提示符窗口中,键入或复制并粘贴下面的命令,然后按 Enter(Enter)。将(Replace)占位符替换为您要访问的网站
<website>的实际URL 。
start msedge <website>
在使用命令提示符恢复(Session Restored Using Command Prompt)上一个会话的情况下启动Edge
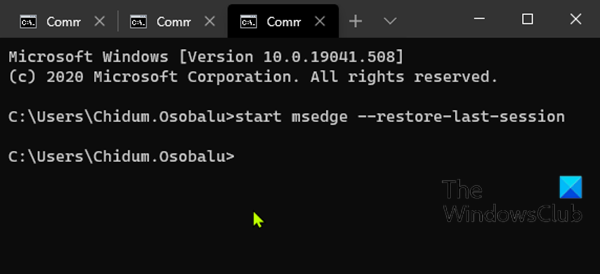
如果您不小心关闭了Edge,并且想要在恢复上一个会话的所有选项卡的情况下重新启动它,您可以使用命令提示符(Command Prompt)执行此操作。
要在Windows 10(Windows 10)中使用命令提示符恢复上一个会话来启动Edge,请执行以下操作:
- 打开命令提示符。
- 在命令提示符窗口中,键入或复制并粘贴下面的命令,然后按 Enter(Enter)。
start msedge --restore-last-session
使用命令提示符在InPrivate 浏览模式下(InPrivate Browsing Mode Using Command Prompt)启动Edge
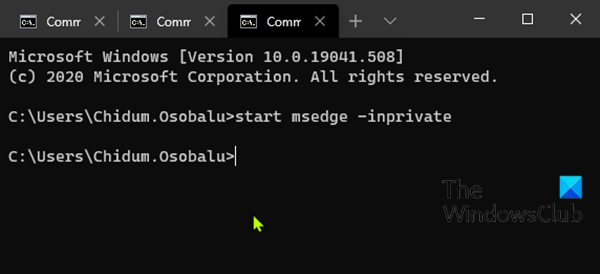
在InPrivate 浏览(InPrivate Browsing)模式下使用 Microsoft Edge会在您结束会话时删除您的浏览信息,不会记录您的下载历史记录,并阻止 Bing 搜索与您关联。
要在Windows 10(Windows 10)中使用命令提示符以InPrivate浏览(InPrivate)模式启动Edge,请执行以下操作:
- 打开命令提示符。
- 在命令提示符窗口中,键入或复制并粘贴下面的命令,然后按 Enter(Enter)。
start msedge -inprivate
这就是您可以在Windows 10(Windows 10)中使用命令提示符使用Edge执行的一些基本操作。
如果您知道可以在命令提示符下执行的任何Edge操作,请在下面的评论部分告诉我们。
Related posts
如何在Windows 10中从Command Prompt编辑注册表
Windows 10 Advanced Command Prompt or CMD Tricks
Access FTP Server在Windows 10中使用Command Prompt
34键盘捷径为Windows 10的Command Prompt
Windows 10 Start Menu中Replace Powershell Command Prompt
Windows 10中的TaskList和Taskkill命令是什么?
USB Flash Drive Remove virus采用Command Prompt or Batch File
如何在 Windows 10 上的 Ubuntu 上使用 Bash 中的文件、文件夹和应用程序
Command Prompt出现并在Windows 10上消失
如何在 Windows 10 中使用选项卡式命令提示符
如何在Windows 10中创建大型size dummy文件
如何禁用WiFi使用CMD or Powershell在Windows 10
在 Windows 10 中将命令提示符替换为 PowerShell 和 Vice Versa
如何在Windows Command Prompt上打开Auto Complete
如何在Windows 10中使用Command Prompt更新驱动程序
如何在 Windows 10 中自定义命令提示符
Find File and Folder Ownership information使用Command Prompt
如何在Windows 10中的文件夹中打开Command Prompt
如何使用 PowerShell、CMD 或文件资源管理器计算文件夹中的文件
在Windows 10上禁用CMD and PowerShell中的Scroll-Forward
