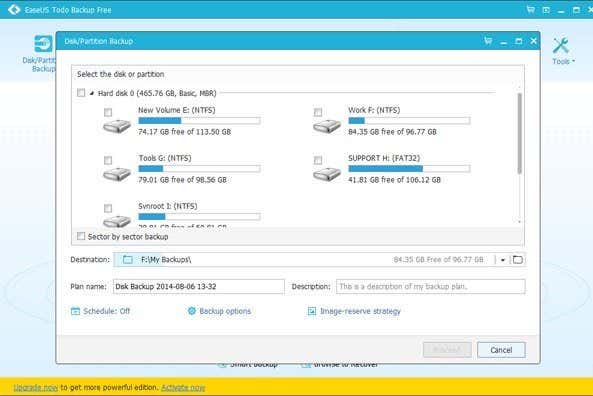创建计算机系统的良好备份(backup of your computer system)不仅涉及备份所有数据,还包括备份所有Windows 和系统文件(Windows and system files),当它们处于工作和稳定状态时。当硬盘驱动器崩溃或Windows 操作系统(Windows operating)损坏时,最好不仅能够快速加载数据,还可以加载包含所有用户设置、书签、已安装驱动程序、已安装的整个操作系统应用程序等等。
同时处理这两件事的一个好方法是创建硬盘驱动器的映像。通过创建映像,您的整个系统状态(system state),包括操作系统和数据文件(OS and data files),都像快照一样被捕获,并且可以随时重新加载。这是保护数据的最佳方式,也是最快的解决方案。但是,它不一定是最简单的解决方案,因为大多数映像程序在执行恢复时都需要一些尝试和错误。(trial and error)
在本文中,我将提到几个我最喜欢的用于克隆硬盘的免费软件程序。您会发现很多付费解决方案也像Acronis,它们使流程更容易(process easier),但可能会花费大量更改。如果您讨厌计算机并想要尽可能简单的过程,那么请选择商业软件。否则,请继续阅读一些很棒的免费软件应用程序来克隆您的硬盘驱动器。
典范备份和恢复
Paragon Backup & Recovery是我最喜欢的在家备份和恢复硬盘驱动器的工具之一。它具有许多功能并且非常可靠。它已经存在了很长时间,因此该软件经过优化,可以在从Windows 2000到Windows 8.1 32 位或 64 位的所有Windows版本上完美运行。以下是使Paragon 成为(Paragon one)该类别中最好的免费软件实用程序之一的功能列表。

-完整的磁盘(Complete disk)备份,包括GPT磁盘
–差异(Differential)备份,以便您可以创建一个完整映像,然后为将来的备份节省空间。我相信Paragon是我在这里提到的唯一支持差异备份的免费软件。(freeware one)
-独特的备份(Unique backup) 胶囊功能(capsule feature),可让您将备份存储在本地硬盘的隐藏分区中,以便在活动分区失败时轻松恢复
– Linux 和 WinPE(Linux and WinPE)可启动恢复媒体选项
-从图像中恢复(Restore)整个图像或仅恢复某些文件和文件夹
该程序唯一令人讨厌的地方是它还包含商业版本的所有功能,当您尝试使用其中一个功能时,它会尝试向您追加销售该程序的付费版本。这不是一个大麻烦,但它有点烦人。我宁愿他们把它精简到最低限度(bare minimum),如果我喜欢这个程序,我可能有兴趣购买功能更完整的版本。
免费版仍然可以做很多其他的事情,比如创建、删除和格式化分区、隐藏/取消隐藏分区以及将分区标记为活动。
驱动图像 XML
DriveImage XML是一个完全免费的数据恢复程序(recovery program),可用于创建逻辑驱动器和Windows分区的映像和备份。以下是该程序的几个主要功能:
-快速备份(Quickly backup)逻辑驱动器和Windows分区到映像文件,而无需重新启动Windows(您可以保持登录状态)
- 轻松浏览、查看或从图像中提取文件(view or extract files)
– 将图像还原到同一驱动器或不同的驱动器
-将(Copy)数据直接从驱动器复制到驱动器
-使用任务计划程序(Task Scheduler)安排(Schedule)自动备份和映像创建
– 从Live CD或WinPE 启动(WinPE boot) CD-ROM运行程序(CD-ROM)

DriveImage XML的好处在于它使用 Microsoft 的卷影服务(Shadow Service)( VSS ),这意味着您可以创建正在使用的硬盘驱动器的热映像。它支持Windows XP、Windows Server 2003、Windows Vista、Windows 7和Windows 8。
恢复映像时要记住的一件事是,您要恢复到的分区需要具有相同的大小或更大。您无法恢复到比原来更小的分区大小(partition size)。此外,DriveImage XML不会在第一个备份映像(backup image)之后执行增量备份,因此您要么必须拥有大量空间,要么必须删除较旧的备份。
Macrium 无反射
Macrium Reflect Free是另一种流行的免费磁盘映像或磁盘克隆(disk imaging or disk cloning)实用程序。在设计方面,Macrium 的GUI比(Macrium)Drive (GUI)Image XML(Drive Image XML)好得多。它很干净,看起来更现代。布局也更易于导航和理解。

您可以克隆磁盘或映像(disk or image)磁盘。如果您想将一个磁盘上的所有内容移动到另一个硬盘,即更大的磁盘,克隆会更好。(Cloning)可以计划对磁盘进行映像,而必须手动完成克隆。然后,您可以将图像恢复到同一个硬盘驱动器、替换硬盘驱动器甚至是新计算机,尽管最后一个选项需要Macrium的付费版本才能恢复到新硬件。
Macrium 还有一张Linux 急救 CD 和 Windows PE 急救 CD(Linux rescue CD and Windows PE rescue CD),可用于将映像恢复到新硬盘驱动器。恢复过程(restore process)相当简单,如果您在任何地方感到困惑,他们在知识库(knowledgebase)中有创建图像、恢复图像、故障排除等教程。对于新手用户来说,这是一个很好的程序。
EaseUS Todo 备份免费
EaseUS创建了许多不同的产品,其中最好的产品之一是Todo Backup。同样(Again),像Paragon一样,他们想向您追加销售他们的付费版本,但在执行(Paragon)备份和恢复(backup and restore)时,免费版本对我来说效果很好。
它有一个简单干净的界面,在追加销售方面比 Paragon 好一点。它只是在窗口底部有一个小栏,上面写着“立即升级(Upgrade)以获得更强大的版本”。
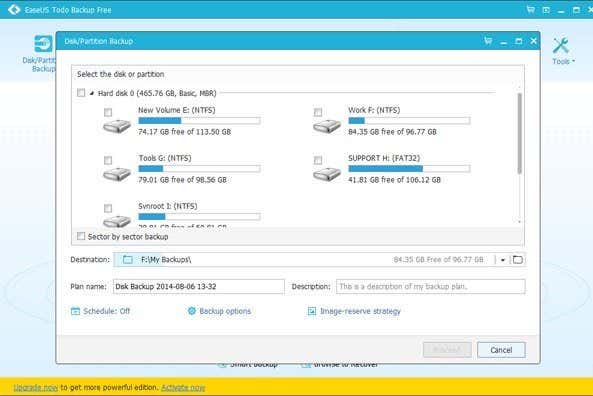
使用免费版,您只能恢复到同一磁盘或同一台机器上的新磁盘。如果您想恢复到新硬件,那么您必须像Paragon 和 Macrium(Paragon and Macrium)一样购买他们的付费软件。就功能而言,它在支持方面最接近Paragon。您可以使用他们的WinPE(WinPE)可启动媒体进行恢复,它可以按预期工作。
我还发现EaseUS Todo 备份(EaseUS Todo backup)非常易于使用,尤其是在遵循他们的在线指南(online guides)时。总的来说,对于新手用户来说,这是一个不错的选择。
克隆Zilla
如果您是高级用户,那么CloneZilla可能是您的正确选择。Clonezilla基本上是一张现场 CD,您可以从中启动然后从那里使用。与其他程序不同,它没有可以在Windows中运行的可执行文件。大多数人有足够的理由选择其他东西。

但是,如果您熟悉DOS 环境(DOS environment)并且真的想要创建备份或磁盘映像(backup or disk image)的自定义选项最多,那么CloneZilla 可以满足(CloneZilla)您的需求。以下是功能的简短列表:
– 支持广泛的文件系统,包括 ext2、ext3、ext4、xfs、jfs、FAT12、FAT16、FAT32、NTFS、HFS+、UFS、VMFS3、VMFS5 和 minix(VMFS5 and minix)
–支持MBR 和 GPT(MBR and GPT)格式的硬盘
–映像文件(Image file)可以存储在本地或NFS 服务器(NFS server)、Samba 服务器(Samba server)或SSH 服务器上(SSH server)。
在CloneZilla中执行克隆和恢复(clone and restore)工作比我预期的要多一些,而且对于新手用户来说肯定有很多陷阱。值得庆幸的是,他们有一些文档(documentation),其中包含执行常见操作的分步说明。同样(Again),这只是高级用户的绝佳工具。
这些是我最喜欢的 5 个用于在Windows中克隆或映像磁盘的工具。如果您有其他未在此处提及的建议,请随时在评论中发布。享受!
5 Free Disk Imaging/Cloning Utilities for Windows
Creating a good backup of your computer system involves not only backing up all of your data, but also backing up all Windows and system files when they are in a working and stable state. When a hard drive crashes or the Windows operating system becomes corrupt, it would be preferable to not only be able to load back your data quickly, but also to load back the entire OS with all of your user settings, bookmarks, installed drivers, installed applications, and more.
A good way to have both things taken care of at once is to create an image of your hard drive. By creating an image, your entire system state, including the OS and data files, is captured like a snapshot and can be reloaded at any time. It’s the best way to protect your data and is the fastest solution also. However, it’s not necessarily the easiest solution since most imaging programs require a bit of trial and error when performing a restore.
In this article, I’ll mention a couple of my favorite freeware programs for cloning a hard drive. You’ll find a lot of paid solutions also like Acronis, which make the process easier, but can cost a good chunk of change. If you hate computers and want the simplest process possible, then go for commercial software. Otherwise, read on for some great freeware apps for cloning your hard drive.
Paragon Backup & Recovery
Paragon Backup & Recovery is one of my favorite tools for backing up and restoring hard drives at home. It has a slew of features and is very reliable. It’s been around for a very long time and therefore the software is polished and works perfectly on all versions of Windows from Windows 2000 to Windows 8.1 32-bit or 64-bit. Here’s a list of features that make Paragon one of the best freeware utilities in this category.

– Complete disk backup including GPT disks
– Differential backups so that you can create one full image and then save space on future backups. I believe Paragon is the only freeware one I mention here that supports differential backups.
– Unique backup capsule feature that lets you store the backup on a local hard disk in a hidden partition for easy recovery if they active partition fails
– Linux and WinPE bootable recovery media options
– Restore an entire image or only certain files and folders from an image
The only annoying thing about the program is that it includes all the features from the commercial version too and when you try to use one of them, it will try to upsell you the paid version of the program. It’s not a major nuisance, but it’s slightly annoying. I would rather they just strip it down to the bare minimum and if I like the program, I might be interested in purchasing the more feature-full version.
The free version can still do a lot of other stuff too like create, delete, and formats partitions, hide/unhide partitions, and mark partitions as active.
DriveImage XML
DriveImage XML is a completely free data recovery program that you can use to create images and backups of logical drives and Windows partitions. Here are a couple of the major features of this program:
– Quickly backup logical drives and Windows partitions to image files without having to restart Windows (you can remain logged in)
– Easily browse, view or extract files from the images
– Restore the images to the same drive or to a different drive
– Copy data directly from drive to drive
– Schedule automatic backups and image creations with Task Scheduler
– Run the program from the Live CD or from the WinPE boot CD-ROM

The nice thing about DriveImage XML is that it uses Microsoft’s Volume Shadow Service (VSS), which means you can create hot images of hard drives that are in use. It supports Windows XP, Windows Server 2003, Windows Vista, Windows 7 and Windows 8.
The one thing to remember though when restoring an image is that the partition you are restoring to needs to be of the same size or larger. You cannot restore to a smaller partition size than the original. Also, DriveImage XML does not perform incremental backups after the first backup image, so you’ll either have to have a lot of space or you will have to delete older backups.
Macrium Reflect Free
Macrium Reflect Free is another popular free utility for disk imaging or disk cloning. In terms of design, the GUI for Macrium is much better than Drive Image XML. It’s clean and looks more modern. The layout is also easier to navigate and understand.

You can clone a disk or image a disk. Cloning is better if you want to move everything on one disk to another hard disk, i.e. a larger disk. Imaging a disk can be scheduled whereas cloning has to be done manually. You can then restore the images to the same hard drive, a replacement hard drive or even to a new computer, though the last option will require a paid version of Macrium to restore to the new hardware.
Macrium also has a Linux rescue CD and Windows PE rescue CD that can be used to restore an image to a new hard drive. The restore process is fairly straightforward and if you get confused anywhere, they have tutorials for creating images, restoring images, troubleshooting problems, etc. in the knowledgebase. It’s a good program for a novice user.
EaseUS Todo Backup Free
EaseUS creates a lot of different products and one of the best is Todo Backup. Again, like Paragon, they want to upsell you to their paid versions, but the free version worked just fine for me when performing a backup and restore.
It’s got a simple clean interface and is a little better than Paragon when it comes to upselling. It just have a little bar at the bottom of the window that say “Upgrade Now to get a more powerful edition”.
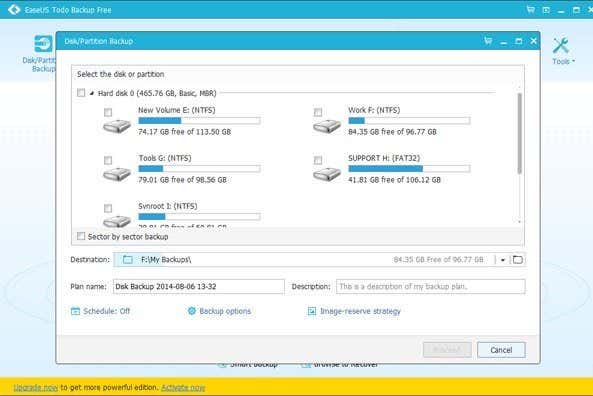
Using the free version, you can only recover to the same disk or a new disk on the same machine. If you want to recover to new hardware, then you’ll have to purchase their paid software just like Paragon and Macrium do. Feature-wise, it’s closest to Paragon in terms of what it supports. You can restore using their WinPE bootable media and it works as expected.
I also found EaseUS Todo backup to be very easy to use, especially when following their online guides. Overall, it’s a great choice for a novice user.
CloneZilla
If you’re more of an advanced user, then CloneZilla may be the right choice for you. Clonezilla is basically a live CD that you boot from and then work with from there. Unlike other programs, it doesn’t have an executable file that you can run inside Windows. That right there will be reason enough for most people to choose something else.

However, if you’re familiar with the DOS environment and really want the most customization options for creating your backup or disk image, then CloneZilla has you covered. Here’s an abbreviated list of features:
– Supports a large range of file systems including ext2, ext3, ext4, xfs, jfs, FAT12, FAT16, FAT32, NTFS, HFS+, UFS, VMFS3, VMFS5 and minix
– Both MBR and GPT formatted hard drives supported
– Image file can be stored locally or on an NFS server, Samba server, or SSH server.
Performing a clone and restore in CloneZilla was a bit more work than I had expected and it certainly had many pitfalls for novice users. Thankfully, they have some documentation with step by step instructions for performing common operations. Again, this is a great tool for advanced users only.
Those are my favorite 5 tools for cloning or imaging a disk in Windows. If you have another suggestion not mentioned here, feel free to post it in the comments. Enjoy!