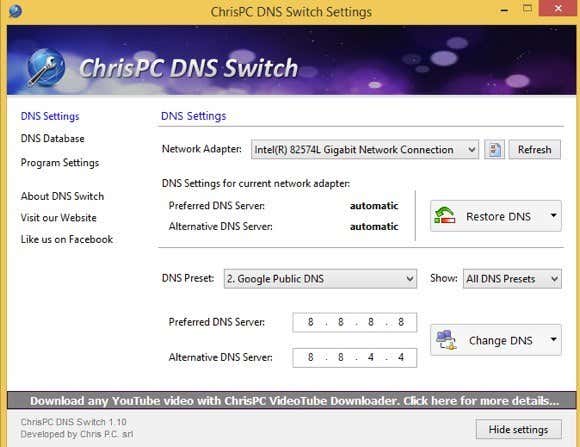尽管大多数人不在乎,但仍有少数极客出于速度、隐私和安全等原因喜欢更改系统上的DNS服务器。(DNS)我之前写过关于可以用来加速浏览和提高安全性的最好的免费公共 DNS 服务器。(best free public DNS servers)
此外,根据您的居住地或旅行地,当前的DNS提供商可能不是最快的。例如,如果您在纽约(New York)并且正在使用OpenDNS,然后您前往洛杉矶(Los Angeles),您可能会发现Google 公共 DNS(Google Public DNS)实际上更快。您可以使用名为NameBench的程序轻松找到您所在地区最快的DNS服务器。

但是,谁愿意继续手动更改DNS设置?(DNS)更好的方法是让程序为您完成工作。在本文中,我将提到五个有用的实用程序,用于在Windows中自动更改(Windows)DNS设置的过程。
DNS 跳线

DNS Jumper是这个过程中我最喜欢的应用程序,因为它在一个漂亮、干净的界面中提供了我需要的所有功能。我真正喜欢它的是它的便携性,这意味着您不必将它安装到您的系统上。如果愿意,您可以从磁盘或USB驱动器运行它。(USB)以下是使其成为最佳 DNS 切换程序的功能:
1. 恢复和默认 DNS 设置(Restore and Default DNS Settings)- 保存原始DNS设置,因此您可以像更改它们一样轻松恢复到原始DNS设置。(DNS)有两个选项,恢复和默认。还原(Restore)会将DNS设置更改回您配置的最后一组服务器,默认设置会将其更改回ISP设置。
2. 查找最快的 DNS 服务器(Find Fastest DNS Servers)——点击最快的 DNS(Fastest DNS)按钮,您会看到一个很酷的小对话框,您可以在其中选择要测试的服务器并立即查看哪个服务器最快。然后您可以单击另一个按钮并自动将您的DNS服务器设置为最快的!甜的!

3.刷新 DNS——(Flush DNS)这会清除DNS解析器缓存,确保您使用新的DNS设置而不是旧的缓存设置进行连接。另一个非常有用的好选择。
4.手动 DNS 服务器(Manual DNS Server)– 最后,您还可以选择手动输入DNS服务器,这又是一个有用的功能,因为有时我不想使用列表中的服务器。
下载 DNS 跳线(Download DNS Jumper)(Download DNS Jumper)
ChrisPC DNS 开关
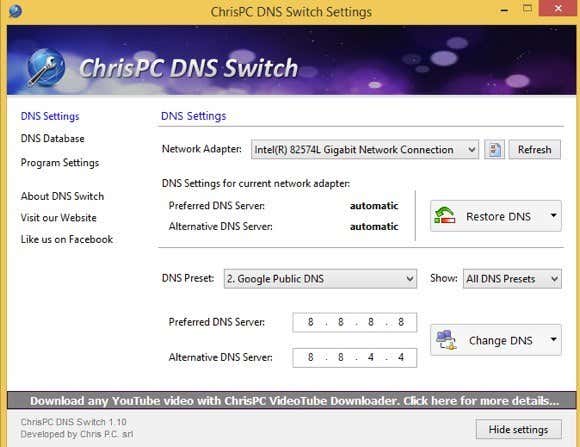
ChrisPC DNS Switch是另一个很好的实用程序,可以完成工作,尽管不如DNS Jumper。对于初学者,该程序不允许您立即检查数据库中各种DNS服务器的速度,因此您必须使用单独的程序来获取该信息。否则,它几乎具有所有其他功能:您可以恢复原始或以前的DNS设置,在更改DNS服务器时刷新DNS缓存,并且您可以根据需要手动输入DNS服务器。
该程序的另一个很酷的功能是它具有一些DNS预设,例如安全 DNS(Secure DNS)(避免恶意软件/病毒)、家庭安全(Family Safe)(阻止色情、毒品等)和匿名 DNS(Anonymous DNS)(无跟踪)。但是,必须安装此程序才能运行,并且界面底部有一个小广告链接到他的其他软件。但是,总体而言,这些都是轻微的烦恼。
下载 ChrisPC DNS 开关(Download ChrisPC DNS Switch)(Download ChrisPC DNS Switch)
快速设置DNS

QuickSetDNS来自我最喜欢的公司Nirsoft。这些家伙总是拿出疯狂有用的工具,而QuickSetDNS就是其中之一。该程序很棒,可以一直运行到Windows 8 64 位,但无论出于何种原因,他们决定在公共DNS列表中只包含一个选项!如果您只打算使用Google Public DNS,那很好,但如果他们添加了至少几个更受欢迎的选项,那就太好了。您可以手动添加条目,这只是一项一次性任务,但这仍然不是用户应该做的事情。
总的来说,它可以毫不费力地进行切换,并且可以从U(USB)盘运行,无需安装。您还可以从路由器恢复到默认DNS服务器。(DNS)希望(Hopefully)在未来的更新中,他们会在列表中添加更多的DNS服务器,然后它将成为最有力的竞争者。
下载 QuickSetDNS(Download QuickSetDNS)(Download QuickSetDNS)
公共 DNS 服务器工具

Public DNS Server Tool的服务器列表比DNS Jumper和ChrisPC DNS Switch 少(ChrisPC DNS Switch),但它比QuickSetDNS中的服务器列表要多得多。不过,同样(Again),这个程序没有任何方法来测试DNS服务器的速度,这就是我最喜欢的是DNS Jumper的原因。您可以在此程序中备份和恢复DNS设置,但您必须手动执行此操作,并将文件保存为注册表文件。
一个不错的功能是能够选择所有网卡,以防您拥有多个网卡并更改所有网卡的DNS服务器。你也不需要安装这个程序,这很好。最后,如果您想向程序界面添加更多DNS服务器,可以编辑一个INI文件。(INI)
下载公共 DNS 服务器工具(Download Public DNS Server Tool)(Download Public DNS Server Tool)
网络集人

与上面提到的其他应用程序不同,NetSetMan并不是专门为更改DNS设置而设计的。但是,它具有内置功能,因此您可以使用它来快速更改DNS设置。使用NetSetMan,您可以转到文件(File)并单击获取当前设置(Get Current Settings)以获取计算机的当前设置,其中包括DNS条目。
然后,您最多可以创建 5 组额外的设置,每组都可以设置到不同的公共DNS服务器。您必须手动设置它,因此需要更多时间,但如果您需要一个程序来管理除DNS设置之外的其他一些设置,这个程序非常好用。
下载 NetSetMan (Download NetSetMan )(Download NetSetMan )
因此,这些是用于快速更改Windows计算机上的DNS设置的五个选项。希望(Hopefully)您能使用这些DNS服务器更快、更私密、更安全地进行浏览。享受!
5 Utilities for Changing DNS Servers in Windows Reviewed
Eνen though most people don’t care, thеre are the few geeks out there who like to change the DNS servers on their system for reasons lіke speed, privacy and security. I’vе previously written about the best free public DNS servers you can use to speed up browsing and increase security.
Also, depending on where you live or where you travel to, the current DNS provider may not be the fastest. For example, if you’re in New York and you’re using OpenDNS and then you travel down to Los Angeles, you might learn that Google Public DNS is actually faster. You can easily find the fastest DNS server in your area by using a program called NameBench.

However, who wants to keep changing DNS settings manually? A better way is to have a program do the work for you. In this article, I’ll mention five useful utilities for automating the process of changing DNS settings in Windows.
DNS Jumper

DNS Jumper is my favorite app for this process because it’s got all features that I need in a nice, clean interface. What I really like about it is that it’s portable, meaning you don’t have to install it onto your system. You can just run it from the disk or from a USB drive, if you like. Here are the features that makes this the best DNS switching program:
1. Restore and Default DNS Settings – Saves the original DNS settings, so you can revert back to the original DNS settings just as easily as you changed them. There are two options, restore and default. Restore will change the DNS settings back to the last set of servers you had configured and default will change it back to the ISP settings.
2. Find Fastest DNS Servers – Click the Fastest DNS button and you get a cool little dialog where you can choose the servers you want to test and immediately see which one is the fastest. Then you can click another button and set your DNS servers to the fastest one automatically! Sweet!

3. Flush DNS – This clears out the DNS resolver cache, making sure that you connecting is using the new DNS settings rather than the old cached settings. Another great option that is very useful.
4. Manual DNS Server – Lastly, you get the option to manually enter DNS servers too, which is again a useful feature because there are times when I don’t want to use a server on the list.
Download DNS Jumper
ChrisPC DNS Switch
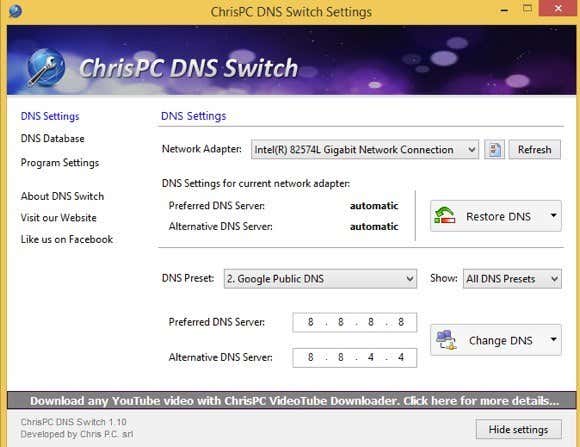
ChrisPC DNS Switch is another nice utility that gets the job done, albeit not as well as DNS Jumper. For starters, this program does not let you instantly check the speeds of the various DNS servers in the database, so you have to use a separate program to get that information. Otherwise, it pretty much has all the other features: you can restore your original or previous DNS settings, it flushes the DNS cache when changing DNS servers and you can manually enter DNS servers if you like.
The other cool feature of this program is that it has some DNS Presets like Secure DNS (avoid malware/viruses), Family Safe (blocks porn, drugs, etc), and Anonymous DNS (no tracking). However, this program has to be installed in order to run and there is one small ad going across the bottom of the interface that links to his other software. However, these are minor annoyances overall.
Download ChrisPC DNS Switch
QuickSetDNS

QuickSetDNS is from my favorite company, Nirsoft. These guys are always coming out with crazy useful tools and QuickSetDNS is one of them. The program is great and works all the way up to Windows 8 64-bit, but for whatever reason they decided to only include one option in the public DNS list! If you only plan to use Google Public DNS, it’s fine, but it would have been nice if they added at least a couple more popular options. You can manually add entries and it’s only a one-time task, but it’s still not something the user should have to do.
Overall, it does the switching effortlessly and can be run from USB stick, no install necessary. You can also revert back to the default DNS servers from your router. Hopefully, in a future update, they will add a couple of more DNS servers to the list, then it would be a top contender.
Download QuickSetDNS
Public DNS Server Tool

Public DNS Server Tool has a smaller list of servers than DNS Jumper and ChrisPC DNS Switch, but it’s got a lot more than the one in QuickSetDNS. Again, though, this program does not have any way to test the speeds of the DNS servers, which is why my favorite is DNS Jumper. You can backup and restore the DNS settings in this program, but you have to manually do it and it saves the file out as a registry file.
One nice feature is the ability to select all network cards in case you have more than one and change the DNS servers for all of them. You also don’t need to install this program, which is nice. Lastly, there is an INI file you can edit if you want to add more DNS servers to the program interface.
Download Public DNS Server Tool
NetSetMan

Unlike the other apps mentioned above, NetSetMan is not designed specifically for changing DNS settings. However, it has features built into it so that you can use it to quickly change your DNS settings. With NetSetMan, you can go to File and click on Get Current Settings to grab the current settings for your computer, which includes the DNS entries.
Then you can create up to 5 additional sets of settings and each one can be set to a different public DNS server. You have to manually set this up, so it’ll take some more time, but if you need a program to manage some other settings in addition to DNS settings, this program is pretty sweet.
Download NetSetMan
So those are five options for quickly changing your DNS settings on your Windows computer. Hopefully, you’ll be browsing faster, privately, and more securely using these DNS servers. Enjoy!