在 Microsoft Edge 中启用或禁用在线购物功能
随着新版 Edge 浏览器的发布(release of the new Edge Browser),微软(Microsoft)不断尝试通过为用户添加相关功能来改进。微软(Microsoft)最近推出的另一项很棒的服务是在线购物功能。这将使您获得最优惠的价格、优惠券代码、现金返还优惠和价格比较。目前,此功能只能在有限数量的网站上访问。
在Edge(Edge)中启用或禁用在线购物(Online Shopping)功能
如果您想使用Microsoft Edge中的(Microsoft Edge)购物(Shopping)功能,请遵循以下建议:
- 打开 Microsoft Edge 浏览器。
- 转到Settings > Privacy、搜索和服务。
- 找到服务部分。
- 单击在 Microsoft Edge 中使用购物节省时间和金钱(Save time and money with Shopping in Microsoft Edge)以打开在线购物(Online Shopping)功能。
现在让我们详细了解它们:
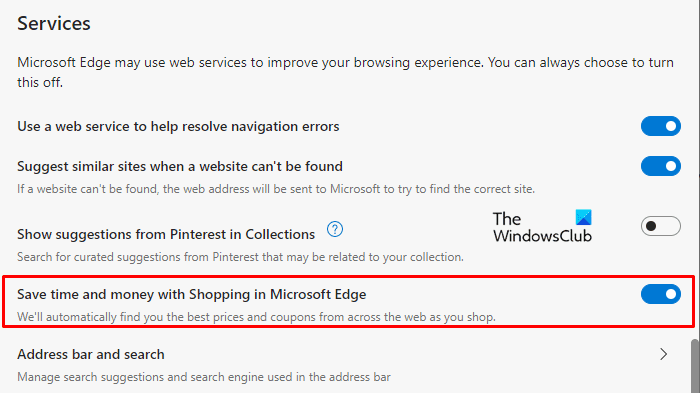
首先(First),打开Edge Canary浏览器。
转到屏幕的右上角,然后单击三个水平虚线(设置(Settings)等)。或者,您也可以使用Alt+F键盘快捷键打开菜单列表。
选择设置(Settings),然后单击隐私、搜索和服务(Privacy, search, and services)选项卡。
现在移动到右窗格并向下滚动到“服务(Services)”部分。
打开使用 Microsoft Edge 购物节省时间和金钱(Save time and money with Shopping in Microsoft Edge)选项旁边的切换开关以启用购物(Shopping)功能。这将使您可以从网络上找到最优惠的交易、优惠券代码、现金返还优惠等。
启用购物功能后,关闭设置窗口即可。
此功能默认启用,但如果没有用,您可以在“设置”(Settings)中将其关闭。
为此,请转到Settings > Privacy, search, and services > Services.然后关闭“在 Microsoft Edge 中通过购物节省时间和金钱”(Save time and money with Shopping in Microsoft Edge)选项旁边的切换开关。
接下来阅读:(Read next:)
- 在 Edge InPrivate 浏览模式下禁用或启用扩展(Disable or enable Extensions in Edge InPrivate browsing mode)
- 如何在 Edge 浏览器上启用或禁用问候(How to enable or disable Greeting on Edge browser)
- 如何在 Microsoft Edge 浏览器中启用集合功能。(How to enable the Collections feature in Microsoft Edge browser.)
Related posts
如何从Microsoft Edge toolbar中删除Extensions菜单按钮
如何在Windows 10集或更改Microsoft Edge homepage
将Home button添加到Microsoft Edge browser
如何限制Media Autoplay在Microsoft Edge browser
如何执行Google SafeSearch在Microsoft Edge在Windows 10
如何在Microsoft Edge中禁用或停止Video Autoplay
修复我们可以在Microsoft Edge中获取此extension error
如何关闭Microsoft Edge网站推送通知
Microsoft Edge中的集合是存储web content的简单方法
如何销网站与Microsoft Edge的Taskbar
为什么Microsoft Edge browser缺少一些扩展?
如何在Microsoft Edge中使用Super Duper Secure Mode
Best Themes为Microsoft Edge从Edge Extensions and Add-ons Store
配置更新策略,但将被忽略 - Microsoft Edge
Microsoft Edge在Windows 10 Restart上保持Auto-resetting
如何禁用Microsoft Edge用于共享消息
如何在Windows 10中防止Microsoft Edge上的收藏夹
如何在Chromebook上安装Microsoft Edge browser
如何在Microsoft Edge中播放新的Surf Game
如何使用Kids mode在Microsoft Edge browser
