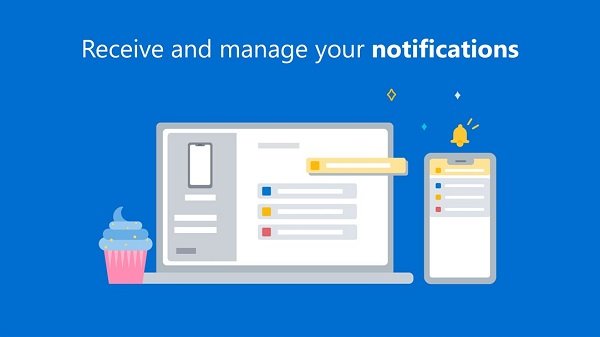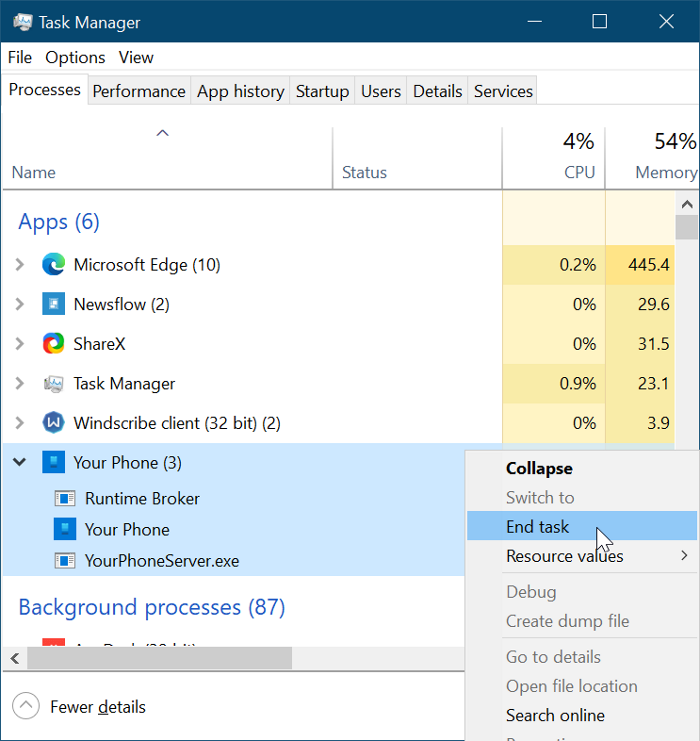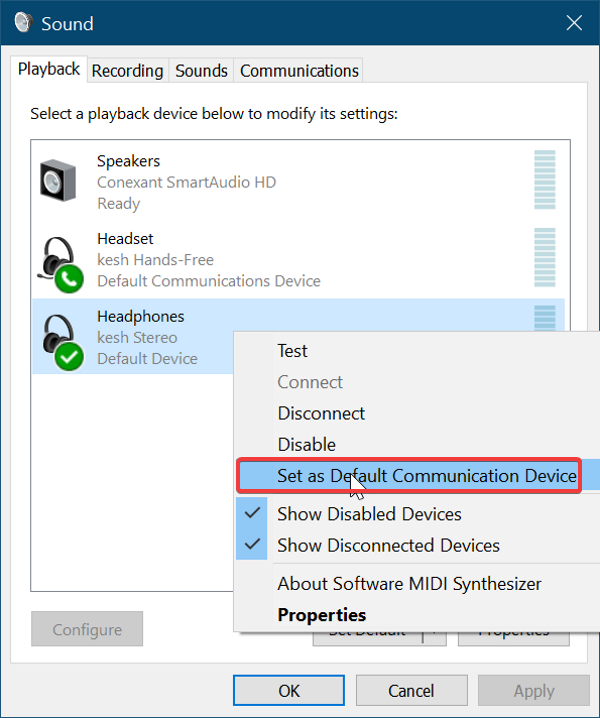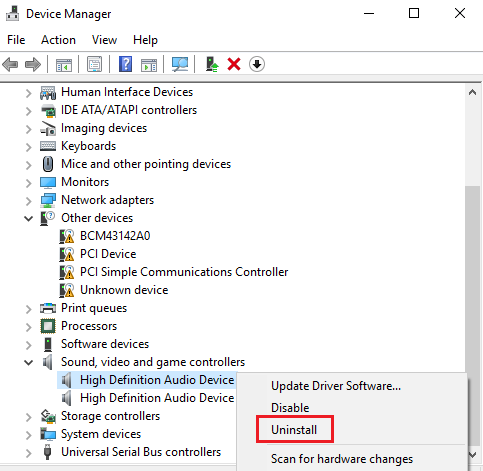您的电话应用程序使您可以轻松地通过(Your Phone)Windows计算机从您的手机发送/接收短信和电话。用户在使用此应用程序时遇到的一个常见问题是当他们接到来电时,Your Phone应用程序返回以下错误:
Can’t receive call audio on this device. Accept on phone instead.
此错误消息不提供有关导致问题的原因的任何线索。但是,根据经验,我们知道这可能是驱动程序问题或蓝牙(Bluetooth)连接故障的结果。
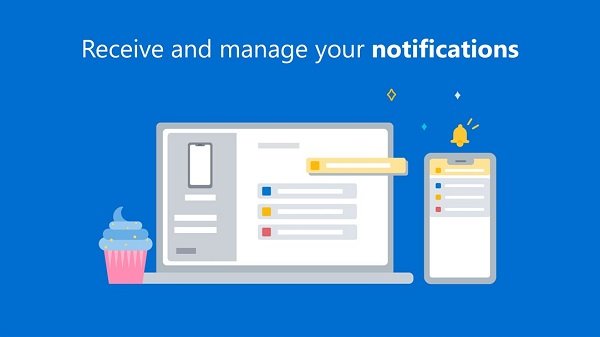
PC 已连接到蓝牙,但(Bluetooth)您的手机(Your Phone)应用程序中没有通话音频
我们将尝试以下解决方案来修复您的手机应用程序并摆脱上述错误消息:
- 重新启动(Restart)所有Your Phone应用程序进程。
- 将您的计算机重新连接到蓝牙(Bluetooth)设备。
- 连接(Connect)到蓝牙个人区域网络(Bluetooth Personal Area Network)。
- 设置默认音频设备。
- 重新安装或更新计算机的声音驱动程序。
- 为您的手机(Your Phone)应用启用和取消静音您的蓝牙(Bluetooth)设备。
请继续阅读本指南,了解执行上述解决方案的完整步骤和详细信息。
1]重新启动(Restart)所有Your Phone应用程序进程
像往常一样,我们将从最直接的解决方案对应用程序进行故障排除。在这种情况下,让我们首先重新启动与Your Phone Application(Your Phone Application)相关的所有进程。我们将通过任务管理器(Task Manager)执行此操作。
按 CTRL + SHIFT + ESC组合键打开任务管理器(Task Manager)。接下来(Next),在 进程(Processes)选项卡下找到 您的手机(Your Phone)并右键单击它。从上下文菜单中选择 结束任务以关闭此进程。(End task)
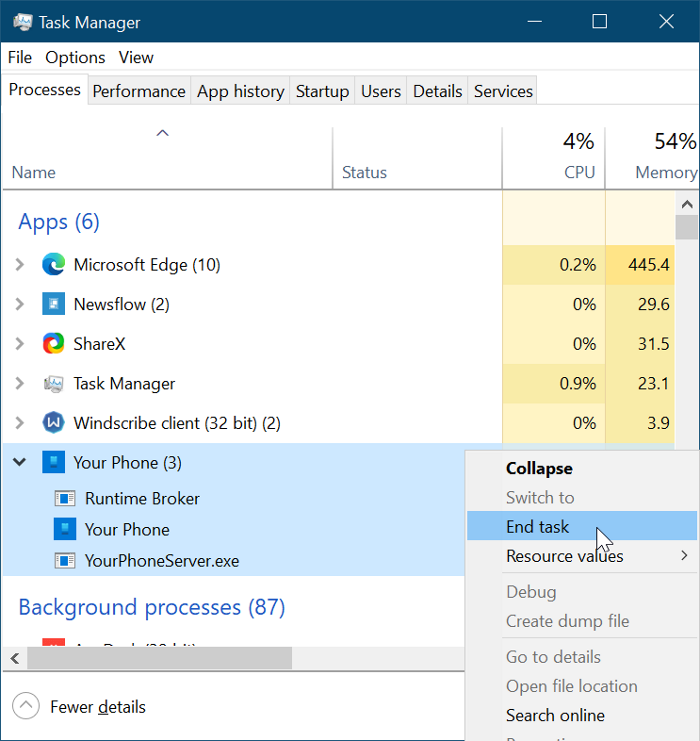
这样做会结束在其下运行的所有进程,例如 Runtime Broker、 Your phone和 YourPhoneServer.exe。
让进程完全关闭,然后重新启动My Phone App。如果一个小错误或错误导致问题,重新启动该过程将修复它,您应该开始听到电话音频。但是,如果此解决方案失败,请继续执行下一个解决方案。
2]将您的计算机重新连接到(Reconnect)蓝牙(Bluetooth)设备
与第一种方法类似,我们将尝试通过断开与蓝牙(Bluetooth)耳机的连接并重新连接来修复“我的手机”应用程序。(My Phone)
首先断开耳机、智能手机和计算机之间的连接。之后,重新启动所有这些设备并通过蓝牙(Bluetooth)重新连接它们。一些用户在重新连接设备后解决了他们的通话音频问题。
如果它对您不起作用,请再次断开设备连接,但这一次,请取消配对或从手机的蓝牙(Bluetooth)设备列表中删除您的计算机。之后,按 Windows key + I 组合启动Windows Settings。
导航到 Windows设置中的(Windows Settings)设备(Devices)并删除您过去配对的所有蓝牙设备。(Bluetooth)最后,重新启动机器并重新连接蓝牙(Bluetooth)设备。
3]连接(Connect)到蓝牙个人区域网络(Bluetooth Personal Area Network)
解决My Phone(My Phone)应用程序通话音频问题的另一个解决方案是加入蓝牙区域网络(Bluetooth Area Network)。首先(First),单击任务栏上的蓝牙(Bluetooth)图标。如果找不到此图标,请单击向上箭头以显示其他任务栏图标并在那里找到它。
从蓝牙(Bluetooth)菜单中,选择加入个人局域网(Join a Personal Area Network)选项。接下来,右键单击您的智能手机,转到Connect using,然后选择 Access Point。这应该可以永久解决通话音频问题。
4]设置默认音频设备
Your Phone应用程序可能不会播放您的通话音频,因为它希望通过您的默认音频设备进行连接以进行通信。如果这是问题所在,您可以按照以下步骤选择蓝牙耳机作为默认音频设备来解决此问题。(Bluetooth)
单击(Click)开始菜单(Start menu)按钮并搜索 控制面板(Control Panel)。从搜索结果中启动控制面板。(Control Panel)在控制面板中选择 硬件和声音(Hardware and Sound ),然后从右侧面板中单击 声音 。(Sound )
这会打开一个新窗口。导航(Navigate)到播放(Playback)选项卡并右键单击您的蓝牙(Bluetooth)耳机。从上下文菜单中 选择 设置为默认通信设备选项。(Set as Default Communication Device )接下来(Next),进入录音 (Recording )选项卡,选择您的蓝牙(Bluetooth)耳机,并将其设置为默认录音设备。
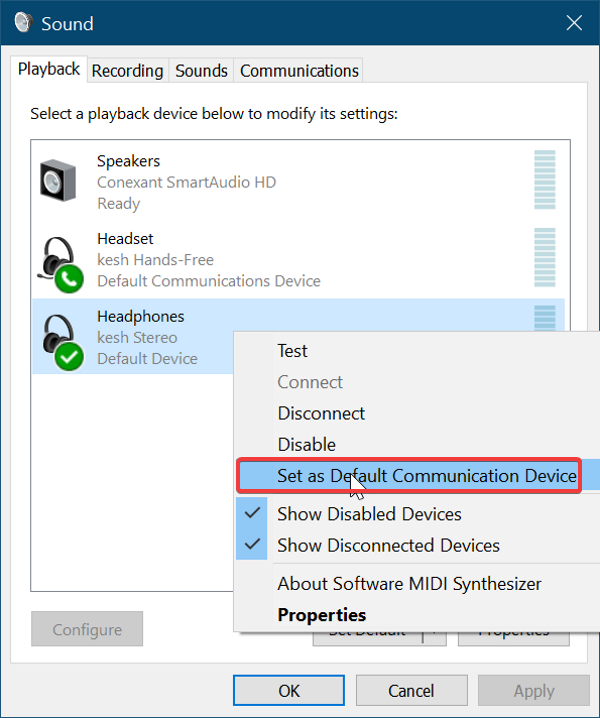
按照上述第二个解决方案中的步骤重新连接您的蓝牙(Bluetooth)设备,并确认此过程已解决您的(Your)手机应用程序问题。
5]重新安装(Reinstall)或更新计算机的声音驱动程序
由于声音驱动程序问题, Your Phone应用程序可能无法接收电话音频。声音驱动程序可能已损坏、过时或有问题,重新安装即可解决问题。在卸载声音驱动程序之前,请从OEM网站下载最新版本的声音驱动程序。
下载驱动程序后,按 Windows key + R打开运行(Run)对话框。在Run中输入 devmgmt.msc并按 ENTER(ENTER)键打开Device Manager。展开设备管理器列表中的(Device Manager)声音、视频和游戏控制器(Sound, Video, and Game Controllers),然后右键单击您的声音设备。
接下来,单击上下文菜单中的卸载设备(Uninstall Device)选项。在点击 卸载(Uninstall)按钮之前,请确保选中 删除此设备的驱动程序软件复选框。(Delete the driver software for this device)允许Windows完全卸载驱动程序,然后重新启动计算机。
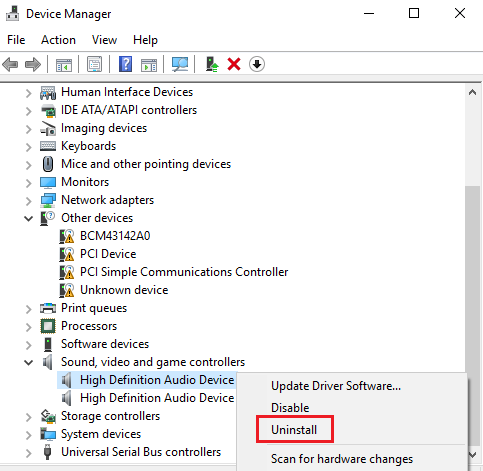
启动时,双击您之前下载的声音驱动程序并安装它。驱动程序安装完成后,再次重新启动计算机。
6]为您的手机(Your Phone)应用启用(Enable)和取消静音您的蓝牙(Bluetooth)设备
如果上述所有解决方案都不能解决“您的电话(Your Phone)”应用中的电话音频问题,则问题可能是您的蓝牙(Bluetooth)耳机已静音,或者更糟糕的是,已禁用。值得庆幸的是,您可以启用此设备并轻松取消静音。
再次使用Windows键 + I 组合打开Windows 设置。(Windows Settings)接下来(Next),进入 系统(System)并选择 声音(Sound)。在 右侧面板的 高级声音选项下,单击(Advanced Sound options)应用音量和设备首 (App volume and Device Preferences )选项选项。
接下来,将您的蓝牙(Bluetooth)耳机设置为输出和输入设备。最后,您还想将手机的 App Volume(App Volume for Your Phone)设置为最大(maximum)。
相关阅读(Related read):无法在 Windows 10 中使用 Your Phone 应用接听或拨打电话(Cannot receive or make calls using Your Phone app in Windows 10)。
PC is connected to Bluetooth but no call audio in Your Phone app
Your Phone application makes it easy for you to send/receive texts and phone calls from your phone via your Windows computer. A common problem users experience when using this application is when they get an incoming call, the Your Phone app returns the following error:
Can’t receive call audio on this device. Accept on phone instead.
This error message gives no clue on what’s causing the problem. However, we know that it’s either a result of a driver issue or a faulty Bluetooth connection from experience.
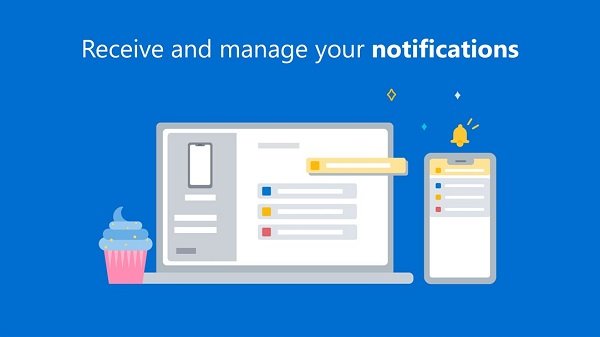
PC is connected to Bluetooth but no call audio in Your Phone app
We will attempt the following solutions to fix Your Phone app and get rid of the above error message:
- Restart all the Your Phone application processes.
- Reconnect your computer to the Bluetooth devices.
- Connect to a Bluetooth Personal Area Network.
- Set a default audio device.
- Reinstall or update your computer’s sound driver.
- Enable and unmute your Bluetooth device for the Your Phone app.
Kindly continue reading this guide for the full steps and details for executing the above solutions.
1] Restart all the Your Phone application processes
As usual, we’ll troubleshoot the application from the most straightforward solution. In this case, let’s start by restarting all the processes related to the Your Phone Application. We’ll do this via the Task Manager.
Press the CTRL + SHIFT + ESC key combination to open the Task Manager. Next, find Your Phone under the Processes tab and right-click on it. Select End task from the context menu to close this process.
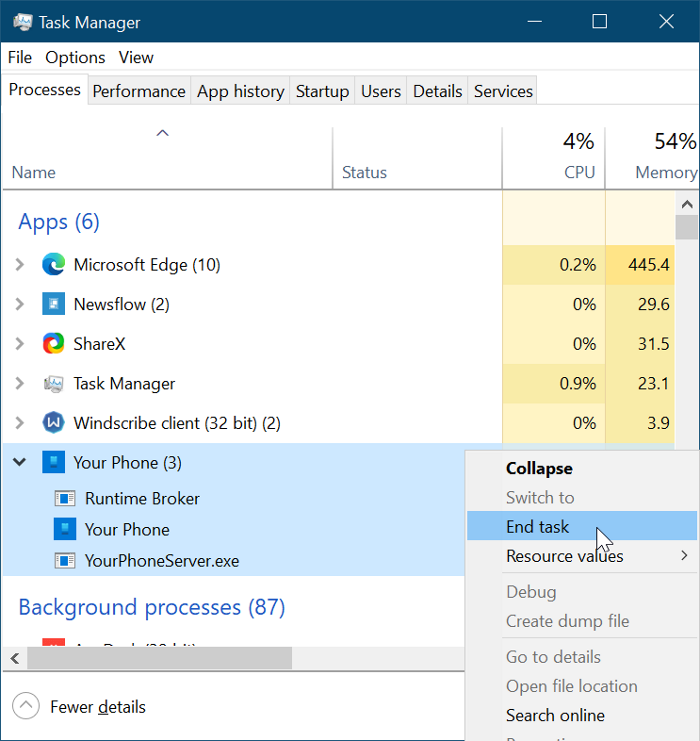
Doing this ends all the processes running under it, such as Runtime Broker, Your phone, and YourPhoneServer.exe.
Allow the processes to close completely, and then relaunch the My Phone App. If a minor bug or error caused the issue, restarting the process will fix it, and you should begin to hear phone call audio. However, if this solution fails, continue to the next one.
2] Reconnect your computer to the Bluetooth devices
Similar to the first method, we’ll attempt to fix the My Phone app by disconnecting from your Bluetooth headset and reconnecting to it.
Begin by disconnecting your headset, smartphone, and computer from each other. After that, reboot all of these devices and reconnect them back via Bluetooth. Some users got their call audio issue fixed after reconnecting the devices.
If it doesn’t work for you, disconnect the devices again, but this time, unpair or delete your computer from your phone’s Bluetooth device list. After this, press the Windows key + I combination to launch Windows Settings.
Navigate to Devices in Windows Settings and remove all of the Bluetooth devices you’ve paired with in the past. Finally, restart your machine and reconnect the Bluetooth devices.
3] Connect to a Bluetooth Personal Area Network
Another solution to fix the call audio problem of My Phone app is to join a Bluetooth Area Network. First, click on the Bluetooth icon on your taskbar. If you can’t find this icon, click on the upward-facing arrow to reveal other taskbar icons and find it there.
From the Bluetooth menu, select the Join a Personal Area Network option. Next, right-click on your smartphone, go to Connect using, and choose Access Point. This should fix the call audio problem permanently.
4] Set a default audio device
The Your Phone app may not play your call audio because it’s looking to connect through your default audio device for communication. If this is the issue, you can fix it by selecting your Bluetooth headset as your default audio device, following the steps that follow.
Click on the Start menu button and search for Control Panel. Launch Control Panel from the search results. Select Hardware and Sound in Control Panel and click on Sound from the right-hand panel.
That opens a new window. Navigate to the Playback tab and right-click on your Bluetooth headset. Choose the Set as Default Communication Device option from the context menu. Next, go to the Recording tab, select your Bluetooth headset, and set it as the default recording device.
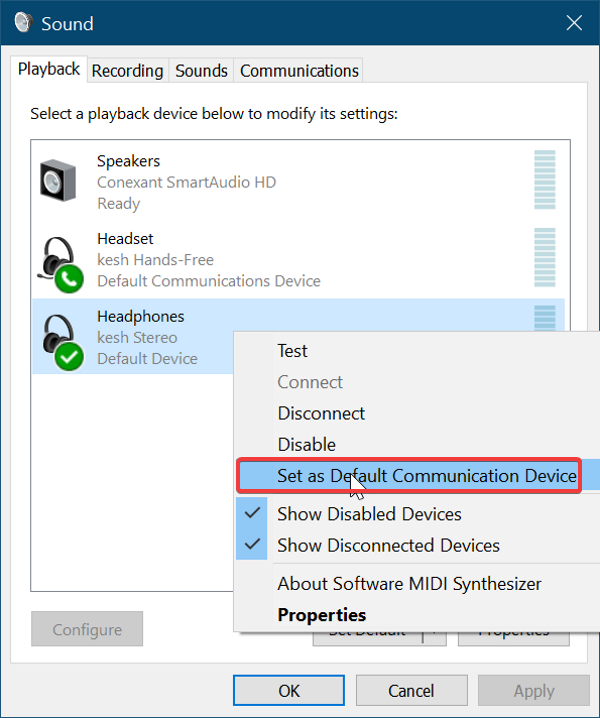
Reconnect your Bluetooth devices following the steps in the second solution above and confirm that this process has resolved the Your phone app issue.
5] Reinstall or update your computer’s sound driver
The Your Phone app may not be able to receive phone call audio due to sound driver issues. The sound driver may be corrupt, outdated, or buggy, and reinstalling it will do the trick. Before uninstalling the sound driver, download the latest edition of your sound driver from the OEM website.
After downloading the driver, press the Windows key + R to open the Run dialog box. Type in devmgmt.msc in Run and hit the ENTER key to open Device Manager. Expand Sound, Video, and Game Controllers on the Device Manager list and right-click on your sound device.
Next, click on the Uninstall Device option from the context menu. Ensure to mark the checkbox for Delete the driver software for this device before hitting the Uninstall button. Allow Windows to uninstall the driver completely and then reboot your machine.
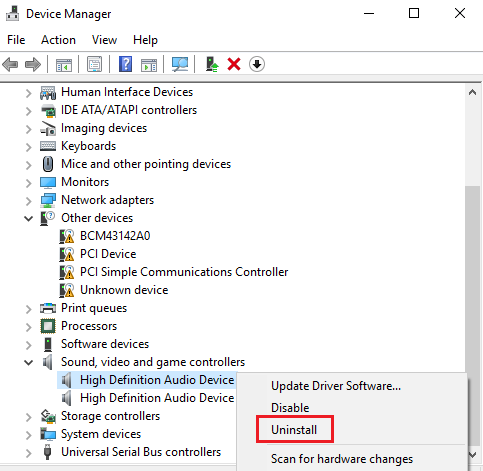
On startup, double-click on the sound driver you downloaded earlier and install it. On completion of the driver installation, reboot your computer again.
6] Enable and unmute your Bluetooth device for the Your Phone app
If all the above solutions don’t fix the phone call audio issue in Your Phone app, the issue could be that your Bluetooth headset is muted or, worse, disabled. Thankfully, you can enable this device and unmute it easily.
Once again, open Windows Settings using the Windows key + I combination. Next, go to System and select Sound. Under Advanced Sound options on the right-hand panel, click on the App volume and Device Preferences option.
Next, set your Bluetooth headset as the output and input device. Finally, you also want to set the App Volume for Your Phone to the maximum.
Related read: Cannot receive or make calls using Your Phone app in Windows 10.