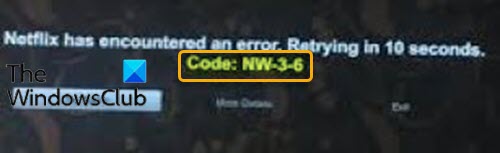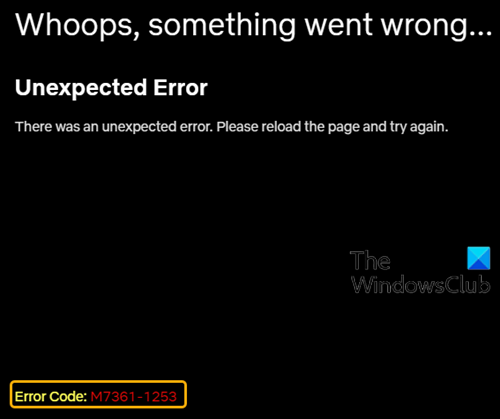在今天的博文中,我们将确定一些可能触发 Netflix应用程序错误代码NW-3-6和M7361-1253 的(M7361-1253, a)潜在已知原因,并提供可能的解决方案,您可以尝试帮助解决与以下任一问题相关的问题的错误代码。要成功解决任一Netflix 错误(Netflix errors),您可以按照下面列出的与每个错误相关的说明进行操作。
Netflix 错误代码 NW-3-6
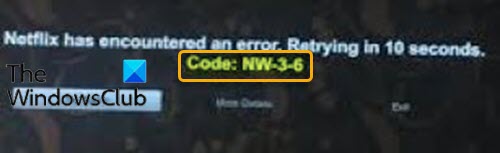
Netflix has encountered an error, Retrying in 10 seconds, Code NW-3-6.
由于您的ISP(ISP)或设备的配置问题,您可能会遇到此错误,这可能会阻止其联系流媒体服务。另一个原因可能是互联网连接问题,它阻止您的设备连接到互联网并因此连接到流媒体服务。
如果您遇到Netflix 错误代码 NW-3-6(Netflix error code NW-3-6),您可以尝试以下我们推荐的解决方案(不分先后顺序),看看是否有助于解决问题。
- 断开(Disconnect)任何VPN和代理(Proxy)连接
- 重新启动您的流媒体设备
- 使用以太网电缆将您的设备直接连接到路由器
- 重新启动路由器/调制解调器
- 验证 DNS 设置
让我们看一下与列出的每个解决方案相关的过程的描述。
1]断开(Disconnect)任何VPN和代理(Proxy)连接
如果您通过虚拟专用网络或代理服务器连接到Internet,您可以尝试断开连接并直接连接到Internet。有时,如果您连接到另一台服务器,设备将无法连接到Internet 。设备可能无法联系流媒体服务,因此在这种情况下,断开所有 VPN 和代理连接(VPN and proxy connection)可以解决Netflix 错误代码 NW-3-6 (Netflix error code NW-3-6)。
2]重新启动您的流媒体设备
您用于在Netflix 上流(Netflix)式传输内容的设备可能会导致错误代码 NW-3-6(error code NW-3-6)。它可能存在一些错误或一些加载问题,可能会阻止它连接到互联网。在这种情况下,您可以按如下方式重启设备;
- 拔下流媒体设备的电源。
- 现在,等待 5 分钟。
- 插入(Plug-in)您的设备并查看Netflix是否正常工作。
如果问题仍然存在,请继续执行下一个解决方案。
3]使用以太网电缆将您的设备直接连接到路由器/调制解调器(Connect)
如果您的ISP(ISP)存在问题,则Netflix将无法运行,因为它需要连接到互联网才能进行流式传输。此外,如果您的路由器或DNS设置受到阻碍,它将无法进行流式传输。在这种情况下,您可以尝试使用以太网电缆将设备直接连接到路由器/调制解调器。这将有助于解决互联网连接问题(如果有)并可能解决Netflix 错误代码 NW-3-6。(Netflix error code NW-3-6.)
4]重新启动路由器/调制解调器
您正在使用的互联网调制解调器/路由器也可能存在配置问题。在这种情况下,您可以尝试重启互联网设备。就是这样:
- 拔下互联网设备的电源。
- 现在,等待至少 5 分钟。
- 插入调制解调器/路由器并等待连接指示灯开始闪烁。
之后,启动Netflix应用程序并查看错误代码 NW-3-6( error code NW-3-6 )是否已解决。如果没有,请继续下一个解决方案。
5]验证DNS设置
DNS服务器将域名与其关联的 IP 地址相匹配。当您在浏览器中键入域名时,您的计算机会联系您当前的DNS服务器并询问与该域名关联的 IP 地址。有时,该信息可能会被更改或损坏,这意味着您的域名是正确的,但与之关联的 IP 地址可能是错误的,因此在这种情况下,您可以尝试重新初始化控制台/设备的DNS设置。
注意(Note):根据您的流媒体设备,检查DNS设置的步骤会有所不同。
游戏机(For Playstation)
- 导航到 设置(Settings)
- 选择 网络设置(Network Settings)
- 选择 Internet 连接设置。(Internet Connection Settings.)
- 选择 自定义(Custom)
- 根据您的连接方式,选择 有线连接(Wired Connection) 或 无线。(Wireless)
如果 是无线(Wireless),请在继续之前使用以下步骤。
- 在 WLAN 部分下,选择 Enter Manually。
- 按 三次 右方向按钮进入(right directional button)IP 地址设置(IP Address Setting) (您之前保存的 SSID、 安全设置(Security Setting)和 密码(Password) 将自动填充)。
如果是有线连接(Connection), 则为 操作(Operation)模式选择 自动检测。(Auto-Detect)
- 为 IP 地址设置(IP Address Setting) 选择 自动(Automatic)。
- 为 IP 地址设置(IP Address Setting) 选择 自动(Automatic)。
- 为 DNS 设置 选择 自动。(Automatic)
- 为 MTU 选择 自动。(Automatic)
- 为 代理服务器(Proxy Server) 选择 不使用(Do Not Use)。
- 为 UPnP 选择 启用。(Enable)
- 按 X 按钮 保存(save) 您的设置。
- 选择 测试连接。(Test Connection.)
对于 Xbox(For Xbox)
- 按下控制器上的 指南(Guide) 按钮
- 转到 设置(Settings) 并选择 系统设置。(System Settings.)
- 选择 网络设置(Network Settings)。
- 选择您的 网络(network) 并选择 配置网络。(Configure Network.)
- 选择 DNS 设置(DNS Settings) 并选择 自动。( Automatic.)
- 关闭(off) 并 重新打开您的 Xbox 。(back on.)
- 再次尝试 Netflix。
对于 Windows 10(For Windows 10)
按照我们在此博文中的说明验证和更改 Windows 10 PC 上的 DNS 设置(verify and change the DNS settings)。
重新初始化控制台/设备的DNS设置后,重新启动Netflix App,查看错误代码 NW-3-6(error code NW-3-6) 是否已解决。
Netflix 错误代码 M7361-1253
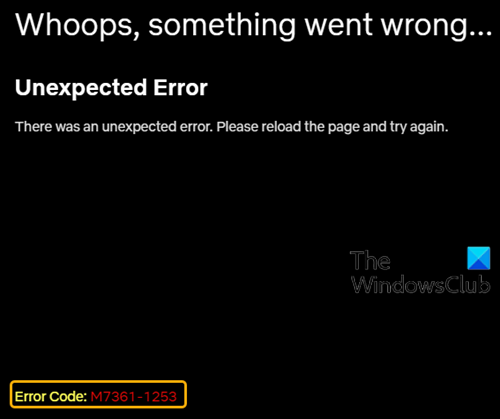
Whoops, something went wrong … Unexpected Error, There was an unexpected error, Please reload the page and try again. Error code M7361-1253.
由于网络连接问题不允许您的计算机连接到Netflix ,您在设备上流式传输内容时可能会遇到此错误。
如果您遇到Netflix 错误代码 M7361-1253(Netflix error code M7361-1253),您可以尝试以下我们推荐的解决方案(不分先后顺序),看看是否有助于解决问题。
- 重启你的电脑
- 在浏览器中禁用/启用硬件加速
- 更改音频采样率
- 检查您的网络浏览器
- 检查网络是否支持流式传输
- 检查您的防病毒软件
让我们看一下与列出的每个解决方案相关的过程的描述。
1]重新启动计算机
如果您在使用计算机时遇到一些问题,大多数人会选择重新启动计算机来解决问题。同样(Likewise)在这里,您可以尝试重新启动计算机并查看Netflix 错误代码 M7361-1253(Netflix error code M7361-1253 )是否已解决。
但是,如果此方法不起作用,您可以尝试下一个解决方案。
2]在浏览器中Disable/Enable
(Hardware)当您在线流式传输视频时, Google Chrome中的(Google Chrome)硬件加速可提供更好的图形体验。有时,硬件加速可能会导致您想要流式传输的视频出现问题、鼠标滞后和其他问题,最好的解决方案是禁用或启用硬件加速。如果您在使用Google Chrome或Firefox时遇到(Firefox)Netflix 错误代码 M7361-1253(Netflix error code M7361-1253),您可以尝试disable/enable hardware acceleration,看看问题是否已解决。
3]更改音频采样率
一些用户报告说他们能够通过更改音频采样率来解决Netflix 错误代码 M7361-1253 。(Netflix error code M7361-1253)采样(Sample)率是每秒音频载波的采样数。它以赫兹(Hertz)或千赫兹(Hertz)为单位。您将需要更改播放设备上的采样率。就是这样:
- 右键单击(Right-click)任务栏右下角的扬声器图标。
- 选择 播放(Playback) 设备。(devices.)
- 选择带有绿色复选标记的播放设备。
- 右键单击您的播放设备、扬声器或耳机,然后单击 属性。(Properties.)
- 打开 高级(Advanced)选项卡。
- 将音频采样率更改(Change)为更低或更高的频率,并确定哪个频率是您问题的最佳解决方案。
- 单击 应用(Apply)> 确定。(OK.)
您现在可以尝试在Netflix上流式传输内容,看看问题是否已解决。
4]检查您的网络浏览器
有时,Netflix 错误代码 M7361-1253(Netflix error code M7361-1253)是由您的网络浏览器中的问题引起的。要排除这种可能性,您可以执行以下操作以查看问题是否已解决:
5]检查(Check)网络是否支持流式传输
如果此时您仍然遇到错误,则很可能是网络问题。在这种情况下,您需要检查网络是否支持流式传输。
工作或学校网络中的带宽通常有限。如果您的计算机在工作或学校网络上,您需要联系网络运营商或管理员以检查Netflix是否被阻止访问。
蜂窝数据和卫星互联网的连接速度和流媒体速度较慢。如果您在使用蜂窝数据或卫星互联网时遇到此错误,您可以求助于有线互联网或数字(Digital)用户线 ( DSL ) 并查看问题是否解决。
6]检查您的防病毒软件
如果您的 AV 程序与Netflix网络播放器冲突,您也可能会遇到此错误。
您可以执行以下操作来检查杀毒软件是否是确切原因:
Disable/turn计算机上的防病毒软件以使其停止运行,然后在计算机上打开Netflix并流式传输内容。如果这次Netflix可以正常播放,则说明您的杀毒软件是导致此问题的确切原因。(Netflix)
此外,过时的防病毒程序可能会导致此错误。因此,请确保您的 AV 程序是最新的。
如果这篇文章中针对Netflix 错误代码 NW-3-6 和 M7361-1253(Netflix error code NW-3-6 and M7361-1253)列出的故障排除步骤 都没有帮助您,您可能需要联系您的设备制造商、ISP或Netflix寻求帮助。
相关:(Related:)什么是Netflix 错误代码 NW 2-5(Netflix error code NW 2-5)以及如何解决?
How to fix Netflix error codes NW-3-6 and M7361-1253
In today’s post, wе will іdentify some potential known causes that can trigger the Netflix app error codes NW-3-6 and M7361-1253, as well as provide the possible solutions you can try to help remediate the issue as it relates to either of the error codes. To successfully resolve either of the Netflix errors, you can follow the instructions outlined below associated with each error.
Netflix error code NW-3-6
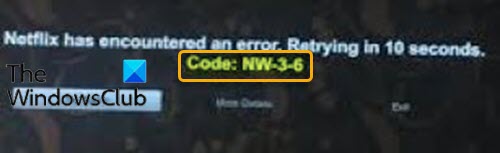
Netflix has encountered an error, Retrying in 10 seconds, Code NW-3-6.
You may encounter this error due to configuration issues either with your ISP or with the device which might be preventing it from contacting the streaming service. Another cause could be an internet connectivity issue which is preventing your device from connecting to the internet and consequently connecting to the streaming service.
If you’re faced with the Netflix error code NW-3-6, you can try our recommended solutions below in no particular order and see if that helps to resolve the issue.
- Disconnect any VPN and Proxy connection
- Restart your streaming device
- Connect your device directly to your router using an ethernet cable
- Restart your router/modem
- Verify DNS settings
Let’s take a look at the description of the process involved in relation to each of the listed solutions.
1] Disconnect any VPN and Proxy connection
If you are connected to the Internet via a virtual private network or proxy server, you can try to disconnect and connect directly to the Internet. Sometimes, the device will have problems connecting to the Internet if you are connected to another server. The device may not be able to contact the streaming services so in this case, disconnecting all VPN and proxy connection could resolve the Netflix error code NW-3-6.
2] Restart your streaming device
It’s possible the device you’re using to stream contents on Netflix could be causing the error code NW-3-6. There might be some bug or some loading problem with it that might be preventing it from connecting to the internet. In this case, you can power-cycle the device as follows;
- Unplug the power to your streaming device.
- Now, wait for 5 minutes.
- Plug-in your device and see if Netflix works.
If the issue persists, continue with the next solution.
3] Connect your device directly to your router/modem using an ethernet cable
If there are problems with your ISP, then Netflix won’t work because it needs to connect to the internet in order to stream. Also, if your router or DNS settings are getting in its way it won’t be able to stream. In this case, you can try connecting your device directly to your router/modem using an ethernet cable. This will help fix an internet connection issue (if any) and possibly resolve the Netflix error code NW-3-6.
4] Restart your router/modem
It is also possible that there might be a configuration issue with the internet modem/router that you are using. In this case, you can try power cycling the internet device. Here’s how:
- Unplug the power to your internet device.
- Now, wait for at least 5 minutes.
- Plug in the modem/router and wait for the connectivity light to start blinking.
Afterward, launch the Netflix app and see if the error code NW-3-6 is resolved. If not, continue with the next solution.
5] Verify DNS settings
DNS servers match domain names to their associated IP addresses. When you type a domain name into your browser, your computer contacts your current DNS server and asks what IP address is associated with the domain name. Sometimes, that information can be changed or corrupted which means that your domain name would be correct but your IP address associated with that would be wrong so in this case, you can try reinitializing the DNS settings for the consoles/device.
Note: Depending on your streaming device, the steps to checking the DNS settings will differ.
For Playstation
- Navigate to Settings
- Select Network Settings
- Select Internet Connection Settings.
- Select Custom
- Choose either Wired Connection or Wireless, depending on your connection method.
If Wireless, use the following steps before proceeding.
- Under the WLAN section, select Enter Manually.
- Press the right directional button three times to get to IP Address Setting (your previously saved SSID, Security Setting, and Password will populate automatically).
If Wired Connection, select Auto-Detect for Operation mode.
- Select Automatic for IP Address Setting.
- Select Automatic for IP Address Setting.
- Select Automatic for DNS Setting.
- Select Automatic for MTU.
- Select Do Not Use for Proxy Server.
- Select Enable for UPnP.
- Press the X button to save your settings.
- Select Test Connection.
For Xbox
- Press the Guide button on your controller
- Go to Settings and select System Settings.
- Select Network Settings.
- Choose your network and select Configure Network.
- Select DNS Settings and choose Automatic.
- Turn your Xbox off and back on.
- Try Netflix again.
For Windows 10
Follow our instructions in this blogpost to verify and change the DNS settings on your Windows 10 PC..
After reinitializing the DNS settings for the consoles/device, relaunch the Netflix app, and see if the error code NW-3-6 is resolved.
Netflix error code M7361-1253
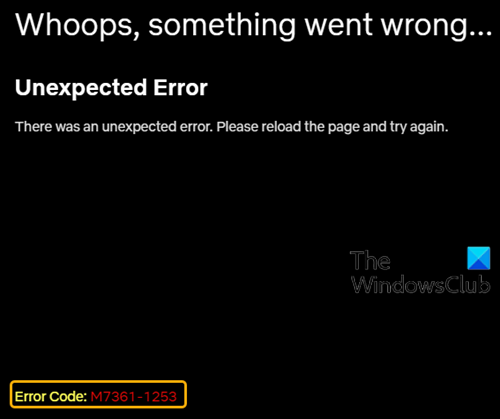
Whoops, something went wrong … Unexpected Error, There was an unexpected error, Please reload the page and try again. Error code M7361-1253.
You may experience this error while streaming content on your device due to a network connectivity issue that is not allowing your computer to connect to Netflix.
If you’re faced with the Netflix error code M7361-1253, you can try our recommended solutions below in no particular order and see if that helps to resolve the issue.
- Restart your computer
- Disable/Enable hardware acceleration in your browser
- Change the audio sample rate
- Check your web browser
- Check if the network supports streaming
- Check your Antivirus software
Let’s take a look at the description of the process involved in relation to each of the listed solutions.
1] Restart your computer
If you encounter some issues when using the computer, most of you will choose to reboot the computer to solve the issues. Likewise here, you can try rebooting your computer and see if the Netflix error code M7361-1253 is resolved.
However, if this method doesn’t work, you can try the next solution.
2] Disable/Enable hardware acceleration in your browser
Hardware acceleration in Google Chrome provides better graphic experience when you are streaming videos online. Sometimes, hardware acceleration can cause a problem with videos you want to stream, lagging your mouse and other problems, and the best solution is to disable or enable hardware acceleration. If you’re encountering the Netflix error code M7361-1253 when you are using Google Chrome or Firefox, you can try to disable/enable hardware acceleration and see if the issue is resolved.
3] Change the audio sample rate
Some users reported they were able to solve the Netflix error code M7361-1253 by changing the audio sample rate. Sample rate is the number of samples of audio carrier per second. It is measured in Hertz or kiloHertz. You will need to change the sample rate on your playback devices. Here’s how:
- Right-click on the speaker icon in the lower right corner on the taskbar.
- Select Playback devices.
- Select your playback device which has a green checkmark.
- Right-click on your playback device, speaker or headphone, and click Properties.
- Open Advanced tab.
- Change audio sample rate to lower or higher frequency and determine which frequency is the best solution for your problem.
- Click Apply > OK.
You can now try streaming content on Netflix and see if the issue is resolved.
4] Check your web browser
At times, Netflix error code M7361-1253 is caused by the issues in your web browser. To rule out this possibility, you can do the following to see if the issue is resolved:
5] Check if the network supports streaming
If at this point you’re still experiencing the error it’s most likely a network problem. In which case, you need to check whether the network supports streaming.
There is usually a limited bandwidth in a work or school network. If your computer is on a work or school network, you need to contact the network operator or administrator to check whether Netflix is blocked from access.
The cellular data and satellite internet have slower connections and streaming speeds. If you encounter this error when you are using cellular data or satellite internet, you can turn to cable internet or Digital subscriber line (DSL) and see if the issue resolves.
6] Check your antivirus software
You may also experience the error if your AV program is conflicting with the Netflix web player.
You can do the following to check whether the antivirus software is the exact reason:
Disable/turn off your antivirus software on your computer to stop it from running, then open Netflix on your computer and stream content. If Netflix can play well this time, it means that your antivirus software is the exact reason for this issue.
Additionally, an outdated antivirus program can cause this error. So ensure your AV program is up-to-date.
If none of the troubleshooting steps outlined in this post for Netflix error code NW-3-6 and M7361-1253 doesn’t help you, you may need to contact your device manufacturer, ISP or Netflix for assistance.
Related: What is Netflix error code NW 2-5 and how to fix it?