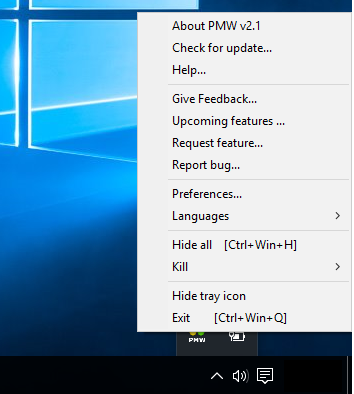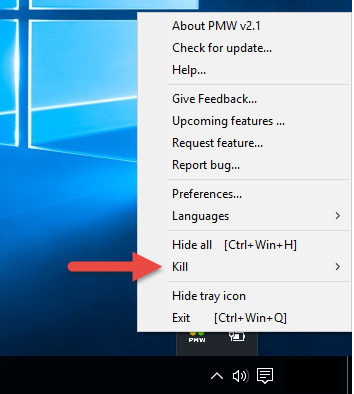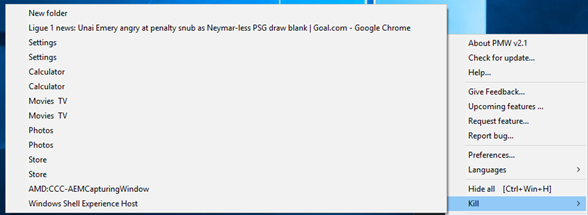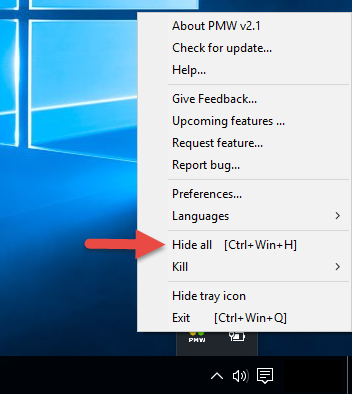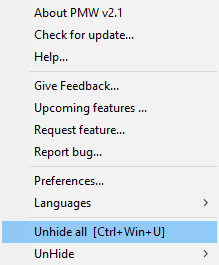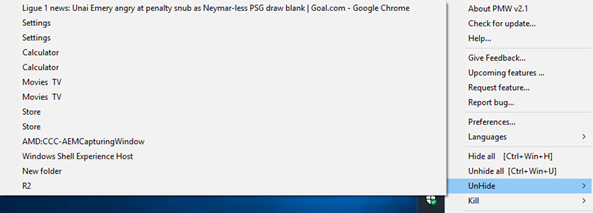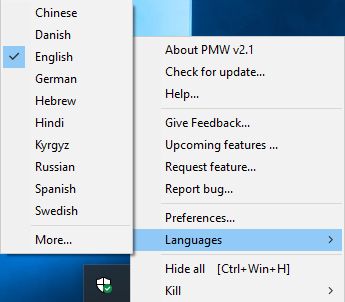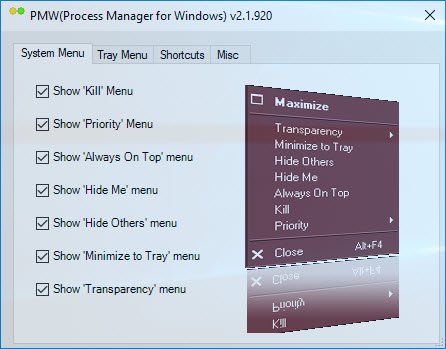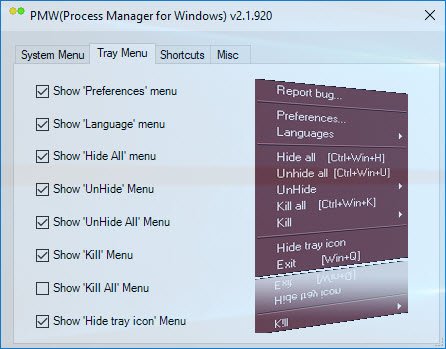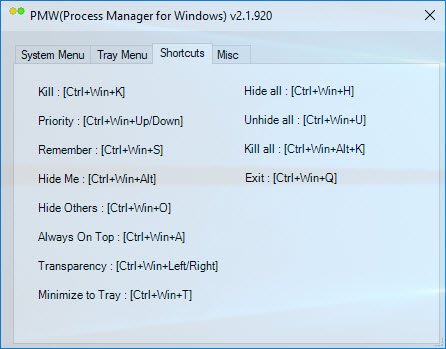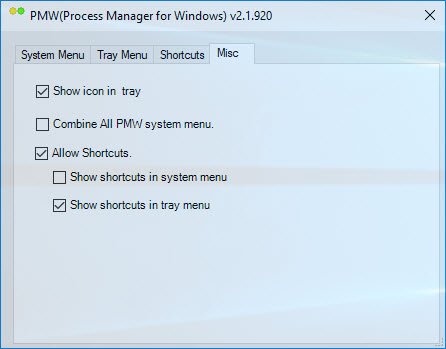很多时候,在使用Windows 操作系统(Windows OS)时,您会遇到无响应的 Windows 或高 CPU 或磁盘使用问题(High CPU or Disk Usage issues)或可疑软件的问题。系统最终会遇到这些问题,您必须等待系统再次响应或使用Windows 任务管理器杀死程序。这是一个任务管理器替代软件(Task Manager alternative software),可以为您提供对前台进程的多种控制,它被称为Windows 进程管理器。( Process Manager for Windows.)
该应用程序证明了其开发人员给出的标语 - “您的生活将比以往任何时候都更轻松”,因为与传统的(Your life will be easier than it was ever before)Windows 任务(Windows Task)管理器相比,它具有各种优势。
Windows PC 的进程管理器
安装文件小于 500 KB,完成安装不超过 1 分钟。但是,该应用程序确实需要在 PC 上预先安装.NET Framework才能完成安装;否则它会提示用户安装相同的。
安装后,单击系统托盘中的(System Tray)进程管理器(Process Manager)图标,打开软件主窗口,如下图所示。
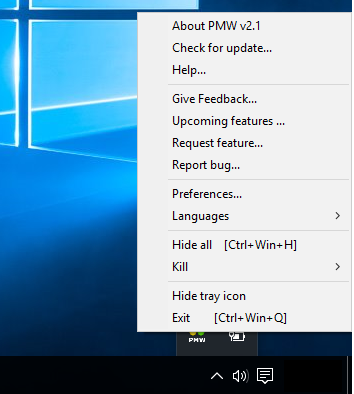
以下是Process Manager的重要功能列表:
1]杀死程序的Kill选项
这是您最喜欢的最有用的功能。
该菜单显示一个“Kill”选项,允许您直接杀死任何应用程序或文件或目录或任何不需要的程序。
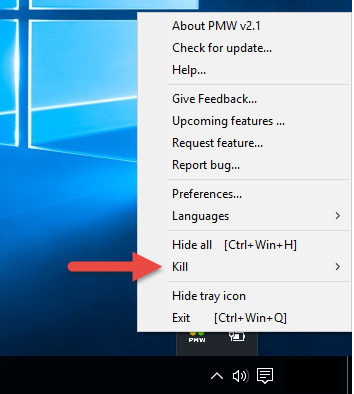
还有一个“全部杀死(Kill)”选项可以立即释放您挂起的系统。Kill选项确实使从托盘菜单中管理所有打开的进程变得非常容易。
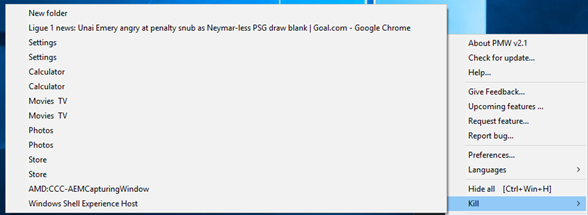
2]隐藏(Hide)选项用于隐藏所有打开的任务
软件菜单显示“隐藏”选项,可让您隐藏所有打开的任务并将您直接引导至桌面。
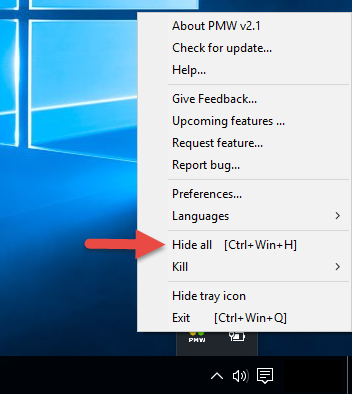
隐藏后,菜单会显示“取消隐藏”和“全部取消隐藏”选项。
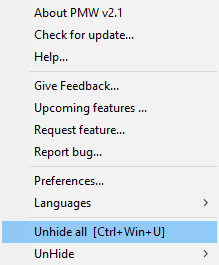
如果您选择Unhide,将显示所有打开的任务列表供您选择要隐藏的任务。隐藏(Hide)按钮提供了一个无故障选项,目前仅显示所需的任务。
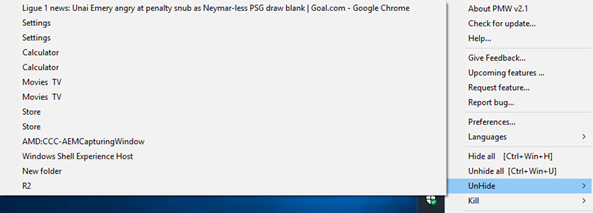
3]用于选择语言的语言选项卡(Language Tab)
此选项允许您选择下拉菜单中显示的十种语言之一。最好的部分是用户自己可以使用语言下拉列表中的选项将其本地化为他们的语言。
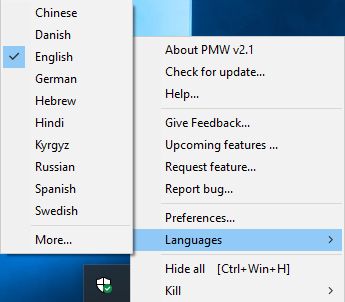
还可以选择在应用程序中列出您的语言。所有的字符串都是从一个语言文件中读取的——XML文件可以很容易地改变你的语言偏好。
4]用于自定义的首选项选项卡(Tab)
首选项选项卡为您的应用程序提供了惊人的透明度。
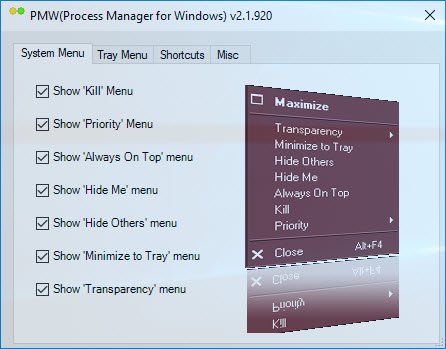
它允许您设置“系统菜单”和“托盘菜单”的优先级,显示所有菜单的“快捷方式”和“其他”选项卡以设置您的优先级。
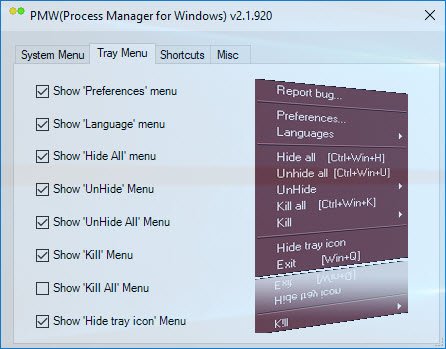
这些是“快捷方式(Shortcuts)”选项卡下可用的选项。
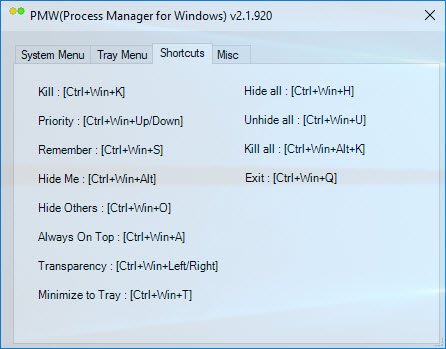
它还允许您在系统菜单中设置(System Menu)进程管理器(Process Manager)的快捷方式,如下所示。
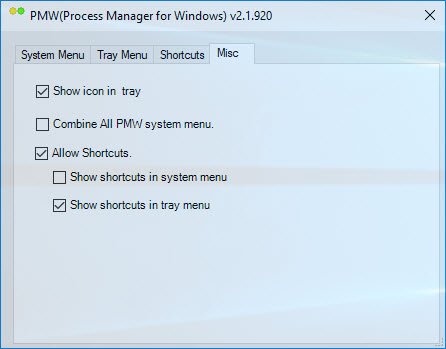
5]记住优先级
它是首选项(Preference)菜单中提到的选项之一。它可以帮助您设置优先级并像“始终在最前面”、“透明度”和首选项菜单列表中提到的许多其他选项一样维护它。设置优先级后,您也可以在重新启动后保留相同的设置,这是我们的Windows 任务管理器(Windows Task Manager)中缺少的一项功能。
6]检查更新
此选项卡允许您检查更新。
7]托盘菜单
托盘上以及系统上提到的菜单可以根据用户的方便进行配置。您可以在系统菜单上设置您想要的菜单,在托盘菜单上设置哪一个,或者在两者上保持相同的菜单。这样的小东西增加了您的便利。
8]快捷方式
首选项(Preference)菜单中提到的每个菜单都有一个快捷方式。
Process Manager for Windows ( PMW )的最佳功能之一是它只需要很少的RAM即可运行。因此,当后台运行很多程序时,运行PMW(PMW)不会有太大问题。需要注意的一点是,该软件最后一次更新是在 2010 年,但是,它在我的Windows 10 PC 上运行良好,
Windows 进程管理器(Windows Process Manager)是一个有用的小软件,可以帮助您管理多个进程,尤其是它的托盘菜单选项。您可以从此处(here)(here)下载适用于Windows的(Windows)Process Manager。
Process Manager for Windows lets you manage processes easily
Many a timе while using Windows OS, you face difficulties with unresponsive Windows or High CPU or Disk Usage issues or suspicious software. The system ultimately gets stuck with these issues, and you have to either wait for the system to become responsive again or kill programs by using Windows Task Manager. Here is a Task Manager alternative software that can provide you multiple control over foreground processes and it is called the Process Manager for Windows.
The application justifies the tagline given by its developers – “Your life will be easier than it was ever before” as it carries various advantages when compared to the traditional Windows Task manager.
Process Manager for Windows PC
The setup file is less than 500 KB, and it does not take more than 1 minute to complete the installation. However, the application does require .NET Framework to be pre-installed on the PC for the installation to complete; else it prompts users to install the same.
After installation, click on the Process Manager icon from System Tray to open the main software window as shown below.
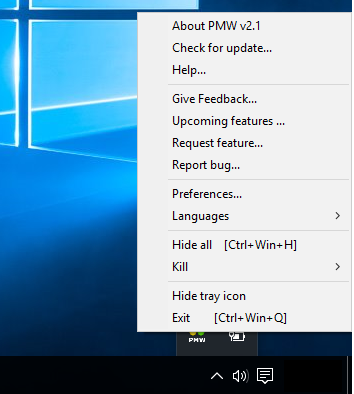
Here is the list of important features of Process Manager:
1] Kill option for killing programs
This is the most useful feature that you will enjoy the most.
The menu displays a “Kill” option that allows you to directly kill any application or file or directory or any unwanted program.
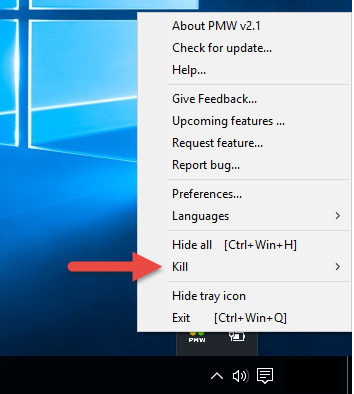
There is also an option of “Kill all” that would free your hung system instantaneously. The Kill option has truly made managing all the open processes quite easy that too from the tray menu.
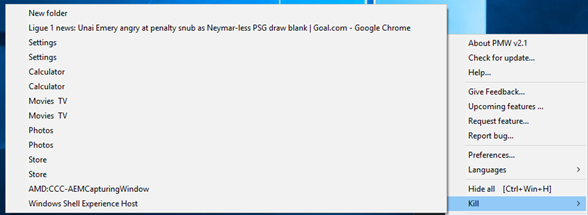
2] Hide option for hiding all open tasks
The software menu displays a “Hide” option that allows you to hide all your open tasks and directs you straight to the desktop.
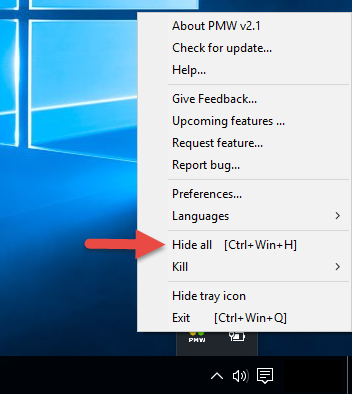
Once hidden, the menu displays an option to “Unhide” and “Unhide all”.
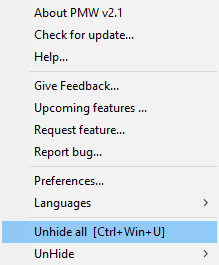
If you select Unhide, a list of all the open tasks will be displayed for you to select the one to hide. Hide button has been given a trouble-free option to showcase only required tasks at the moment.
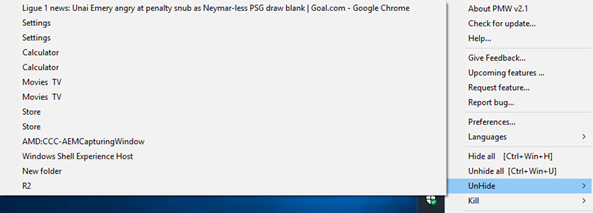
3] Language Tab for selecting the language
This option allows you to select one of the ten languages displayed in the drop-down menu. The best part is that users themselves can localize it in their language with options in the language drop-down list.
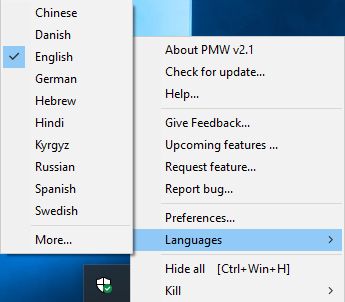
There is also an option to have your language listed on the app. All the strings are read from a language file – XML file that makes it so easy to change your language preference.
4] Preferences Tab for customization
Preferences tab gives an amazing level of transparency for your applications.
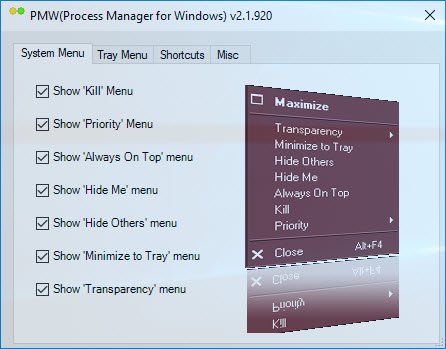
It allows you to set your priorities level for “System menu” and “Tray menu”, displays “Shortcuts” for all the menus and “Misc” tab to set your priorities.
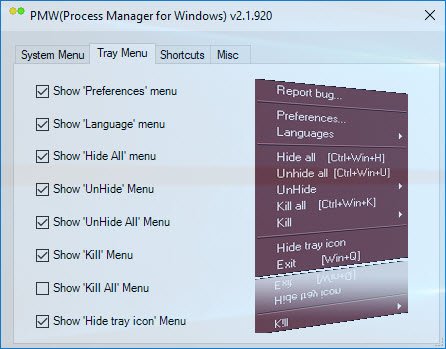
These are the options available under the Shortcuts tab.
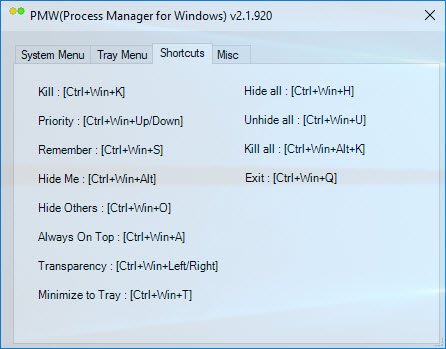
It also allows you to set the shortcut for Process Manager in System Menu as shown below.
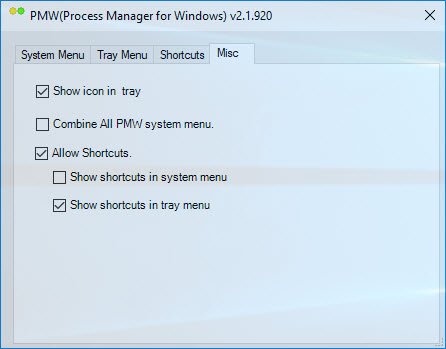
5] Remember Priority
It is one of the options mentioned on Preference menu. It helps you to set priorities and maintains it like “Keep always on top”, “Transparency” and many other options mentioned on the preference menu list. Once you set the priorities, you can retain the same settings after the reboot as well, which is one function that is missing from our Windows Task Manager.
6] Check for Update
This tab allows you to check for updates.
7] Tray Menu
The menus mentioned on the tray as well as on systems can be configured as per the user’s convenience. You can set which menus you would like to have on the system menu and which one on the tray menu or maintained the same menus on both as well. Such small things increase your convenience.
8] Shortcuts
There is a shortcut for every menu mentioned in Preference menu.
One of the best features of Process Manager for Windows (PMW) is that it requires little RAM to function. Thus, when many programs are running in the background, there won’t be much problem in running PMW. One point to note is that this software was last updated in 2010, but nevertheless, it worked just fine on my Windows 10 PC,
Windows Process Manager is a useful little software that helps you manage multiple processes, especially with its tray menu option. You can download Process Manager for Windows from here.