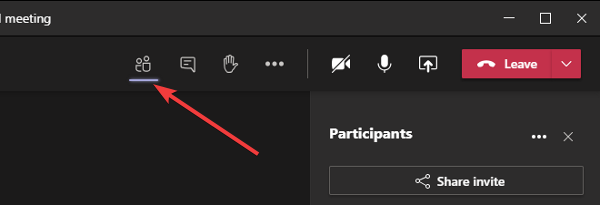组织者和参与者可以将Microsoft Teams(Microsoft Teams)中的某人或所有人静音和取消静音。由于静音(mute)功能,参与者可以关闭自己或特定会议参与者的音频。这篇文章向您展示了如何一次将所有会议参与者静音。它还回答了有关Teams(Teams)中静音功能的常见问题。

得益于与Office应用程序套件的无缝集成, Microsoft Teams的启动和运行非常简单。此外(Further),一个会议最多可以有 5ooo 名参与者。但是,如果不加以制止,这种自由可能会导致会议混乱。
居家政策(stay-at-home policies)导致了从现场工作到远程工作的巨大转变。Microsoft Teams被认为是远程团队最专业的协作工具之一。
如何使团队(Teams)会议中的所有人静音
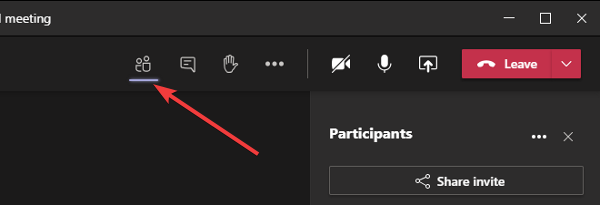
若要将Teams(Teams)会议的一位或所有参与者的音频静音,您必须是组织者或演示者。
- 在Teams会议中,单击 屏幕上的显示参与者图标。(Show participants)
- 您可以将鼠标指针悬停在图标上以显示其标签。
- 参与者现在显示在屏幕的右侧。
- 单击右上角的静音(Mute)或全部静音(Mute all)按钮。
- 最后, 在询问时点击静音 按钮以确认操作。(Mute )
如果您愿意,您也可以单击三个点 (...),然后选择不允许参与者取消静音(Don’t allow participants to unmute)。
静音功能比较棘手,你肯定有一些疑问。我们将回答您可能想到的有关Teams中的静音功能的几个问题。
常见问题
如果本部分没有回答您有关在Teams中使用静音功能的问题,请随时在下面的评论部分中向我们提问。
我可以将会议中的所有参与者静音吗?
Microsoft Teams使您可以轻松地将会议中每个人的音频静音。当 参加三人以上的会议时,会显示全部静音选项。(Mute all)
这对于有超过五名参与者的会议略有不同。关于将会议参与者静音,您也可以将会议中的个人静音。
谁可以将参与者静音?
每个Microsoft Teams会议参与者都具有组织者(Organizer)、演示者(Presenter)或与会者(Attendee)的角色。参与者静音的能力取决于他们的角色。组织者(Organizer)和演示者(Presenter)可以使参与者静音,但与会者(Attendees)不能。
Microsoft Teams会议的每个参与者都可以将他们喜欢的任何人静音。这是因为默认情况下他们被分配了Presenter的角色。(Presenter)演示者拥有与会议组织者(Organizer)相同的无限权限,包括静音和踢出其他参与者。
这可能是一个问题,因为参与者倾向于滥用这些功能。
如何控制谁使其他会议参与者静音
会议组织者(Organizer)对谁可以在Teams会议中发言拥有最终决定权。组织者(Organizer)不仅可以将会议参与者静音和取消静音,而且组织者还可以将角色分配给会议的其他成员。
组织者(Organizer)可以为参与者分配演示者(Presenter)或与会者(Attendee)的角色。为了减少对 静音(mute)功能的滥用,组织者(Organizer)可以将其他所有参与者的角色更改为参加者(Attendee)。
希望这可以帮助。
How to mute all participants microphone in Microsoft Teams
Orgаnizers and participants can mute and unmute ѕomeone or everyone in Microsoft Teams. Thanks to the mute function, participants can turn off the audio from themselves or specific meeting participants. This post shows you how to mute all the meeting participants at once. It also answers frequently asked questions regarding the mute function in Teams.

It’s straightforward to get up and running with Microsoft Teams thanks to its seamless integration with the Office application suite. Further, a single meeting can have up to 5ooo participants. However, if left unchecked, this freedom can lead to chaotic meetings.
The stay-at-home policies have caused a massive shift from on-site work to remote working. Microsoft Teams is regarded as one of the most professional collaboration tools for remote teams.
How to mute everyone in a Teams meeting
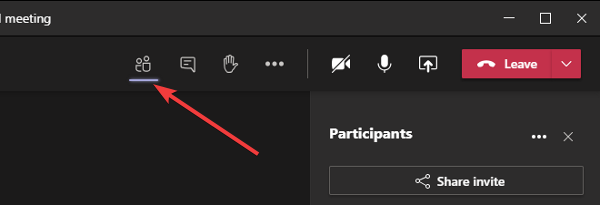
To mute the audio of one or all participants of a Teams meeting, you must be the organizer or a presenter.
- While in the Teams meeting, click on the Show participants icon on the screen.
- You can hover your mouse pointer on the icons to reveal their labels.
- The participants now show up on the right-hand side of your screen.
- Click on the Mute or Mute all button on the top right.
- Finally, hit the Mute button to confirm the action when asked.
If you wish, you can also click on the three dots (…), and select Don’t allow participants to unmute.
The mute function is tricky, and you must have some questions about it. We’ll answer a few questions you may have in mind regarding the mute function in Teams.
FAQs
If this section doesn’t answer your question on using the mute function in Teams, feel free to ask us in the comments section below.
Can I mute all participants in a meeting?
Microsoft Teams makes it easy for you to mute the audio of everyone in a meeting. The Mute all option shows up when in a meeting of more than three participants.
This is slightly different for meetings with more than five participants. Regarding muting meeting participants, you may also mute individual people in the meeting.
Who has the ability to mute participants?
Every Microsoft Teams meeting participant has the role of either Organizer, Presenter, or Attendee. The participants’ ability to mute depends on their role. Organizers and Presenters can mute participants, but Attendees can’t.
Every participant of a Microsoft Teams meeting can mute anyone they please. This is because they are assigned the role of Presenter by default. Presenters have the same unlimited privileges as the Organizer of the meeting, including muting and kicking out other participants.
This could be a problem as participants tend to abuse the features a lot.
How to control who mutes other meeting participants
The meeting Organizer has the ultimate say about who gets to speak in a Teams meeting. Not only can the Organizer mute and unmute meeting participants, but the organizer can also assign roles to other members of the meeting.
An Organizer can assign participants the role of either a Presenter or an Attendee. To reduce the abuse of the mute function, the Organizer can change every other participant’s roles to Attendee.
Hope this helps.