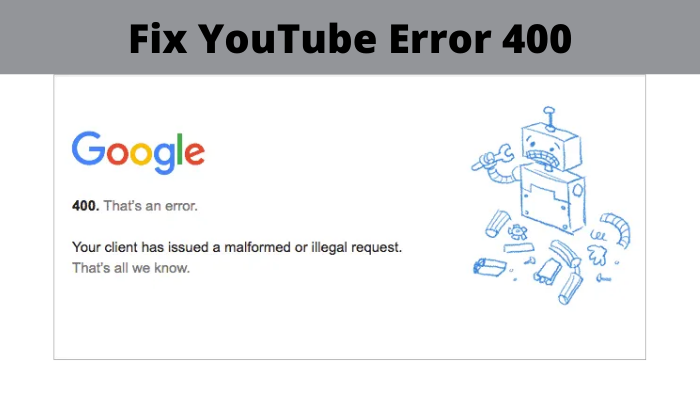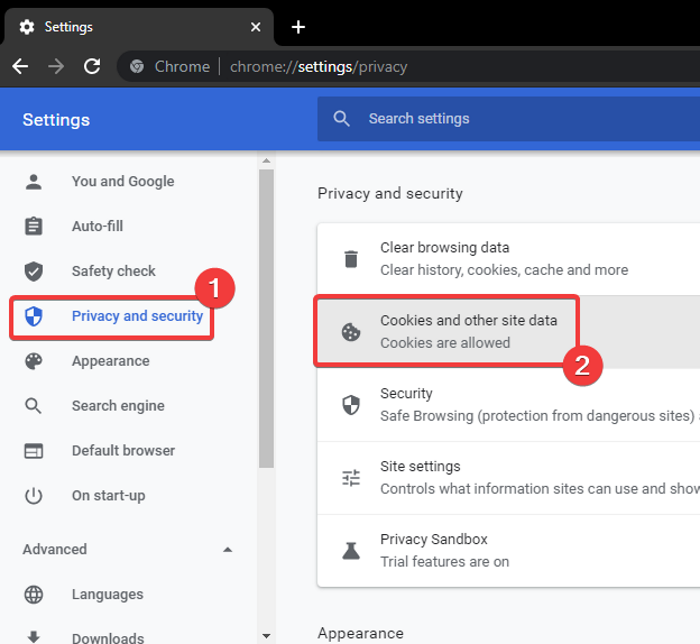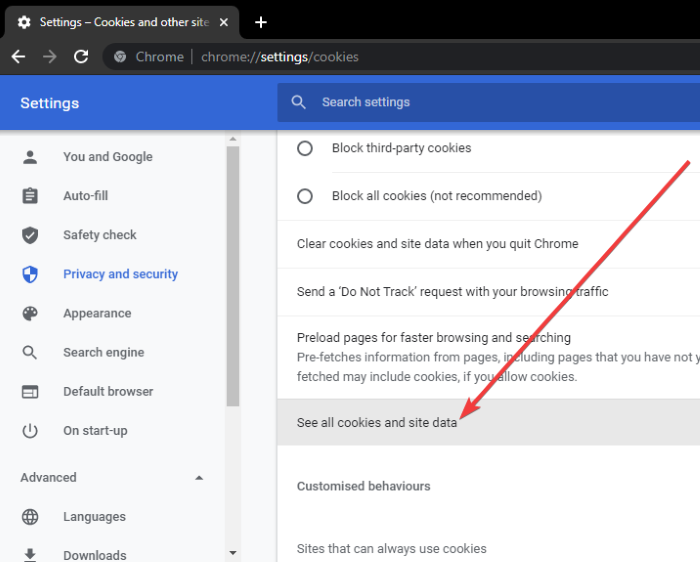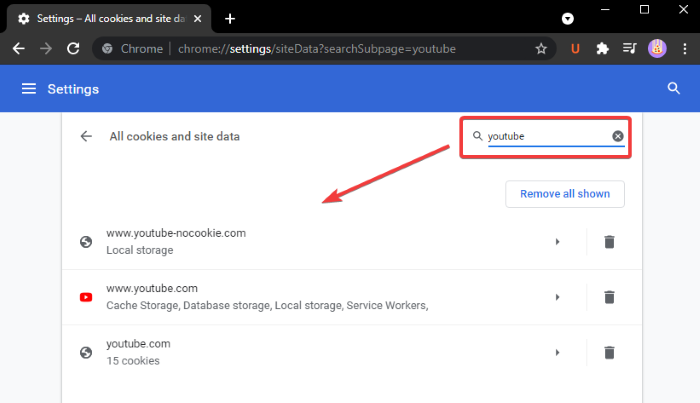在这篇文章中,我们将讨论在 PC 上修复YouTube 错误 400的可能方法。(YouTube error 400)在YouTube 上(YouTube)浏览和观看视频时,用户会遇到许多错误,包括500 内部服务器错误(500 Internal Server Error)、YouTube 错误 404(YouTube Error 404)、YouTube错误 401 等等。用户在YouTube 上(YouTube)观看视频时遇到的常见YouTube错误之一是错误 400 。该错误显示以下消息:
400. That’s an error.
Your client has issued a malformed or illegal request.
That’s all we know.
PC、手机甚至智能电视都可能出现此问题。现在,如何解决这个错误?在这里,我们将提到在 Windows 11/10 PC 上修复错误YouTube错误 400 的可能解决方案。(YouTube)让我们结帐吧!
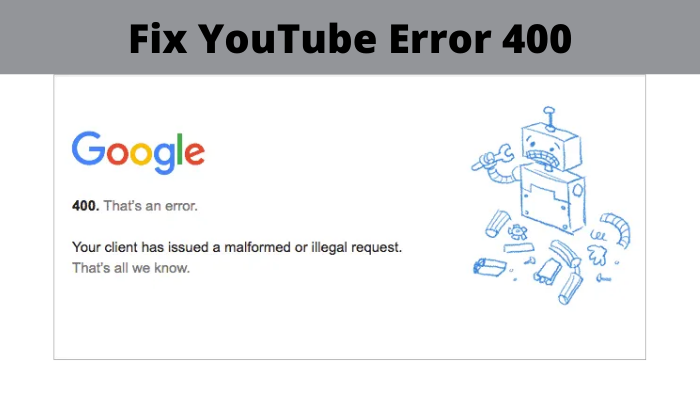
修复 PC 上的 YouTube 错误 400
以下是在 Windows 11/10 PC 上修复YouTube错误 400 的方法:(YouTube)
- 重新加载 YouTube 页面。
- 检查URL(URL)是否有错误。
- 从浏览器中清除缓存。
- 清除 YouTube 的 cookie。
- 注销(Log),然后登录您的YouTube帐户。
- 以隐身模式打开 YouTube。
- 重置浏览器设置。
- 重新安装浏览器。
让我们详细讨论这些解决方案!
1]重新加载YouTube页面
尝试使用Ctrl + F5热键重新加载YouTube页面。如果有一些临时问题,刷新网页可能会帮助您修复YouTube错误 400。因此,请刷新页面几次并检查它是否为您修复了错误。
此外,尝试重新启动您的 PC,然后打开Chrome或您正在使用的任何浏览器。访问YouTube视频页面,看看错误是否消失。
如果这对您不起作用,请从此列表中寻求另一个解决方案。
2]检查(Check)URL是否有错误
确保(Make)您输入的YouTube 网址(YouTube URL)正确无误。或者,您单击的YouTube链接可能包含格式错误的(YouTube)URL。因此,请检查URL字符串并更正它,如果有任何错误。
3]清除(Clear)浏览器中的缓存和cookies

通过清除浏览器中的缓存和 cookie,(clearing up cache and cookies from your browser)包括YouTube错误 400 ,可以修复 Web 浏览器中的许多问题。堆积的和较旧的缓存会降低您的 Web 浏览器性能并导致此类错误。
在这里,我将提到从Chrome浏览器中清除缓存和 cookie 的步骤。您可以为首选的网络浏览器尝试类似的步骤。
- 转到三点菜单栏。
- 导航到更多工具(Tools)选项,然后单击清除浏览数据选项。
- 选择时间范围至所有时间。
- 启用缓存(Cached)图像和文件以及 Cookie 和其他站点数据选项。
- 点击清除(Clear)数据以删除缓存和 cookie。
- 重启 Chrome(Restart Chrome),打开YouTube页面,看看错误是否消失。
4] 清除 YouTube 的 cookie
如果您不想删除所有网站的 cookie,您可以选择仅在 YouTube 发生错误时清除YouTube的cookie(YouTube)。
为此,请在Google Chrome中按照以下步骤操作:
首先,单击三点菜单,然后单击设置(Settings)选项。在设置(Settings)页面上,转到隐私和安全( Privacy and Security)部分,然后点击Cookie 和其他站点数据(Cookies and other sites data)选项。
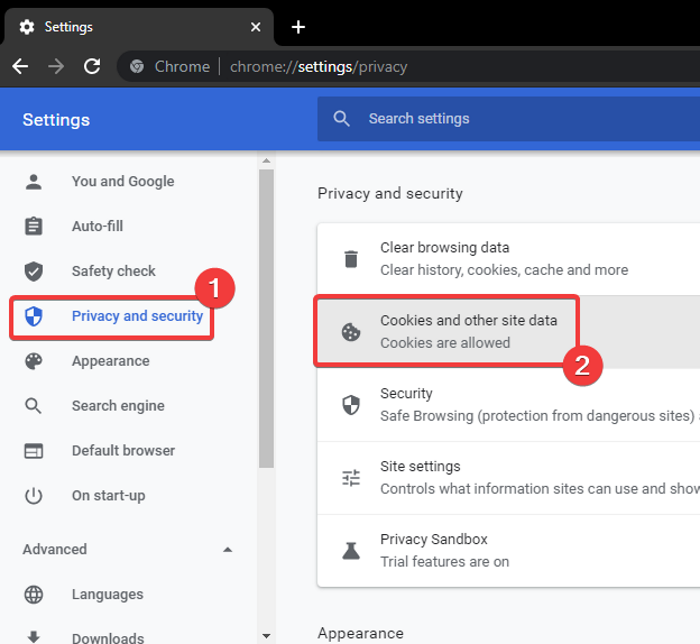
接下来,向下滚动一点,您将看到查看所有 cookie 和站点数据(See all cookies and site data)选项。
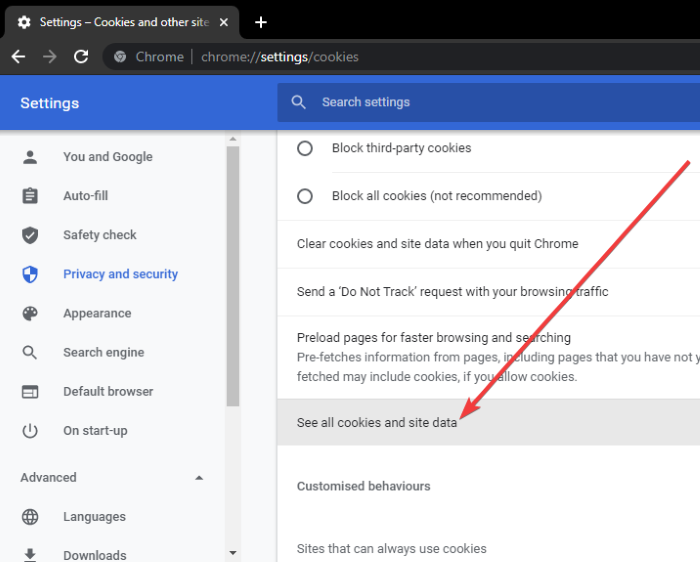
现在,在搜索栏中输入YouTube,您将在结果中看到所有YouTube cookie。
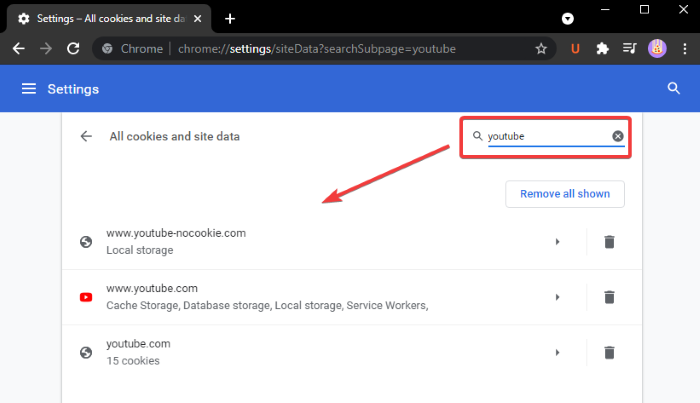
只需单击删除所有显示(Remove all shown)按钮并确认删除YouTube的 cookie 。
重新启动Chrome,打开之前给出错误 400 的YouTube视频,看看错误是否消失。
您可以对Edge(Edge)、Firefox等其他网络浏览器尝试类似的步骤,以清除YouTube的 cookie 。
5]注销(Log),然后登录到您的YouTube帐户
如果上述解决方案对您不起作用,请尝试注销您的YouTube帐户,然后重新登录。看看它是否可以帮助您解决错误。
6]以隐身模式打开YouTube

尝试以隐身模式打开YouTube,看看错误是否仍然存在。如果没有,您在浏览器中安装的有问题的扩展程序可能存在一些问题。例如,在Chrome中,您可以通过转到三点菜单并选择新建(New)隐身窗口来进入隐身模式。然后,打开YouTube看看它是否给出错误 400。
如果您在隐身模式下没有收到错误 400,则问题出在您的扩展程序上的可能性更高。
以正常模式打开网络浏览器,并尝试在 Chrome、Firefox或您使用的任何其他网络浏览器中禁用麻烦的扩展程序。(disabling troublesome extensions in Chrome, Firefox)然后,查看错误是否消失。
7]重置浏览器设置
如果无法修复YouTube错误 400,请尝试将您的 Edge(reset your Edge)、 Chrome或 Firefox浏览器重置为其原始状态,看看是否可以解决问题。
8]重新安装浏览器
您可以尝试的最后一个解决方案是为您的网络浏览器进行全新安装。卸载网络浏览器(Uninstall the web browser),然后从官方网站下载并安装最新版本的网络浏览器。访问抛出错误 400 的YouTube页面,然后查看问题是否已解决。
就是这样!
现在阅读:(Now read:) 修复 reCAPTCHA 在任何浏览器中都不起作用。(FIX reCAPTCHA not working in any browser.)
Fix YouTube Error 400 on PC
In this post, we are going to discuss possible methods to fix YouTube error 400 on PC. When surfing and viewing videos on YouTube, users face many errors including 500 Internal Server Error, YouTube Error 404, YouTube error 401, and many more. One of the common YouTube errors that users encounter is error 400 while watching videos on YouTube. The error shows the following message:
400. That’s an error.
Your client has issued a malformed or illegal request.
That’s all we know.
This issue may occur on PC, mobile phones, or even on smart TV. Now, how to resolve this error? Here, we are going to mention possible solutions to fix the error YouTube error 400 on Windows 11/10 PC. Let’s checkout!
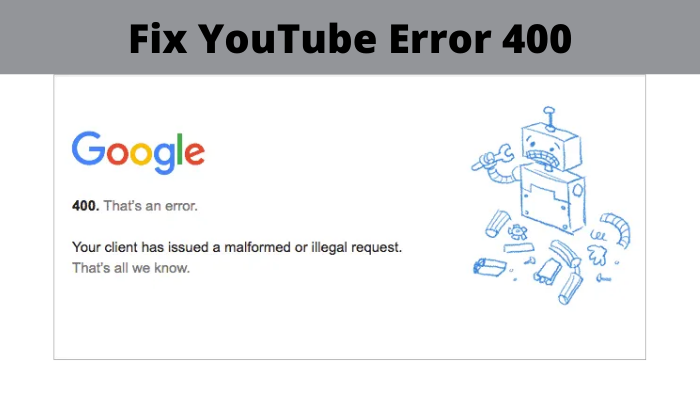
Fix YouTube Error 400 on PC
Here are the methods to fix YouTube error 400 on Windows 11/10 PC:
- Reload the YouTube page.
- Check if there is an error in the URL.
- Clear the cache from your browser.
- Clear cookies for YouTube.
- Log out, then log in to your YouTube account.
- Open YouTube in Incognito Mode.
- Reset Browser Settings.
- Reinstall Browser.
Let us discuss these solutions in detail!
1] Reload the YouTube page
Try reloading the YouTube page using Ctrl + F5 hotkey. If there is some temporary issue, refreshing the webpage might help you fix YouTube error 400. So, refresh the page a few times and check if it fixes the error for you.
Also, try restarting your PC and then opening Chrome or whichever browser you are using. Visit the YouTube video page and see if the error is gone.
If this doesn’t work for you, go for another solution from this list.
2] Check if there is an error in the URL
Make sure the YouTube URL you have entered is correct and has no typo. Or, maybe the YouTube link that you clicked on has a malformed URL. So, check the URL string and correct it, if any error.
3] Clear the cache and cookies from your browser

A lot of issues in your web browser can be fixed by clearing up cache and cookies from your browser including YouTube error 400. Bulked-up and older cache can deteriorate your web browser performance and cause errors like these.
Here, I am going to mention steps to clear cache and cookies from the Chrome browser. You can try similar steps for your preferred web browsers.
- Go to the three-dot menu bar.
- Navigate to the More Tools option and click on the Clear browsing data option.
- Select Time Range to All Time.
- Enable Cached images and files and Cookies and other site data options.
- Tap on the Clear data to delete cache and cookies.
- Restart Chrome, open the YouTube page and see if the error is gone.
4] Clear cookies for YouTube
If you don’t want to delete cookies for all websites, you can choose to clear cookies for YouTube only as the error is occurring for YouTube.
To do so, follow the below steps in Google Chrome:
Firstly, click on the three-dot menu and click the Settings option. On the Settings page, go to the Privacy and Security section and tap on the Cookies and other sites data option.
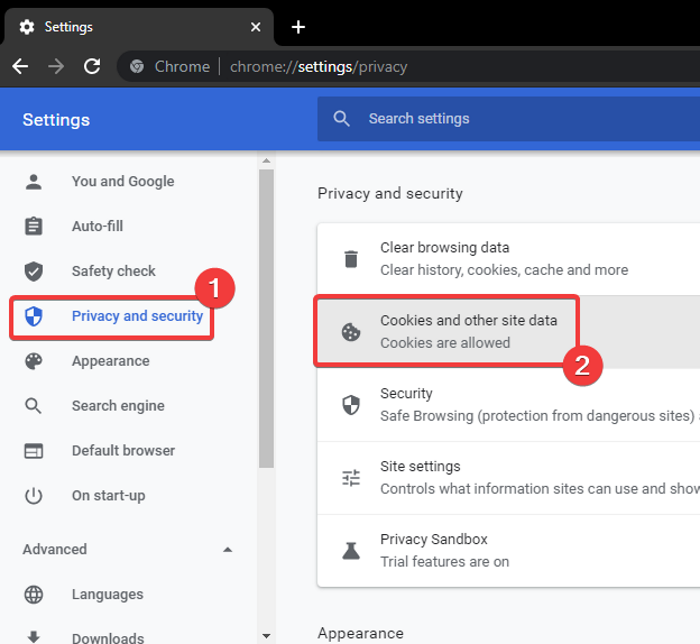
Next, scroll down a bit and you will see a See all cookies and site data option.
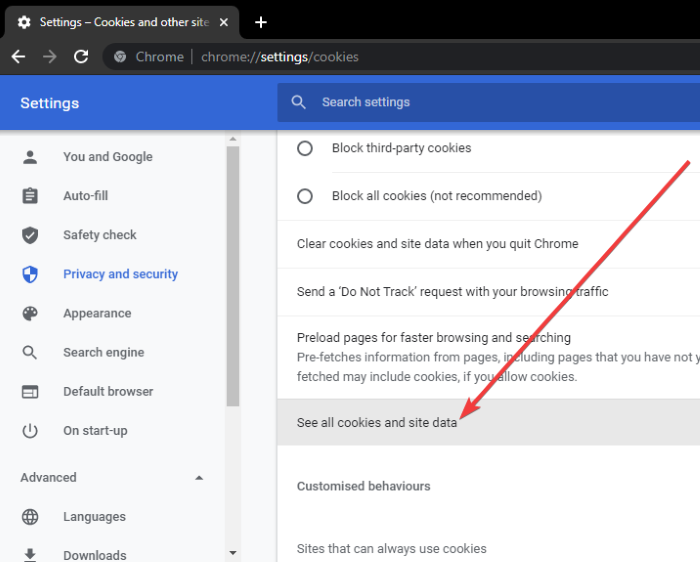
Now, in the search bar, type YouTube and you will see all YouTube cookies in the results.
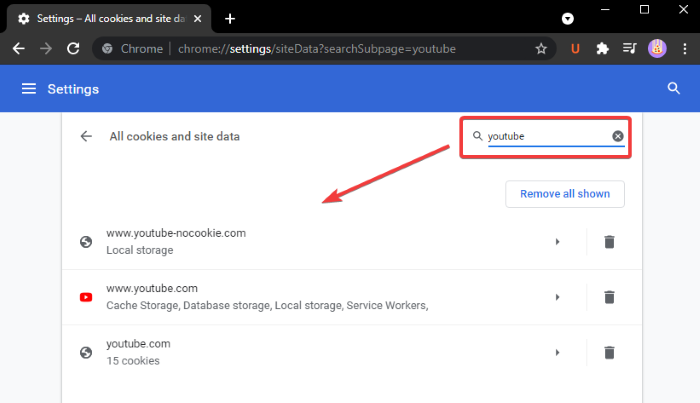
Simply click on the Remove all shown button and confirm deletion of cookies for YouTube.
Relaunch Chrome, open the YouTube video that was previously giving error 400 and see if the error is gone.
You can try similar steps for other web browsers like Edge, Firefox, etc., to clear cookies for YouTube.
5] Log out, then log in to your YouTube account
If the above solutions don’t work for you, try log out of your YouTube account and then log in again. See if it helps you resolve the error.
6] Open YouTube in Incognito Mode

Try opening YouTube in incognito mode and see if the error still persists. If not, there might be some issue with problematic extensions that you have installed in your browser. For example, in Chrome, you can enter incognito mode by going to the three-dot menu and selecting the New incognito window. Then, open YouTube and see if it gives error 400.
If you don’t get error 400 in incognito mode, there is a higher chance that the problem lies with your extension.
Open the web browser in normal mode and try disabling troublesome extensions in Chrome, Firefox, or any other web browser that you use. Then, see if the error is gone or not.
7] Reset Browser Settings
If nothing fixes the YouTube error 400, try reset your Edge, Chrome, or Firefox browser to its original state and see if it fixes the issue.
8] Reinstall Browser
The last solution you can try is doing a fresh installation for your web browser. Uninstall the web browser and then download and install the latest version of your web browser from the official website. Visit the YouTube page that was throwing error 400 and then see if the issue is fixed.
That’s it!
Now read: FIX reCAPTCHA not working in any browser.