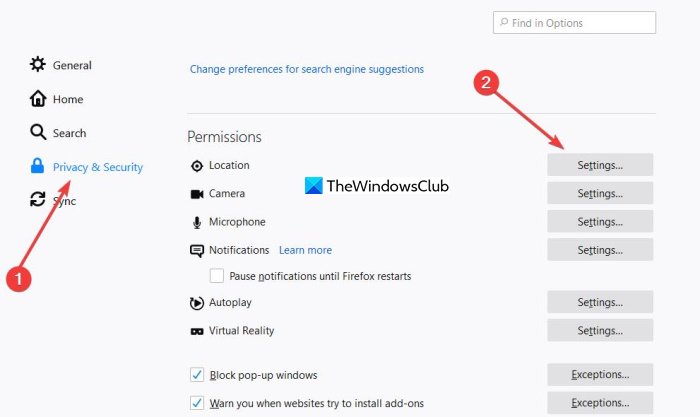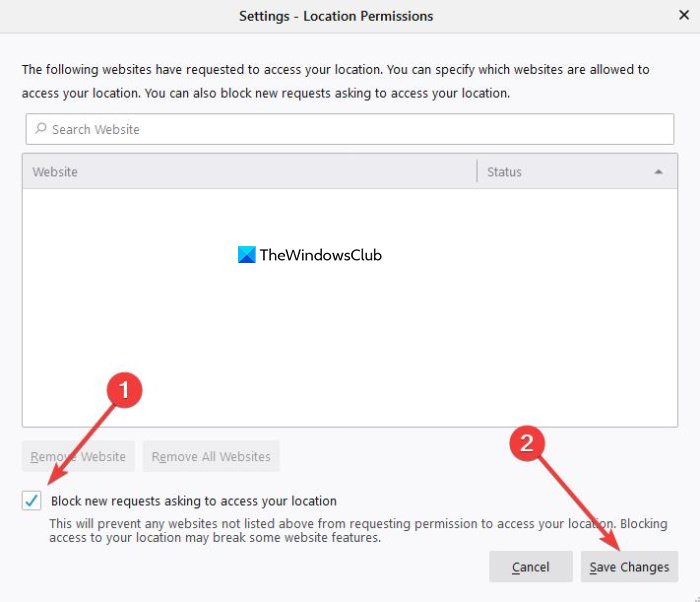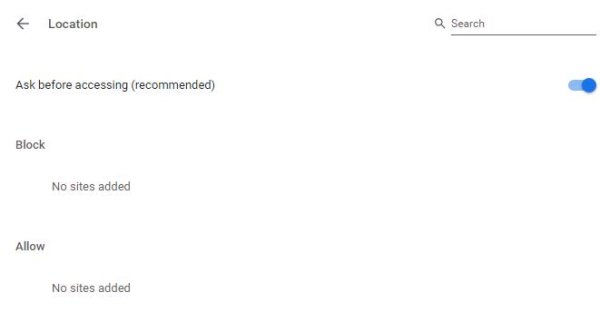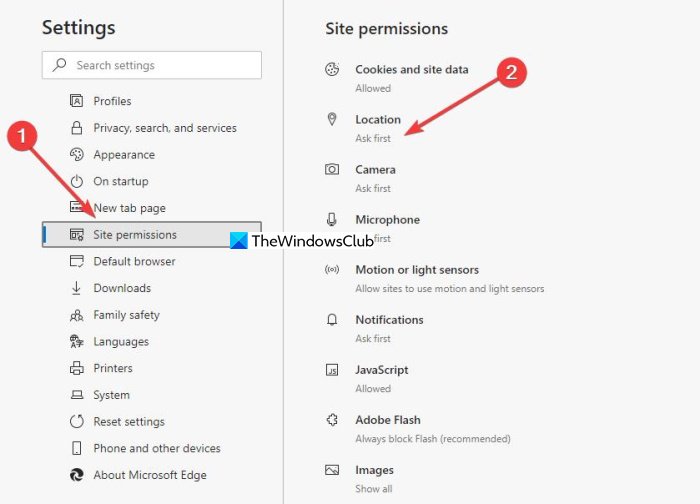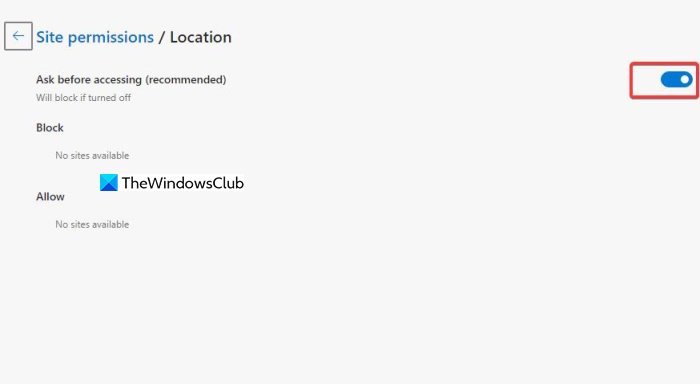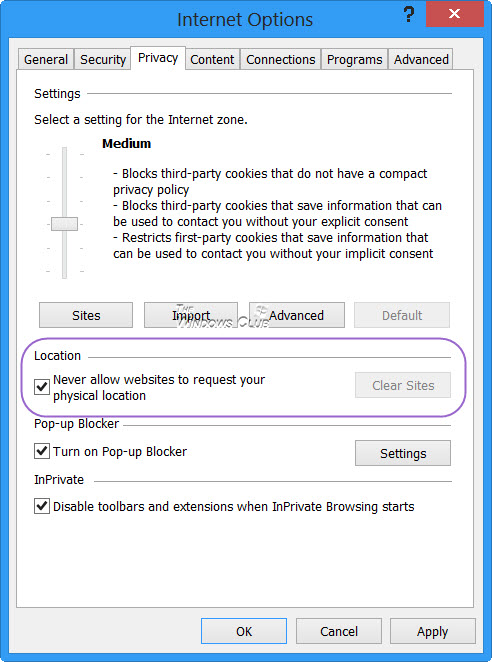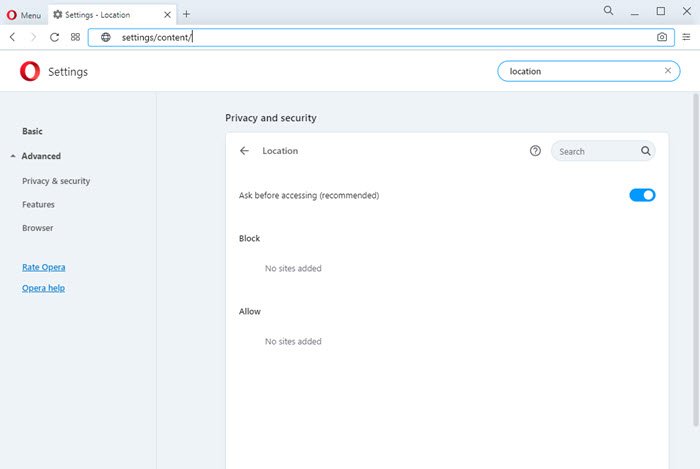在大多数浏览器的最新版本中,地理位置(Geolocation)是一个相对较新的功能。它允许网站表面上跟踪您的实际位置,以便为您提供与位置相关的搜索结果、服务或选项。
您可能已经注意到,当您第一次访问任何需要访问您的位置的网站时,您会看到您的浏览器显示该网站需要访问您的位置。我们可以选择允许或禁止访问,但我们通常允许这样做。当您允许访问时,可以发送您的 IP 地址以及您的设备详细信息、MAC 地址(MAC address)等。这些详细信息保存在Cookies中。其他网站将无法访问这些数据——只有您有权访问的网站。
你们当中有隐私意识的人可能不想透露他们的实际位置。此类用户可以通过禁用地理定位(Geolocation)功能来告诉他们的浏览器拒绝访问。您可以通过在浏览器中禁用地理定位(Geolocation)来阻止网站跟踪您的位置。让我们看看如何在Firefox、Chrome、Edge (Chromium)、Internet Explorer和Opera浏览器中做到这一点。
由于地理定位功能,所有主要的网络浏览器都能够跟踪您的位置。当地理定位功能处于活动状态时,浏览器可以通过Wi-Fi、网络或IP 地址(IP address)位置跟踪其用户。现在,在大多数情况下,具有跟踪能力对于某些应用程序非常有用,但其他应用程序确实利用了这一点。
隐私是用户在让网站或应用程序通过网络浏览器访问其位置之前应该三思而后行的主要原因之一。并非每个网站都遵守规则,这意味着他们可能会以极大地损害隐私的方式使用您的位置。在这篇文章中,我们将介绍以下内容:
- 什么是地理定位?
- 如何伪造您的网络浏览器位置
- 在Mozilla Firefox(Mozilla Firefox)中禁用地理定位
- 在谷歌浏览器(Google Chrome)中禁用地理定位
- 在Microsoft Edge(Microsoft Edge)中禁用地理定位
- 在Internet Explorer(Internet Explorer)中禁用地理定位
- 在 Opera 中禁用地理定位。
什么是地理定位?
好的,所以,正如我们前面提到的,地理定位旨在查明用户位置并与当前使用的 Web 浏览器或应用程序相关联。这些服务中的大多数倾向于使用连接的网络以及 IP 地址,以获得准确的位置表示。
现在,我们可以理解为什么互联网上的许多用户想要使用地理定位。您会看到,有些网站会要求您提供您的位置,以便提供与您所在地区相关的准确信息,这很好。
但是,您的隐私应该比来自网站的准确数据更重要,因此,如果您想学习如何控制事情,那么我们已经为您提供了保障。
如何伪造您的网络浏览器位置
如果您拥有正确的工具,伪造您的位置并不困难。现在,有几个选项可以通过网络浏览器本身或扩展来完成,但它们还不够好。有效伪造您的位置的最佳方法是使用 VPN 服务(use a VPN service),仅此而已。
在 Firefox 中禁用地理定位
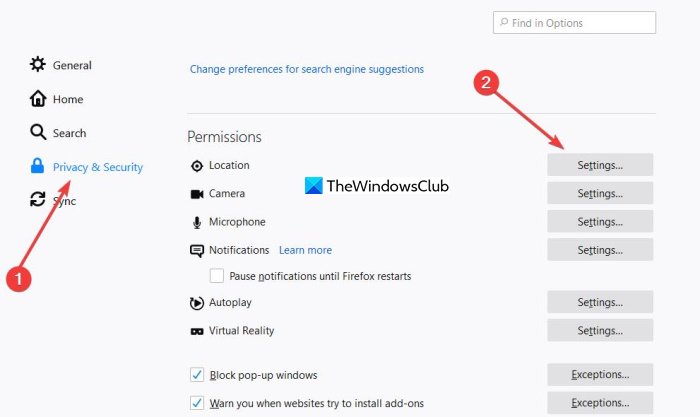
- 启动火狐
- 打开它的设置
- 选择隐私和安全
- 定位(Locate)并打开位置权限设置(Locations Permission Settings)
- 选择阻止(Select Block)要求访问您的网站位置的新请求
- 保存更改并退出。
让我们更详细地讨论这个问题。
如果您是那种更喜欢使用Firefox的人,那么让我们解释一下如何控制事情。
要访问Firefox位置设置,请单击右上角的汉堡菜单图标,然后导航至选项(Options)>隐私安全(Privacy Security)。接下来,滚动直到遇到标题为Permissions的标题,然后查找Location。
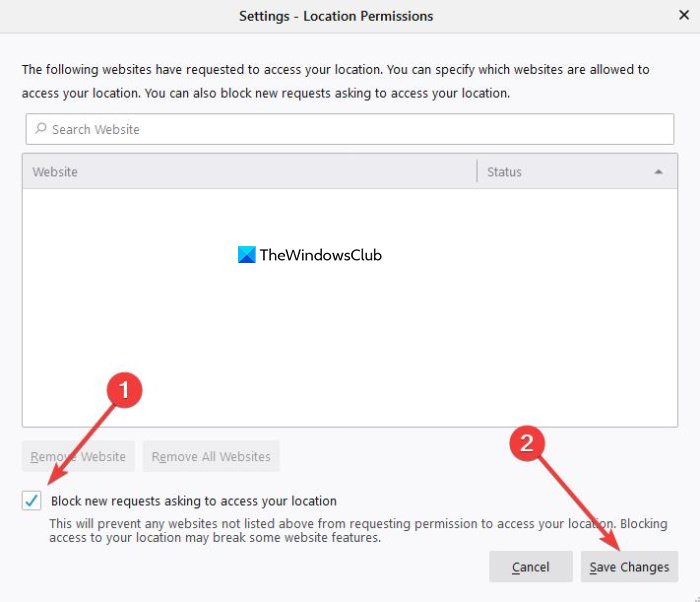
选择旁边的“设置”(Settings)选项,并确保单击“阻止要求访问您的位置的新请求(Block new requests asking to access your location)”框。最后,点击Save Changes,就可以了。
在 Chrome 中禁用地理定位

- 打开 Chrome 浏览器
- 打开 Chrome 设置
- 选择隐私和安全
- 点击站点设置
- 启用访问前询问切换
- 重新启动浏览器。
当涉及到Google Chrome时,关闭地理定位功能的任务同样简单。首先(First),用户必须点击右上角的三个垂直点菜单图标才能释放下拉菜单。
从那里,导航到Settings > Privacy and Security > Site Settings > Location。您现在应该会看到访问前询问(Ask before accessing)的选项。确保它已打开,尽管它应该默认打开,所以如果它关闭,那么您或其他人进行了一些更改。
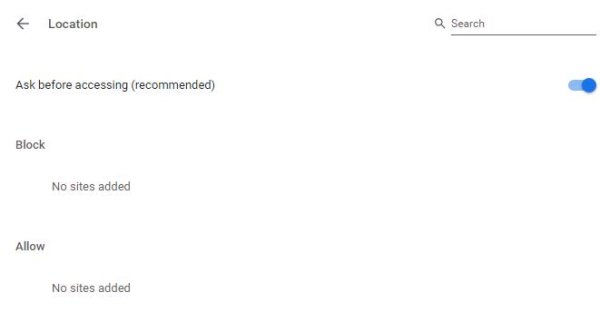
对我们来说不幸的是,谷歌浏览(Google Chrome)器无法完全关闭此功能,但Firefox可以,正如我们从上面看到的那样。
(Turn)在Microsoft Edge中(Microsoft Edge)关闭地理位置
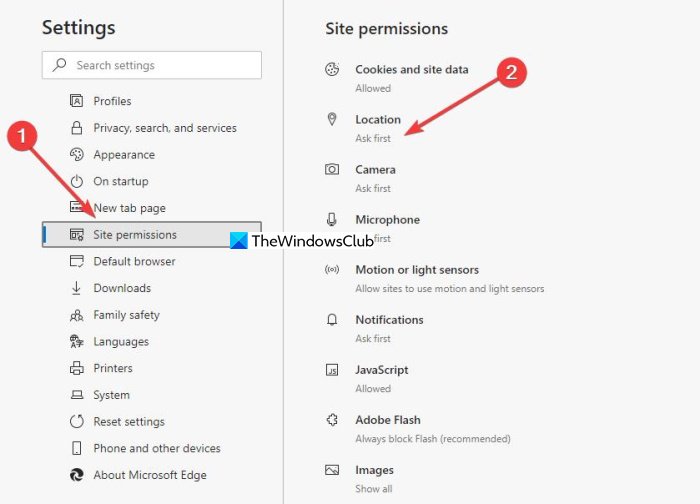
- 打开 Microsoft Edge 浏览器
- 打开它的设置
- 导航到站点权限
- 点击位置
- 启用访问前询问切换
- 重新启动浏览器。
由于此网络浏览器使用与Google Chrome(Google Chrome)相同的渲染引擎,因此不应期望某些功能的操作方式存在巨大差异,例如,无法完全关闭地理定位。
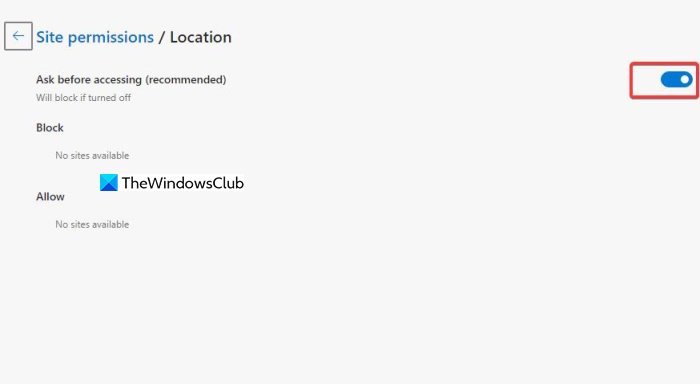
要让事情动起来,请打开Microsoft Edge,然后单击浏览器右上角的水平点,然后从那里导航到Settings > Site Permissions > Location。之后,切换到访问前询问(Ask before accessing),仅此而已。
在Internet Explorer中禁用地理定位(Geolocation)
打开Internet Explorer > Internet Options > Privacy选项卡。
在位置检查下,永远不允许网站请求您的实际位置(Never allow websites to request your physical location)。
还可以按清除站点(Clear Sites)按钮以删除可以访问您的物理位置的旧站点。
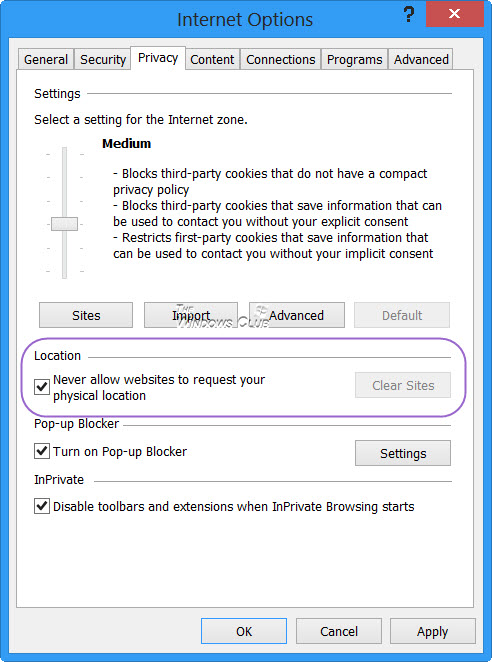
单击应用/确定并退出 IE。
受此设置更改影响的注册表项为:
HKEY_CURRENT_USER\Software\Microsoft\Internet Explorer\Geolocation
BlockAllWebsites的值为1表示不允许,而0表示允许(Allow)网站请求您的位置。
这将阻止所有网站使用Microsoft 定位(Microsoft Location) 服务(Services)来查找您计算机的大致物理位置。
在Opera浏览器中禁用地理位置(Geolocation)
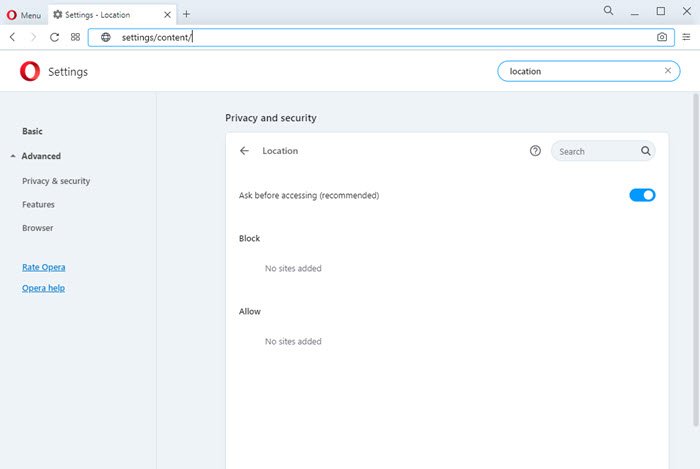
- 打开你的歌剧院
- 导航到打开Settings > Advanced > Privacy和安全
- 找到权限 > 位置。
- 将访问前询问开关切换(Ask before accessing switch)到打开位置。
- 单击确定并退出。
完成此操作后,您应该在开始使用浏览器之前清除您的Internet缓存、浏览器历史记录(Browser History)和Cookie ,然后重新启动它。(Cookies)
我们相信您发现这篇文章很有帮助。
祝你今天过得愉快!
How to Disable Geolocation in Firefox, Chrome, and Edge
Geolocation is a relatively new feature in the recent versions of most browsers. It allows websites to track your physical location, ostensibly, with a view to offer you location related search results, services, or options.
You may have noticed that whenever you visit any website which requires access to your location the first time, you will see your browser saying that this website requires access to your location. We have the option to allow or disallow access, but we normally allow this. When you allow access, your IP address, along with your device details, MAC address, etc can be sent. These details are saved in Cookies. Other websites will not be able to access this data – only the website you have given access to.
The privacy-conscious among you may not want to disclose their physical location. Such users can tell their browsers to deny access by disabling the Geolocation feature. You can prevent websites from tracking your location, by disabling Geolocation in your browser. Let us see how to do it in Firefox, Chrome, Edge (Chromium), Internet Explorer and Opera browsers.
All the main web browsers are capable of tracking your location due to geolocation features. When the geolocation feature is active, the browser can track its users via Wi-Fi, network, or IP address location. Now, in most instances, having the ability to track is quite useful for some applications, but others do take advantage of this.
Privacy is one of the main reasons why users should think twice before giving websites or apps access to their location through the web browser. Not every website follows the rules, which means they could use your location in ways that compromise privacy in tremendous ways. In this post, we will cover the following:
- What is Geolocation all about?
- How to fake your web browser location
- Disable geolocation in Mozilla Firefox
- Disable geolocation in Google Chrome
- Disable geolocation in Microsoft Edge
- Disable geolocation in Internet Explorer
- Disable geolocation in Opera.
What is Geolocation all about?
OK, so, as we mentioned earlier, geolocation is designed to pinpoint the user location and tie to the web browser or application currently in use. Most of these services tend to use the connected network along with the IP address in a bid to get an accurate representation of your location.
Now, we can understand why many users on the internet would want to make use of geolocation. You see, some websites will ask you to provide your location in order to deliver accurate information relevant to your area, and this is great.
However, your privacy should matter more than accurate data from a website, so if you want to learn how to keep things in check, well, we have you covered.
How to fake your web browser location
Faking your location is not difficult if you have the right tools. Now, there are several options that can be done via the web browser themselves or an extension, but they are not good enough. The best way to fake your location effectively is to use a VPN service and nothing else.
Disable geolocation in Firefox
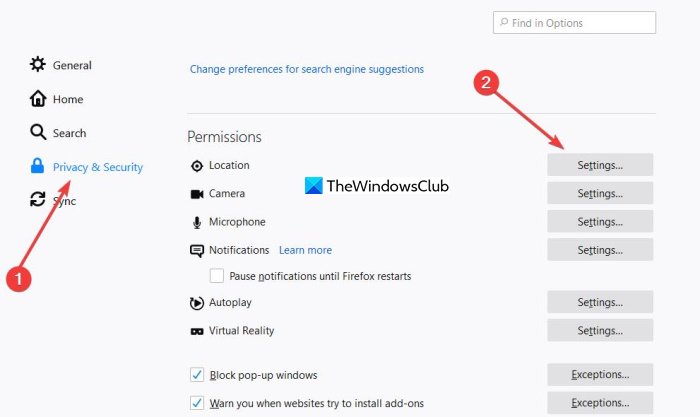
- Launch Firefox
- Open its Settings
- Select Privacy & Security
- Locate & open Locations Permission Settings
- Select Block new requests asking to access your location for the websites
- Save Changes and Exit.
Let us talk about this in greater detail.
If you’re the type of person who prefers to use Firefox than anything else, then let us explain how to get things under control.
To access the Firefox location settings, please click on the hamburger menu icon at the top-right and then navigate to Options > Privacy Security. Next, scroll until you come across the heading with the title, Permissions, and look for Location.
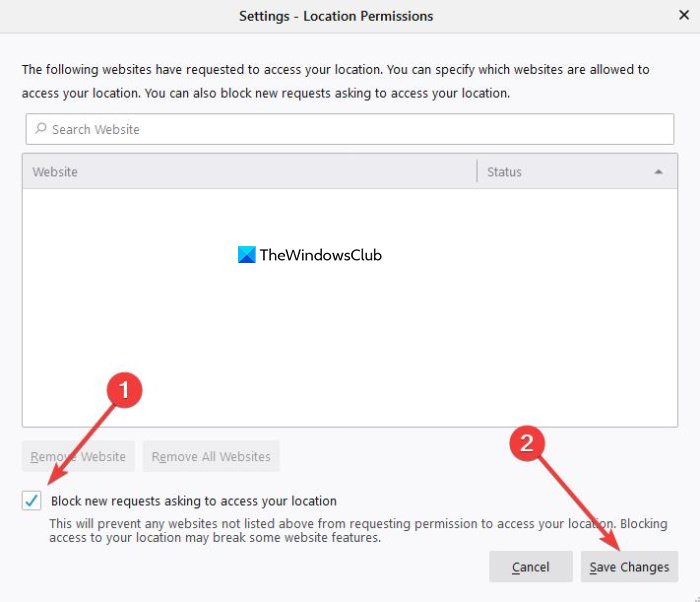
Select the Settings option beside it, and be sure to click the box that says, Block new requests asking to access your location. Finally, hit Save Changes, and that should do it.
Disable geolocation in Chrome

- Open Chrome browser
- Open Chrome Settings
- Select Privacy and security
- Click on Site settings
- Enable Ask before accessing toggle
- Restart the browser.
When it comes down to Google Chrome, the task of turning off geolocation features is just as simple. First, the user must click on the three vertical dots menu icon at the top-right to release the drop-down menu.
From there, navigate to Settings > Privacy and Security > Site Settings > Location. You should now see the option to Ask before accessing. Make sure this is toggled on, though it should be on by default, so if it is off, then you or someone else made some changes.
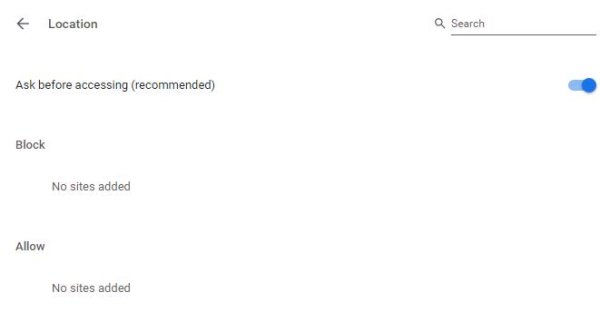
Unfortunately for us, Google Chrome doesn’t make it possible to turn off this feature completely, but Firefox does, as we can see from above.
Turn off geolocation in Microsoft Edge
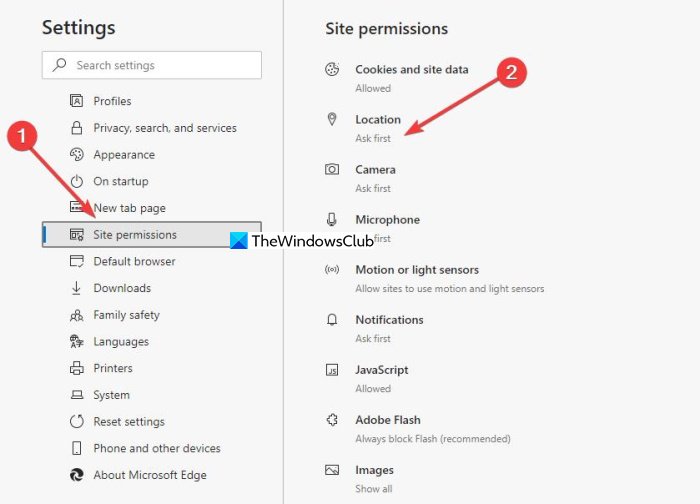
- Open Microsoft Edge browser
- Open its Settings
- Navigate to Site permissions
- Click on Location
- Enable Ask before accessing toggle
- Restart the browser.
Since this web browser uses the same rendering engine as Google Chrome, one should not expect a massive difference in how certain features operate, for example, the inability to turn off geolocation completely.
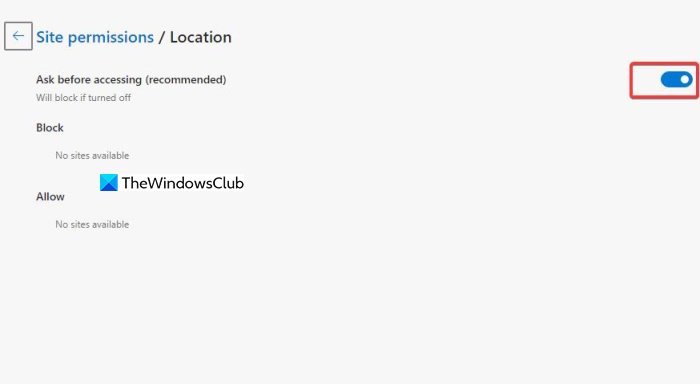
To get things moving, open Microsoft Edge, then click on the horizontal dots at the right-top section of the browser, then from there, navigate to Settings > Site Permissions > Location. After that, move to toggle on Ask before accessing, and that’s it for that.
Disable Geolocation in Internet Explorer
Open Internet Explorer > Internet Options > Privacy tab.
Under Location check Never allow websites to request your physical location.
Also press the Clear Sites button to remove old sites that have access to your physical location.
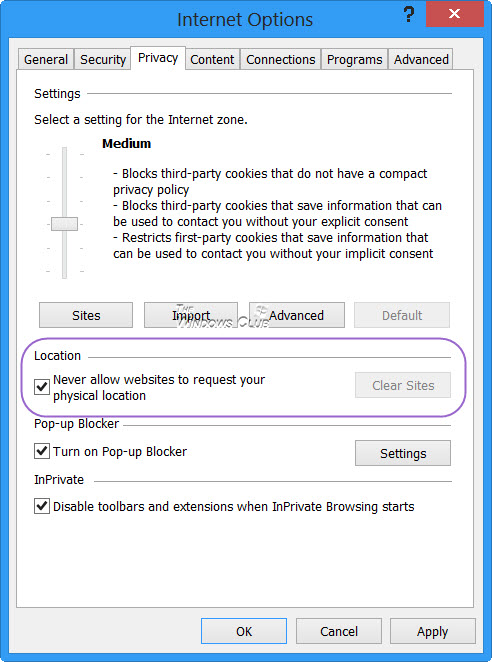
Click Apply/OK and Exit IE.
The registry key affected by the change of this setting is:
HKEY_CURRENT_USER\Software\Microsoft\Internet Explorer\Geolocation
The value of BlockAllWebsites as 1, will mean Do not allow, whereas 0 would mean Allow websites to request your location.
This will block all websites from using Microsoft Location Services to find your computer’s approximate physical location.
Disable Geolocation in Opera browser
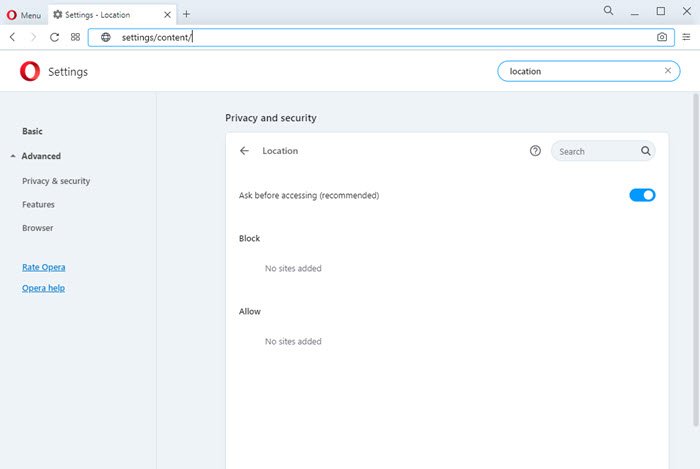
- Open your Opera
- Navigate to Open Settings > Advanced > Privacy & security
- Locate Permissions > Locations.
- Toggle the Ask before accessing switch to the On position.
- Click OK and exit.
Once you have done this, you should clear your Internet cache, Browser History & Cookies, and restart it, before you start using your browser.
We trust you found the post helpful.
Have a nice day!