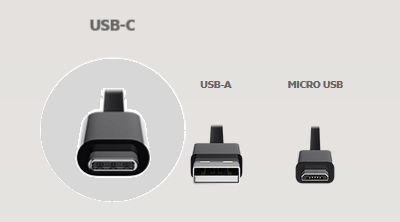看看当今市场上的任何笔记本电脑,您都会看到一系列不同的端口——但它们都有一些共同点。它是什么?一个USB-C。从技术上讲,该端口称为USB C或USB Type-C,是一个 24 针USB连接器系统,可用于连接一系列设备,包括显示器、智能手机、平板电脑、硬盘驱动器、显示器、音频接口,甚至用于为笔记本电脑充电.
什么是 USB-C
最基本的 USB-C(USB-C)是指特定类型的USB插头。另外,它的电缆和接线的一些规格。仅将电缆称为USB-C只能让您了解电缆的外观。它没有提供任何关于其配置的任何线索,根据这些配置将其区分为不同的类型。
几乎所有通过USB-A(USB-A)连接器(也称为“ USB ”)插入 PC 的外围设备都是矩形连接器。在电缆的另一端可以有不同样式的连接器,例如大多数现代设备使用的Micro USB 。
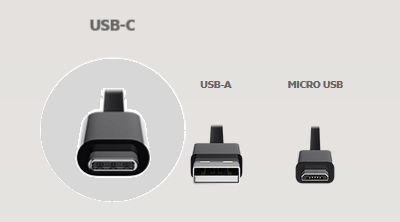
虽然从连接的角度来看是有益的,但这种安排有一个不足之处,它要求您始终包装正确的电缆。因此,您需要始终确保您有备用的,以防原件丢失。USB-C 通过在所有设备中灌输标准格式来简化这一点,这样您就可以在电缆的两端使用相同的连接器。注意到这一点,这些外围标准的重要性不可否认。
用于区分USB-C与其他电缆的 3 个主要标准是,
- 电源能力
- 速度
- 支持的数据协议
电源能力
尽管USB-C没有描述任何速度和功率能力,但它确实有最低规格。例如,所有USB-C电缆都应支持至少 3安培(Ampere)(60 W 功率)的电流。
速度
USB-C只是一个连接器,而USB 3.0。USB 2.0和USB 1.0是指数据传输的速度。USB -C(USB-C)电缆可以使用这些USB标准中的一个或多个,并且基于这些标准,USB-C电缆将具有不同的最大速度。因此,即使USB-C恰好是最现代的连接器,它仍然可以支持USB 2.0,其最大速度与普通USB 2.0相同,约为 480 MBPS。其他USB-C标准(如USB 3.1 Gen 2)支持“SuperSpeed”= 10 GBPS.
您需要查看标签以了解电缆传输数据的速度。此外,您可以寻找一种将自身标记为USB-C ' FULL FEATURED ' 电缆的电缆。这意味着该电缆支持10 GBPS的最新 USB 3.1 (GBPS)Gen 2速度,并且还向后兼容USB 2.0。
如果您不知道,“FULL FEATURED”是规范文档中的实际术语。因此,如果它不支持所需的配置,则无法调用任何电缆。
支持的数据协议(Supported Data Protocols)
USB -C(USB-C)可以使用不同的数据协议,也称为“备用模式(Alternate Modes)”。目前(Currently),存在 4 种不同的替代模式。这些包括,
- DisplayPort – 通过单根电缆提供更高的分辨率、更快的刷新率和更深的颜色
- Thunderbolt – 由Intel开发的硬件接口。允许将外围设备连接到计算机。
- HDMI – 能够将高清视频和音频从源设备发送到显示器
- MHL – 用于将智能手机连接到电视
每种备用模式(Alternate Mode)都有不同的功能,这些功能在它们各自的电缆中几乎是任意的。例如,Thunderbolt 3电缆可用于USB 3.1、Displayport 1.2和Thunderbolt本身。
阅读(Read):最佳 USB-C 显示器(Best USB-C Monitors)。
如何将USB-C 端口(USB-C Port)添加到Windows笔记本电脑
如果您需要升级您的台式机或笔记本电脑,有很多适配卡提供一个或多个 USB 3.0 端口,但您在为 Windows 10 PC 添加 USB-C 端口时需要记住几点,您愿意吗?用一个:
- 计算机网络中心
- USB集线器
USB集线器是一种带有多个USB端口的小工具。您可以使用其中任何一个插入笔记本电脑的USB端口。它最多支持八台设备。
USB集线器可以进一步分为:
- 动力集线器
- 无源集线器。
有源(Powered)集线器有助于连接多个设备。重要的是,并非所有设备都能够从USB集线器运行。因此,您需要将其直接插入笔记本电脑的端口。但是,您的笔记本电脑每次尝试运行时都会给您一条警告消息。
如果USB-C 无法正常工作或无法识别(USB-C is not working or recognized),这篇文章将为您提供帮助。(This post will help you if USB-C is not working or recognized.)
What is USB-C? How to add USB-C Port to Windows laptop?
Look at any laptop in the market nowadays and yоu’ll see a range of different ports – but all will have sоmething in common. What is it? A USB-C. Technically, known as USB C or USB Type-C, the port is a 24-pin USB connector system you use to connect a range of devices including monitors, smartphones, tablets, hard drives, monitors, audio interfaces and even for charging your laptop.
What is USB-C
At most basic level USB-C refers to the specific type of USB plug. Plus, some specifications for its cables and wirings. Merely referring to a cable as USB-C only gives an idea of what cable looks like. It gives no clue whatsoever about its configurations based on which it is distinguished into different types.
Almost all the peripherals that plug into your PC via a USB-A connector (also known as ‘USB’) are the rectangular connectors. At the other end of the cable there can be connectors of different styles, such as Micro USB used by most modern devices.
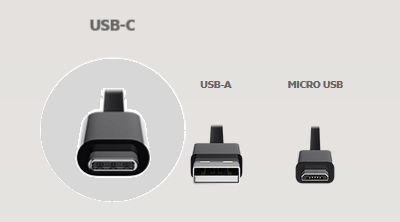
Although beneficial from connectivity viewpoint, this sort of arrangement has one shortfall, it requires you to pack the correct cables always. As such, you need to always assure that you have a spare in case the original goes missing. USB-C simplifies this by instilling a standard format across all devices so that you can have the same connector at both ends of the cable. Noting this, the significance of these peripheral standards cannot be denied.
There are 3 main criteria that are used to differentiate USB-C from other cables are,
- Power capability
- Speed
- Supported data protocols
Power capability
Even though USB-C doesn’t describe any speeds and power capabilities, it does have minimum specifications. For instance, all USB-C cables should support at least 3 Ampere (60 W power) electric current.
Speed
USB-C is just a connector while USB 3.0. USB 2.0 and USB 1.0 refers to the speed at which data transfer takes place. A USB-C cable can use one or more of these USB standards and based on these standards a USB-C cable will have different maximum speeds. So, even though USB-C happens to be the most modern connector, it could still support USB 2.0 that has same maximum speed as regular USB 2.0 which is around 480 MBPS. Other standards of USB-C like USB 3.1 Gen 2 supports ‘SuperSpeed’ = 10 GBPS.
You need to see the labeling to find at what speed the cable can transfer data. Also, you can look for a cable that marks itself as USB-C ‘FULL FEATURED’ cable. It means the cable supports the latest USB 3.1 Gen 2 speeds of 10 GBPS and is backward compatible with USB 2.0 as well.
If you are not aware, a ‘FULL FEATURED’ is an actual term from specification document. As such, no cable can be called so if it doesn’t support required configurations.
Supported Data Protocols
A USB-C may use different data protocols also called as ‘Alternate Modes’. Currently, 4 different alternate modes exist. These include,
- DisplayPort – delivers higher resolution, faster refresh rates, and deeper colors over a single cable
- Thunderbolt – A hardware interface developed by Intel. Allows the connection of external peripherals to a computer.
- HDMI – capable of sending high-definition video and audio from a source device to a display
- MHL – used for connecting smartphone to TVs
Each Alternate Mode has different capabilities which are pretty much arbitrary in their individual cables. For instance, Thunderbolt 3 cable can be used for USB 3.1, Displayport 1.2 and Thunderbolt itself.
Read: Best USB-C Monitors.
How to add USB-C Port to Windows laptop
If you need to upgrade your desktop or notebook computer, there are plenty of adapter cards that offer one or more USB 3.0 ports but you need to keep few points in mind while adding a USB-C port to your Windows 10 PC like, would you use a:
- Computer networking hub
- USB hub
A USB hub is a gadget with multiple USB ports gracing it. You can use any of them to plug into your laptop’s USB port. It supports up to eight devices.
The USB hub can be further classified into:
- Powered Hubs
- Non-powered hubs.
Powered hubs help in connecting multiple devices. It is important to mention here that not all devices are capable of running from USB hubs. As such, you’ll need to plug it directly into your laptop’s ports. However, your laptop will give you a warning messages every time you try to run it.
This post will help you if USB-C is not working or recognized.