如何在 Windows 11/10 中从 Windows Defender 扫描中排除文件夹
Windows Defender可以扫描和监控(Windows Defender)Windows 11/10中几乎所有的文件夹。如果您的文件夹可能包含可以向Windows 安全(Windows Security)中心发送警报的文件,那么最好将排除项添加(Add an exclusion)到Windows 安全中心(Windows Security)。如果您确定文件夹的内容是安全的并且Windows Defender只会抛出误报警告,则可以这样做。这样,以后就不会扫描这些文件夹了。同样,(Again)您可能会从防病毒扫描中排除(Windows files and folders you may exclude from Antivirus scans)一些Windows 文件和文件夹- 您可能希望这样做以节省扫描时间。
按照分步指南从Windows 安全(Windows Security)扫描中排除文件、文件夹、进程或文件类型。
从Windows Defender 安全(Windows Defender Security)扫描中排除文件夹
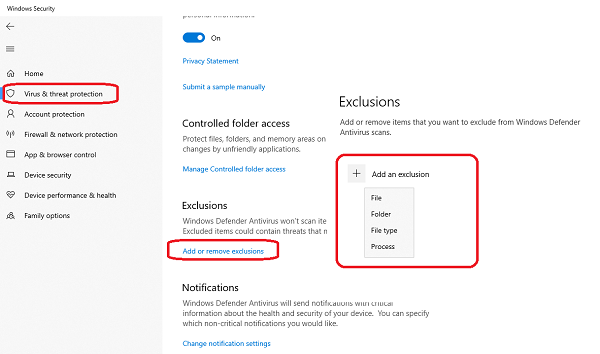
当您信任文件类型或文件夹或您相信的任何进程,但Windows 安全(Windows Security)中心认为它是恶意的时,此功能也会派上用场。
虽然它不会发生在每个人身上,但这对于那些沉迷于开发的人来说非常方便。
(Search)在搜索框中(Search)搜索Windows 安全(Windows Security)并单击它以启动它。
单击(Click)病毒(Virus)和威胁防护> Manage设置> Add或删除排除项。
在下一个屏幕中,单击添加(Add)排除 >文件夹(Folder)。该列表将包括文件(File)、文件夹(Folder)、文件类型(File Type)和进程(Process)。
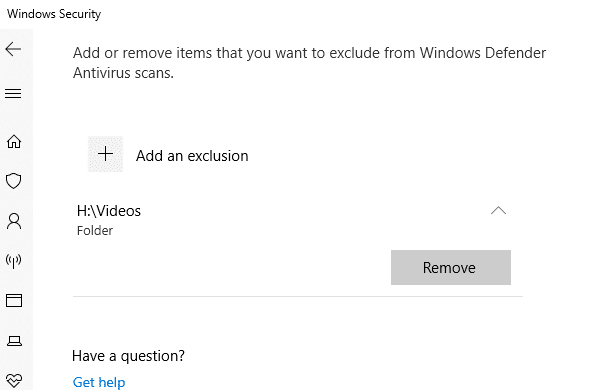
在下一个窗口中,单击“+添加和排除”,选择一个文件夹,然后单击“确定”将其包含在“排除(Exclusions)”列表中。
要删除它,请单击“向下”箭头按钮,然后单击“删除(Remove)”按钮。
请注意,如果您只想忽略一些文件类型,最好将防病毒软件配置为忽略具有特定扩展名的文件。这样,无论它们的位置如何,它都会忽略所有这些。
当您选择一个文件夹时,所有子文件夹也将被排除。所以一定要明白你在做什么。
阅读(Read):如何将文件类型或进程排除添加到 Windows 安全性(add a File type or Process Exclusion to Windows Security)。
一旦你这样做了,我还建议使用受控文件夹访问来保护文件夹。由于文件没有受到威胁监控,受控文件夹访问将确保外部程序不会修改它。这样,您的文件夹将永远是安全的。
提示(TIP):您还可以 在上下文菜单中包括添加排除项。(Add an exclusion)(Add an exclusion)
Related posts
在Windows 10上Windows Defender无法打开
如何在Windows 10上启用Windows Defender中的Network扫描
在Windows 10启用潜在的Unwanted Applications protection
如何打开Windows Security Center在Windows 10
boot time在Windows 11/10中的Perform Windows Defender Offline Scan
如何在File Explorer中展示Details pane在Windows 10
如何测量Windows 11/10中的Reaction Time
什么是PLS file?如何在Windows 11/10中创建PLS file?
Windows Defender在Windows 10中没有自动更新
视窗10同步设置不工作灰色
Add A Exclusion item至Windows Defender context菜单
如何在Windows 10手动更新Windows Defender
如何在Windows 10修复Disk Signature Collision problem
配置Windows Defender以扫描Windows 10中的.zip .rar .cab文件
启用Network Connections而在Modern Standby上Windows 10
不是 Windows Defender 的 Windows 10 的最佳防火墙
该计划的服务已停止,0x800106BA,在Windows Defender中
如何启用Windows Defender Periodic Scanning在Windows 10
如何使用Windows 10交换硬盘驱动器,Hot Swap
该Service无法启动,Error 0x80070422在Windows Defender
