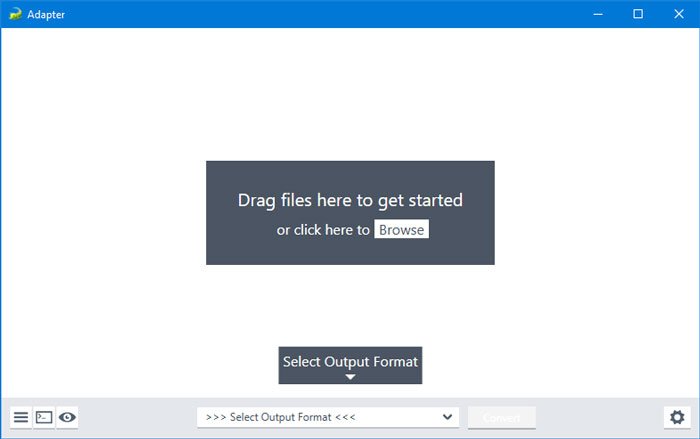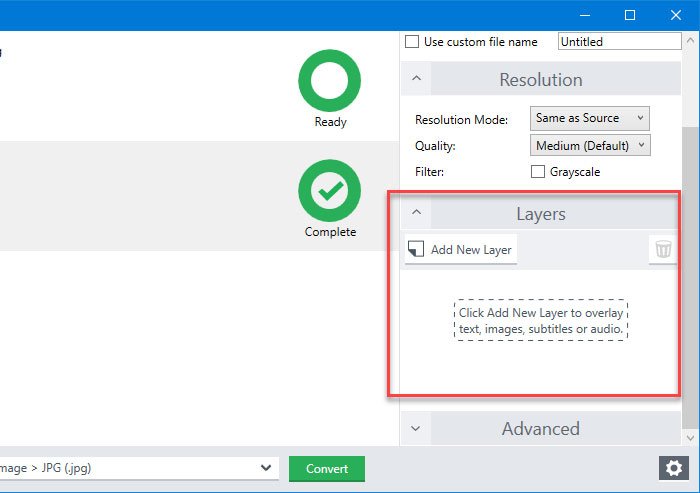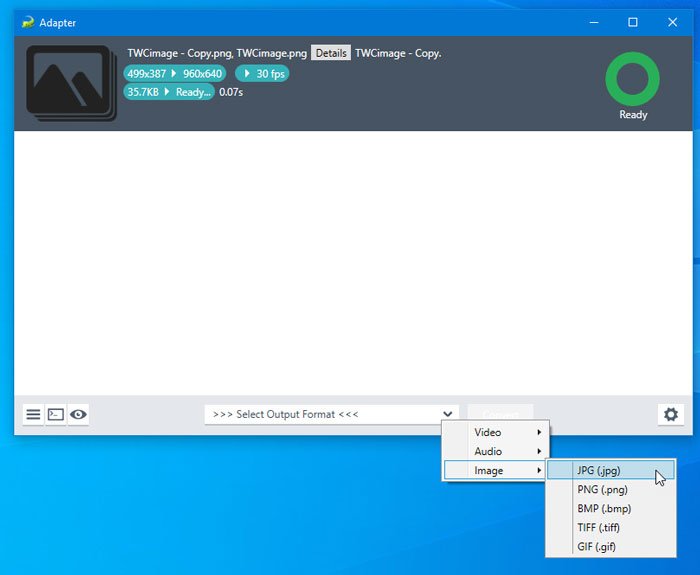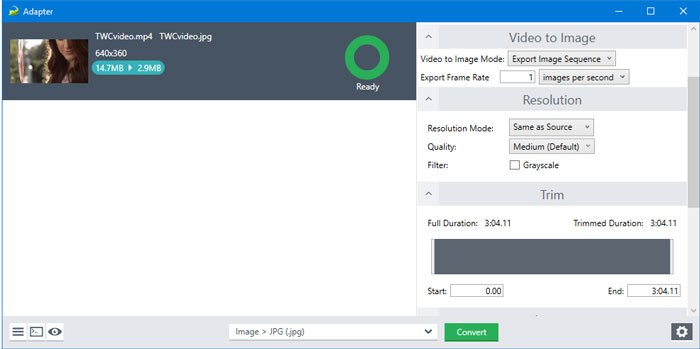转换图像、音频或视频变得非常容易,因为有许多工具可用于不同的平台。如果您有此类文件并且需要尽快转换它们,您可以查看这个免费的 Windows 图像、音频和视频转换器(audio, and video converter),名为Adapter。您可以查看此转换器工具提供的功能和选项,而不是选择付费工具来完成主要工作。
适配器(Adapter) 图像、音频和视频转换器
Adapter 免费做了很多事情,功能列表取决于媒体文件的类型。例如,您可以看到一组仅适用于图像或视频的特定选项。相同的选项可能不适用于音频文件。如果您想了解有关功能的所有信息,请查看以下列表-
图片:(Image:)
- 像Pixillion一样,它支持所有标准格式,例如JPEG、PNG、BMP、TIFF、GIF等。您可以从这些格式转换或转换为这些格式。
- 更改分辨率
- 调整图像质量
- 添加灰度
- 添加(Add)文本或图像水印 - 它被称为图层
- 使用各种FFmpeg命令
视频:(Video:)
- 它支持几乎所有常用格式。
- 您可以根据您的设备选择一种格式,即 iPhone、Xbox等。
- 视频(Video)到图像选项可让您从视频中导出帧
- 调整分辨率和质量
- 修剪视频
- 加水印
- 使用 FFmpeg 命令
声音的:(Audio:)
- 您可以找到所有标准格式
- 修剪音频文件以制作铃声
- 更改(Change)编码器、采样率、比特率和通道
- (Merge two)使用图层(Layer)选项合并两个音频文件
所有三种格式都有一个共同的功能——您可以批量转换文件。无论您有十个音频文件、五个图像,您都可以一次更改格式。
阅读(Read):适用于 Windows 10 PC 的最佳免费视频和音频媒体转换器(Best Free Video & Audio Media Converters for Windows 10 PC)。
使用 Adapter(Use Adapter)转换音频、视频和图像
要使用适配器(Adapter)转换媒体文件,请按照下列步骤操作 -
- 下载并安装适配器
- 导入文件
- 选择要应用于文件的设置
- 选择输出格式
- 开始转换
首先,您需要在Windows计算机上下载并安装适配器。(Adapter)在安装过程中,它会要求您下载并安装FFMPEG和VLC 媒体播放器(VLC Media Player),以便每个包含的功能都能完美运行。为此,请在相应的复选框中打勾并继续。
打开后,你应该会发现一个像这样的窗口——
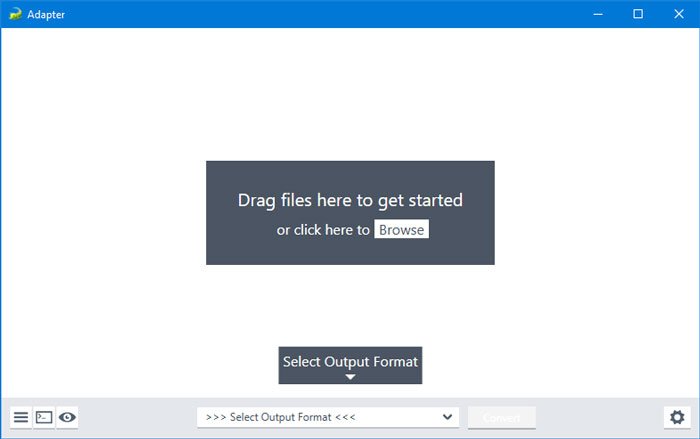
单击设置齿轮(settings gear)图标以展开所有选项。现在,您需要将文件导入此工具。为此,请单击“浏览(Browse )”按钮,或者您可以使用拖放技术来获得相同的效果。如前所述,您还可以一次导入多个文件。
您可以将分辨率模式更改为自定义(Custom )以根据您的要求添加分辨率。除此之外,质量(Quality )下拉菜单可让您更改媒体文件的质量。要添加水印,您需要添加一个图层。为此,单击添加新图层(Add New Layer )按钮 > 选择图层类型并分别输入文本或图像。
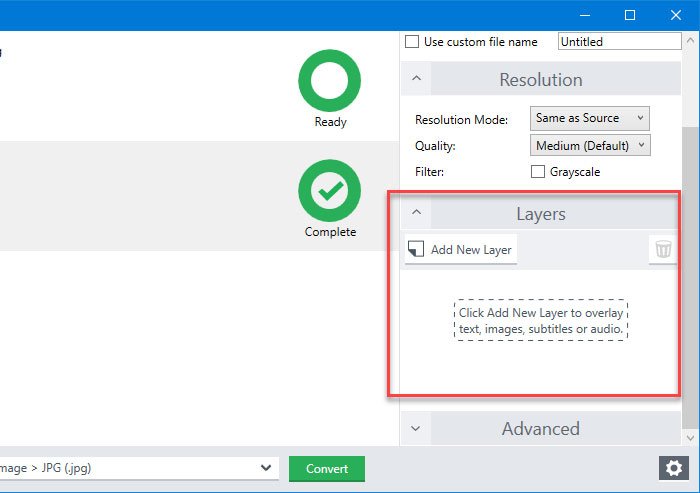
您还可以通过单击左下角可见的小“眼睛”按钮来预览输出。如果您满意,您可以选择输出格式并单击转换(Convert )按钮。
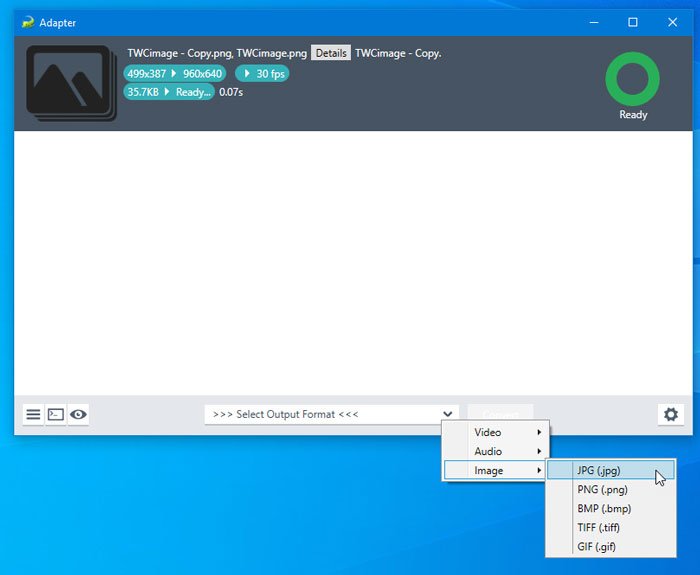
如果您导入视频,您可以找到一个名为Trim的新选项,它可以让您通过缩短手机铃声来制作手机铃声。您可以展开右侧的修剪菜单,然后使用鼠标选择视频的持续时间。(Trim)
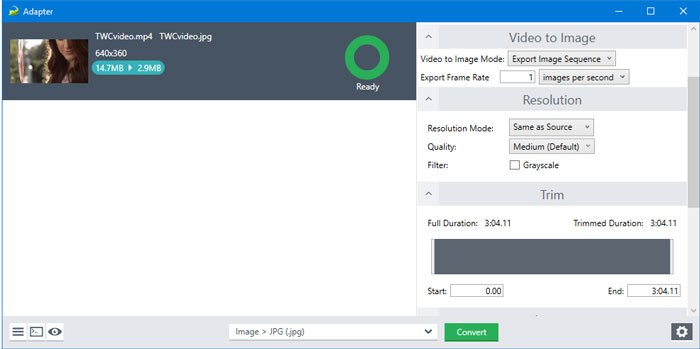
您还可以在文件上使用鼠标时查看时间。
还有一个称为Video to Image的选项。有时,您可能想从视频中抓取特定帧。在这样的时刻,您可以使用此功能。
无论您选择哪个选项,您都可以在与源相同的文件夹中找到所有输出文件。您可以从目录(Directory )菜单手动更改它。
就是这样!如果您喜欢Adapter的功能,可以从官方下载页面下载(official download page)。它与Windows 10/8/7兼容。
相关:(Related:) 适用于 Windows 10 的最佳免费音频格式转换器软件。(Best free Audio Format Converter software for Windows 10.)
Adapter is a free image, audio, and video converter for Windows 10
Cоnverting image, audio, оr videо has become quite easy as there are many tools аνailablе for different рlatforms. If you have such files and you need to convert thеm as soon as possible, you сan check out this free image, audio, and video converter for Windows called Adapter. Instead of opting for a paid tool to get the primary job done, you can take a look at the features and options this converter tool is providing.
Adapter image, audio & video converter
Adapter does a lot of things for free, and the feature list depends on the type of media file. For example, you can see a specific set of options available for image or video only. That same option might not be available for audio files. In case you want to know everything about the features, check out the following list-
Image:
- Like Pixillion, it supports all the standard formats such as JPEG, PNG, BMP, TIFF, GIF, etc. You can convert from or to these formats.
- Change resolution
- Adjust image quality
- Add grayscale
- Add text or image watermark – it is known as layer
- Use various FFmpeg commands
Video:
- It supports almost all commonly used formats.
- You can choose a format according to your device i.e., iPhone, Xbox, etc.
- Video to image option lets you export frames from video
- Adjust resolution and quality
- Trim video
- Add watermark
- Use FFmpeg commands
Audio:
- You can find all standard formats
- Trim audio file to make ringtone
- Change encoder, sample rate, bit rate, and channels
- Merge two audio files using Layer option
There is one common feature available for all three formats – you can convert files in bulk. No matter whether you have ten audio files, five images, you can change the format at once.
Read: Best Free Video & Audio Media Converters for Windows 10 PC.
Use Adapter to convert audio, video, and image
To use Adapter to convert media files, follow these steps-
- Download and install Adapter
- Import files
- Select settings that you want to apply to the files
- Choose an output format
- Start the conversion
At first, you need to download and install the Adapter on your Windows computer. During the installation, it will ask you to download and install FFMPEG and VLC Media Player so that every included feature works perfectly. To do that, make a tick in the corresponding checkboxes and go ahead.
After opening it, you should find a window like this-
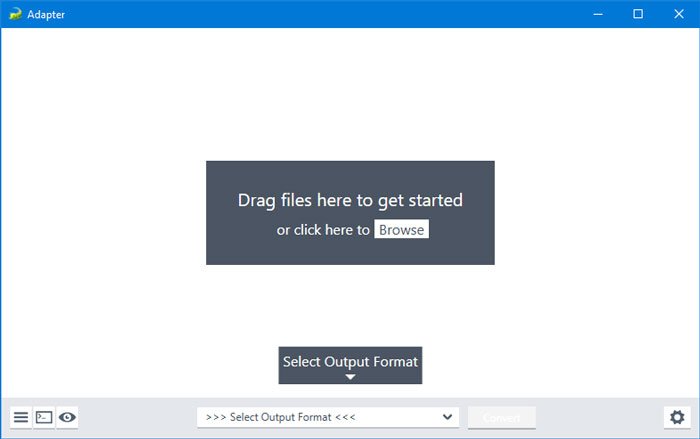
Click the settings gear icon to expand all options. Now, you need to import files to this tool. For that, click the Browse button, or you can use the drag & drop technique to get the same. As mentioned earlier, you can also import multiple files at once.
You can change the resolution mode to Custom to add a resolution according to your requirements. Apart from that, the Quality drop-down menu will let you change the quality of your media file. To add a watermark, you need to add a layer. For that, click the Add New Layer button > select the layer type and enter the text or image, respectively.
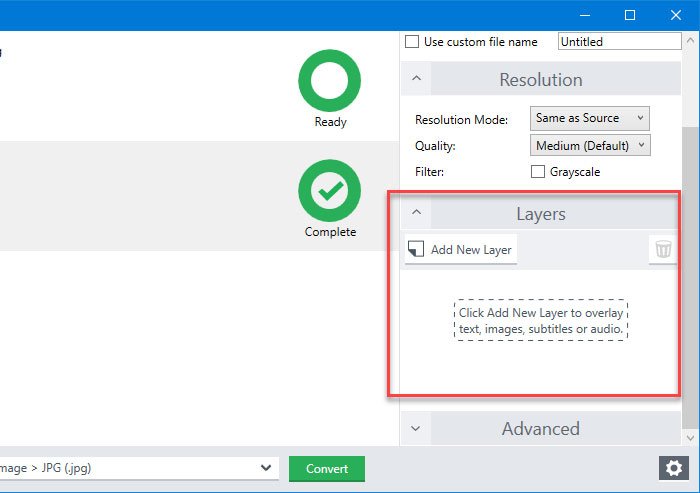
You can also preview the output by clicking the small “eye” button that is visible at the bottom-left corner. If you are satisfied, you can choose the output format and click the Convert button.
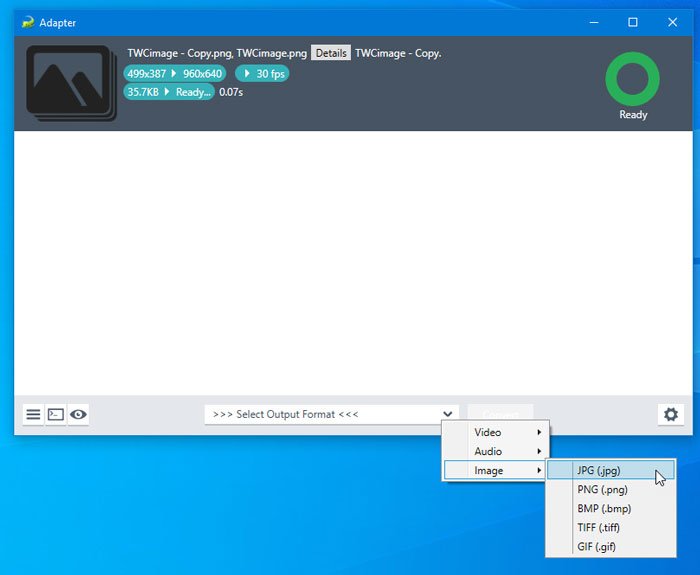
If you import a video, you can find a new option called Trim, which will let you make a ringtone for your mobile by cutting it short. You can expand the Trim menu on the right-hand side, and use your mouse to select the duration of the video.
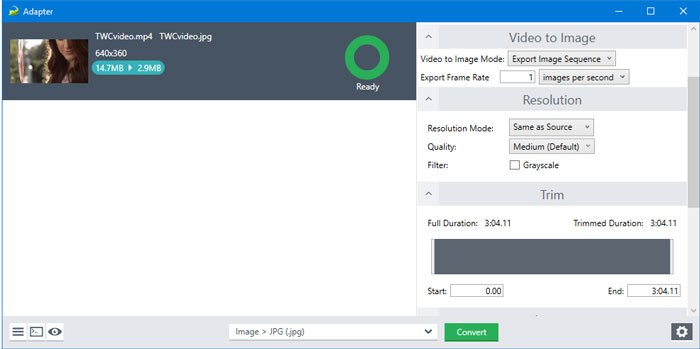
You can also see the timing as you use your mouse on the file.
There is one more option called Video to Image. Sometimes, you might want to grab a specific frame from a video. At such a moment, you can use this functionality.
No matter which option you choose, you can find all the output files in the same folder as the source. You can change it manually from the Directory menu.
That’s it! If you like the features of Adapter, you can download it from the official download page. It is compatible with Windows 10/8/7.
Related: Best free Audio Format Converter software for Windows 10.