如何在 PowerPoint 幻灯片中添加文本或图像水印
PowerPoint是为学校项目、业务等创建动画幻灯片的最佳工具之一。如果您要在线或与某人共享PowerPoint演示文稿并且您不希望其他人窃取您的信用,您应该插入水印。以下是如何在PowerPoint 幻灯片中添加水印,以(add a watermark to PowerPoint slides)防止他人复制您的作品。
在开始之前,您应该知道您只能在PowerPoint的桌面版本上使用此技巧。您可能无法在PowerPoint Online中获得它。此外,您可以添加任何水印,包括文本、图片、形状、图标、3D 模型、SmartArt、图表等。也可以插入来自在线资源的图像。此技巧的唯一缺点是您不能一次将水印添加到多张幻灯片。您需要重复相同的步骤才能为多张幻灯片添加水印。
如何在PowerPoint幻灯片中添加水印
我们将向您展示如何在Microsoft PowerPoint演示文稿中插入水印。您可以使用幻灯片母版添加(Slide Master)草稿(Draft)文本或图像水印。要将水印添加到PowerPoint幻灯片,请按照下列步骤操作 -
- 在计算机上打开 PowerPoint
- 转到查看(View)选项卡,然后单击幻灯片母版(Slide Master)选项
- 切换到插入(Insert)选项卡并选择要插入的内容
- 把它放在你想显示水印的地方
- 单击关闭主视图(Click Close Master View)按钮以保存水印。
在您的计算机上打开PowerPoint 。您可以在完成编辑部分之前或之后添加水印,这取决于您。但是,如果您要添加图片水印,建议在编辑之前添加,以便您可以谨慎选择文字颜色。
之后,您应该转到“查看”(View )选项卡,您需要在其中单击“幻灯片母版”(Slide Master )按钮。
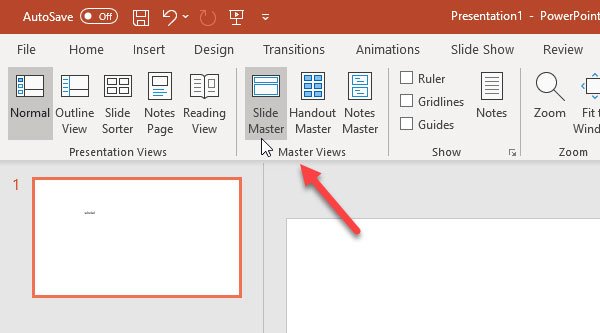
现在,切换到插入(Insert )选项卡并选择要用作水印的内容。如前所述,可以添加图像水印、文本水印、形状等。如果您要使用文本水印,请单击“文本框”(Text Box)按钮并放置要显示水印的位置。同样(Likewise),如果您要添加图片水印,您可以单击图片(Pictures )按钮,并相应地插入图片。
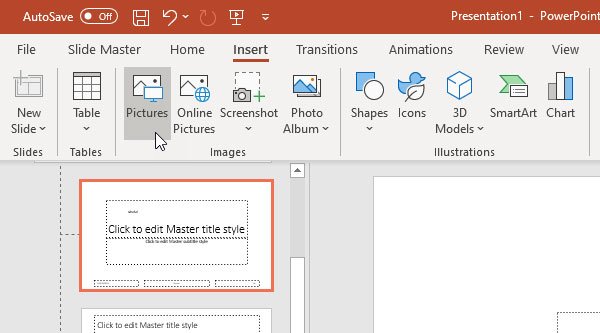
完成所有这些步骤后,您需要转到幻灯片母版(Slide Master )选项卡并单击关闭母版视图(Close Master View )按钮。
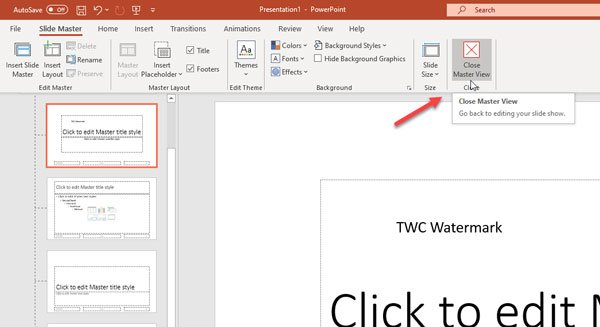
现在,您可以在不可编辑的背景中找到您的文本或水印。如果要在所有幻灯片中添加相同的水印,则需要一次选择每张幻灯片并重复相同的步骤。
这就是在PowerPoint幻灯片中添加水印是多么容易!
相关阅读:(Related reads:)
- 如何在Word文档中插入水印(How to insert a watermark in Word document)
- 适用于 Windows 10 的免费水印软件(Free Watermark Software for Windows 10)
- 在线免费为图像添加水印的工具(Tools to add Watermark to Image online free)。
Related posts
Best免费PowerPoint到Image converter software and online tools
如何从PowerPoint中提取Image,Video and Audio files
最佳工具将Watermark添加到Image online免费
如何在YouTube上Customized Banner Image and Watermark
如何在PowerPoint中绘制一张图片
如何使用Presenter Coach在Microsoft PowerPoint Online
如何在PowerPoint Slide中添加Callout
如何修复PowerPoint不能保存file error
如何在PowerPoint中创建和插入Pyramid
如何在PowerPoint presentation中添加滚动学分
Excel,Word or PowerPoint上次无法启动
如何Compare and Merge PowerPoint Presentations
如何Audio添加到PowerPoint
如何在PowerPoint presentation中插入Countdown Timer
如何在Microsoft Office中使用Measurement Converter
如何将一个PowerPoint presentation链接到另一个PowerPoint presentation
如何启动Word,Excel,PowerPoint,Outlook在Safe Mode
如何在PowerPoint中更改Background
如何更改默认File Format,用于保存Word,Excel,PowerPoint
Convert PDF至PPT(PowerPoint)使用这些免费software & online tools
