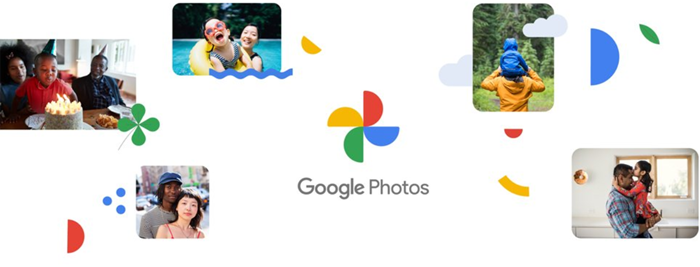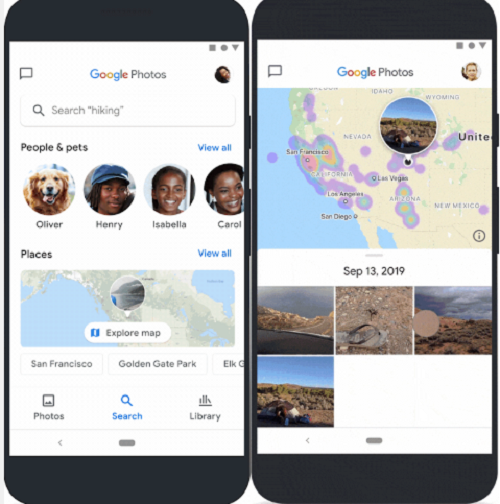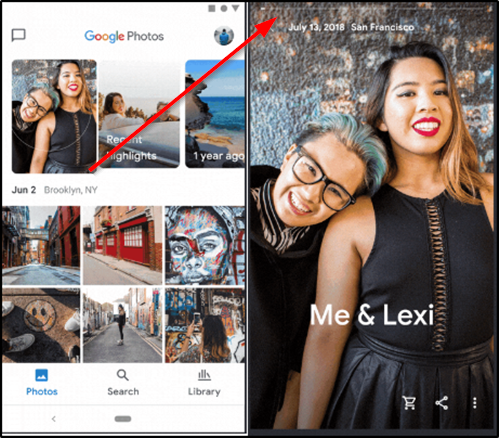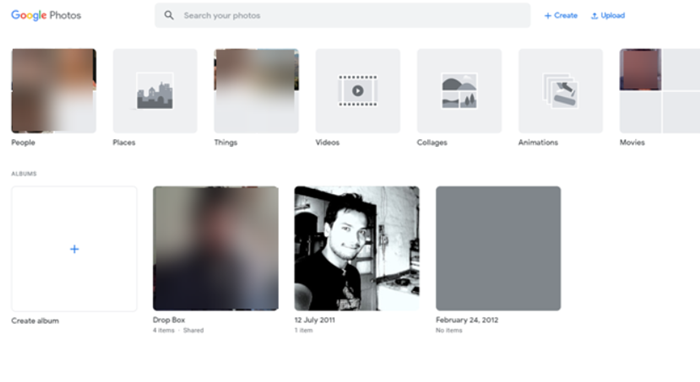照片是回忆,应该始终备份所有重要的照片和视频,以珍惜未来的回忆。当我们谈论备份照片和视频时,我们首先想到的是云存储。Google相册(Google Photos)是最知名的云存储服务之一。
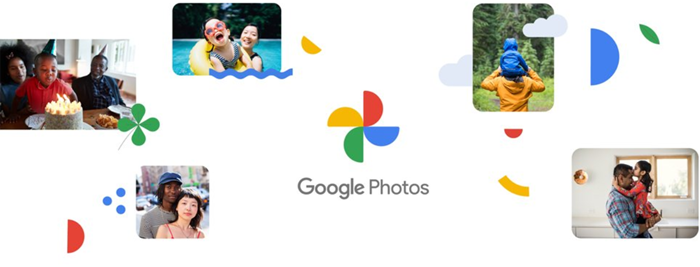
Google 照片会(Google Phots)自动备份您在Windows PC、iPhone、iPad、Android和Mac计算机上拍摄的所有照片和视频,前提是您有有效的互联网连接并已连接Google 照片(Google Photos)。与其他照片存储服务不同,Google 相册(Google Photos)以全高清分辨率存储您的照片和视频,而无需对其进行压缩。
我们周围的图像可以以我们甚至不考虑的方式使用,但管理它们可能很困难。谷歌相册(Google Photos)已经过重新设计来解决这个问题。该服务的改进版本提供了一种最佳方式,可以向人们展示您如何在不使用文字的情况下描绘世界或某个时刻。本分步指南向您展示了如何开始并在您的智能手机上使用刚刚设计的Google 相册应用(Google Photos app)。
除了管理照片和视频之外,Google 相册(Google Photos)应用还可以帮助我们发现人们独特而多样的视角。因此,它已不仅仅是一个管理照片的应用程序,它已成为您生活回忆的家。
如何使用 Google 相册应用
您可以通过在 iOS 设备或Android设备上下载并安装(Android)Google 相册(Google Photos)来开始使用它。该应用程序还有一个 Web 版本,可在Mac或 PC 上使用。
- 对于 Google 相册应用,
- 在您的智能手机上启动该应用程序。
- 选择所需的选项卡来管理您的照片或视频。
- 使用记忆
- 如果是网络版,请转到Google Photos。
- 从侧边栏中选择所需的选项卡以管理内容或
- 创建或上传新内容。
我们将在智能手机(Smartphone)和 PC上使用该应用程序!
启动应用程序,选择智能手机(Smartphone)屏幕底部显示的所需选项卡。该应用程序显示 3 个选项卡,即
- 照片(Photos)- 可直接访问您的照片(Photos)。标记(Marks)重要事件并在时间轴(Timeline)视图中显示它们。
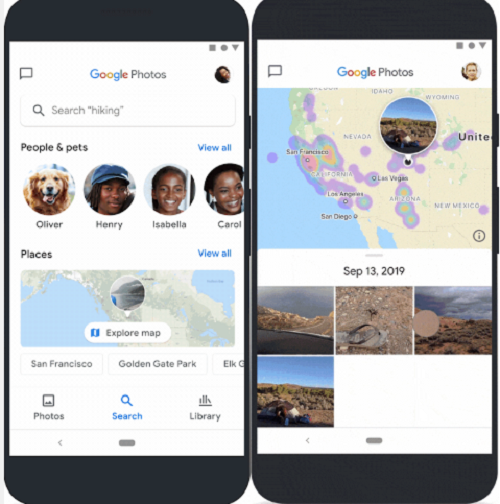
- 搜索(Search)-让(Lets)您发现带有您标记的人物或宠物的照片、您去过的地方等等。您甚至可以通过Google 相册探索您在(Google Photos)地图(Maps)上访问过的地点(Places)。
- 图书馆(Library)- 将内容整理到单独的类别中,例如收藏夹、实用程序等。
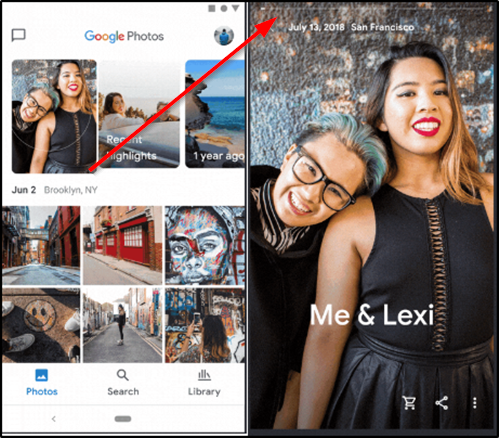
选择所需的选项卡以管理内容。请(Please)注意,“为你”选项卡不再可见,因为它已被“回忆(Memories)”取代。
要访问它,请点击“照片(Photos)”并从顶部选择一个记忆。
您可以下载适用于iOS和Android的 Google 相册。
阅读:(Read:)编辑图像的 最佳Google 照片提示和技巧。(Google Photos tips and tricks)
使用 Google 相册网络版
对于网络版,请访问Google Photos。
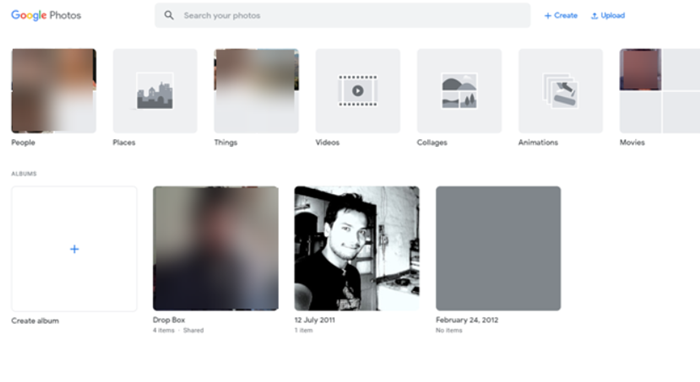
从左侧边栏中选择所需的选项卡。与智能手机(Smartphone)应用程序一样,网络版具有 3 个选项卡,即照片(Photos)、搜索(Search)和库(Library),但将它们显示在左侧的侧边栏上。您可以使用它来访问存储的内容或Create/upload新内容。
您可以选择创建新相册(Album)、共享相册(Shared Album)、电影动画(Film Animation)、拼贴(Collage)。只需(Simply)单击“搜索(Search)”栏旁边的“创建(Create)”按钮,然后按照屏幕上的说明进行操作。此外,如果您想上传新照片或视频集,请使用“上传(Upload)”按钮。
如果您喜欢用智能手机点击照片、存储照片并与朋友分享,那么Google 相册(Google Photos)是一个不错的尝试工具。查看Google 相册中的新功能(new features in Google Photos)。
相关阅读:(Related read:) 如何同步 Google Drive 和 Google Photos(How to sync Google Drive and Google Photos)。
How to use Google Photos App
Photos are memories and one should always have a backup of all important photos and videos to cherish the memoriеs in the futυre. Whеn we talk about backing up the photos and videos, cloud storage is what first comes in our mind. Google Photos is one of the best-known cloud storage services.
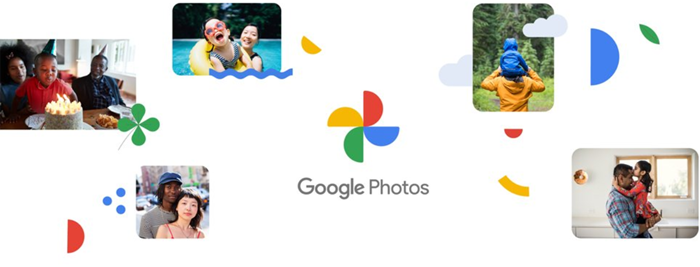
Google Phots automatically backs up all your photos and videos taken on your Windows PC, iPhone, iPad, Android, Mac computers, provided you have an active internet connection and are connected with Google Photos. Unlike other photo storage services, Google Photos stores your photos and videos in full HD resolution without compressing them.
Images around us can be used in ways we don’t even consider but managing them can be difficult. Google Photos has been re-designed to take care of this problem. The revamped version of the service offers one of the best ways to show people how you picture the world or a certain moment without using words. This step-by-step guide shows you how to get started and use the just newly designed Google Photos app on your Smartphone.
In addition to managing photos and videos, the Google Photos app helps us discover the unique and diverse perspectives of people. As such, it has become more than just an app to manage your photos, it’s become the home for your life’s memories.
How to use Google Photos app
You can get started with Google Photos, by downloading and installing it either on your iOS device or Android device. There’s also a web version of the app that can be used on a Mac or a PC.
- For Google Photos app,
- Launch the app on your Smartphone.
- Select the desired tab to manage your photos or videos.
- Use Memories
- In the case of the web version, go to Google Photos.
- Select the desired tab from the sidebar to manage content or
- Create or upload new content.
We’ll use the app on both, a Smartphone and PC!
Launch the app, select the desired tab displayed at the bottom of the Smartphone screen. The app displays 3 tabs namely,
- Photos – gives direct access to your Photos. Marks important events and shows them in a Timeline view.
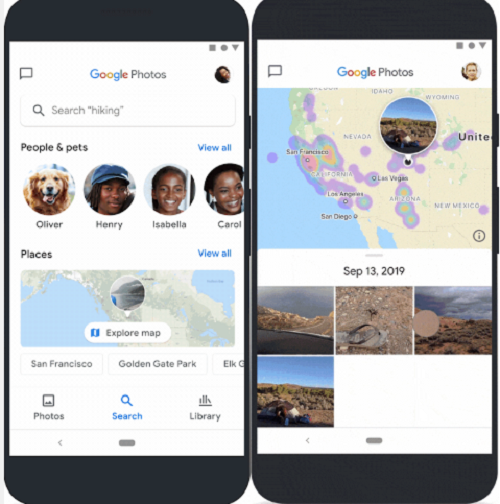
- Search – Lets you discover photos with People or Pets you tagged, places you visited, and more. You can even explore the Places you visited on Maps via Google Photos.
- Library – curates the content into separate categories such as Favorites, Utilities, and more.
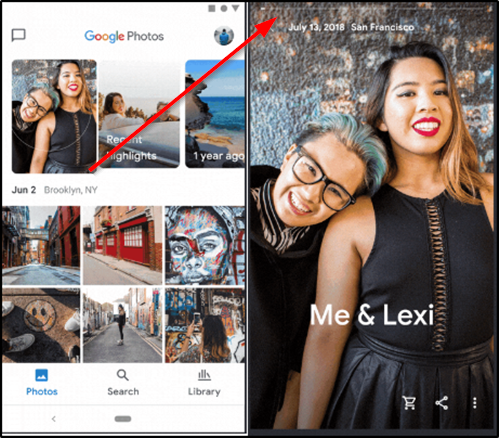
Select the desired tab to manage the content. Please note that the ‘For You’ tab is no more visible since it has been replaced by ‘Memories’.
To access it, tap ‘Photos’ and select a memory from the top.
You can download Google Photos for iOS & Android.
Read: Best Google Photos tips and tricks to edit images.
Using Google Photos Web version
For the Web version, Go to Google Photos.
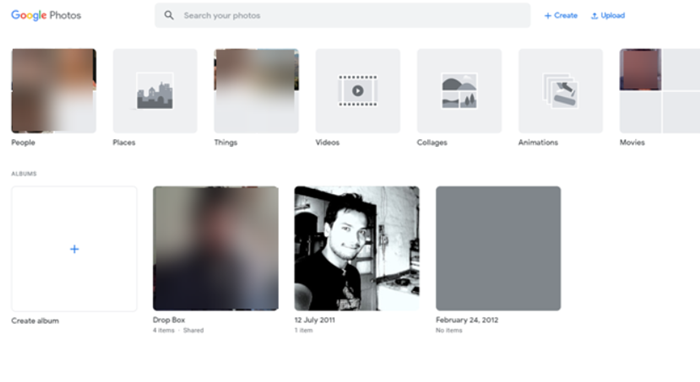
Choose the desired tab from the left sidebar. Like the Smartphone app, the web version features 3 tabs namely, Photos, Search, and Library but displays them on a sidebar to the left side. You can use it to access the stored content or Create/upload new content.
You can choose to create a new Album, Shared Album, Film Animation, Collage. Simply click the ‘Create’ button, adjacent to the ‘Search’ bar, and follow the on-screen instructions. Also, if you would like to upload a new photo or video collection, use the ‘Upload’ button.
If you love clicking photos with your Smartphone, store, and share them with your friends, Google Photos is a nice tool to try. Check out the new features in Google Photos.
Related read: How to sync Google Drive and Google Photos.