在 Windows 11/10 中启用、配置和设置自动播放默认值
Windows 10可让您通过“(Windows 10)设置”(Settings)应用轻松设置媒体、设备和文件夹的自动播放默认值。(AutoPlay defaults)当用户通过CD\DVD、USB或媒体卡插入媒体时, (Media Cards)Windows 自动播放功能是一个很好的功能。AutoPlay让您可以选择使用哪个程序来启动不同类型的媒体,例如DVD、CD 等,包括音乐、视频、照片等。AutoPlay与AutoRun不同。Autorun用于在插入 CD、DVD时自动启动某些程序或增强的媒体内容(DVD),或其他媒体类型进入您的计算机。
(Set AutoPlay)Windows 11/10设置自动播放默认值
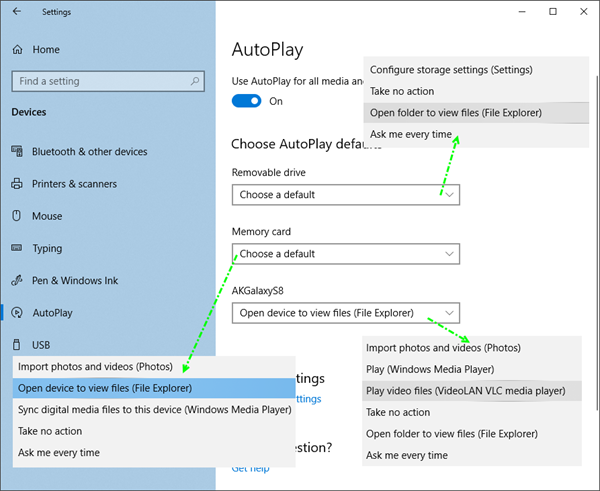
虽然您可以使用控制面板、组策略或注册表编辑器启用或禁用自动播放,但 Windows 10 允许您通过(enable or disable AutoPlay using Control panel, Group Policy, or Registry Editor)设置应用程序(Settings app)轻松启用、禁用和设置自动播放(AutoPlay)默认值。
打开设置(Settings)应用程序,然后单击设备(Devices)。从左侧选择自动播放。(AutoPlay)
要启用自动播放,请将对所有媒体和设备使用自动播放(Use AutoPlay for all media and devices)按钮移至开。
接下来,您可以选择并设置您的自动播放(AutoPlay)默认值。
对于可移动驱动器(For Removable drives),下拉菜单中提供以下选项:
- 配置存储设置(设置)
- 不采取行动
- 打开文件夹查看文件
- 每次都问我
- 配置此驱动器以进行备份(文件历史记录(File History))。
对于存储卡(For Memory Cards),可用的选项有:
- 导入照片和视频
- 打开设备查看文件
- 将数字媒体同步到此设备
- 不采取行动
- 每次都问我
- (Play)使用备用软件播放视频文件
- 使用 Windows Media Player 播放
- 打开文件夹以查看文件。
设置您的选项并退出。
对于 Phones(For Phones),可用的选项有:
- 导入照片和视频
- 在 WMP 中播放
- 在备用媒体播放器中播放
- 不采取行动
- 打开文件夹查看文件
- 每次都问我。
设置您的选项并退出。
通过控制面板(Control Panel)配置自动播放(AutoPlay)默认值
还有另一种方法,那就是通过控制面板(Control Panel)。打开控制面板 > 自动播放。
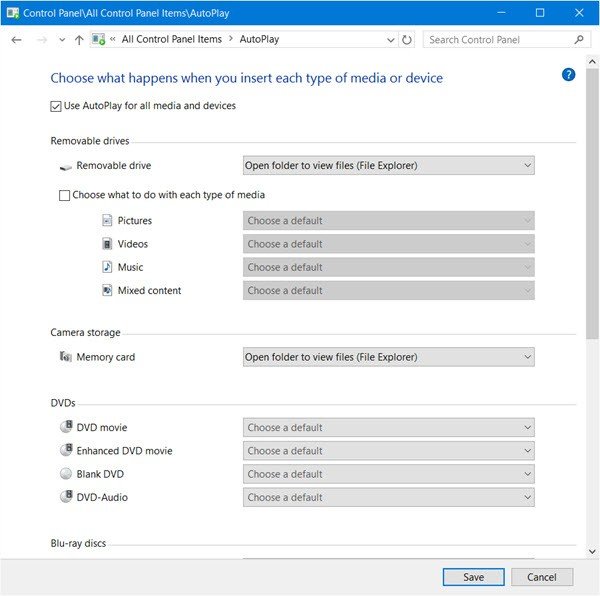
在这里,您将能够为每种媒体配置自动播放(AutoPlay)设置;
- 可移动驱动器
- 存储卡
- DVD
- 蓝光光盘
- 光盘
- 软件
- 设备。
设置您的选项并退出。
如果您愿意,您可以阻止自动播放在 Windows 中记住用户选择。(If you wish, you can prevent AutoPlay from remembering User Choice in Windows.)
Related posts
如何在Windows 10检查更新
如何配置文件Windows 11/10使用Sync Center
如何从Windows 7 FREE升级到Windows 10 ...即使是现在!
如何安装Microsoft Office Picture Manager在Windows 10
Windows 10中的Rebuild Corrupt Icon Cache,Clear Thumbnail cache
解释Windows 10中的Modern Setup Host。它安全吗?
免费Battery Limiter software用于Windows 10
Event ID 158错误 - 同磁盘GUIDs assignment在Windows 10
Convert EPUB至MOBI - 用于Windows 10的免费转换器工具
Picsart在Windows 10上提供Custom Stickers & Exclusive 3D Editing
无法连接到Xbox Live; Windows 10中的Fix Xbox Live Networking issue
Windows 10 Best免费Barcode Scanner software
Ashampoo WinOptimizer是优化Windows 10的免费软件
Windows 10 PC上的Configure Firefox New Tab Preferences
如何在Windows 10计算机上打开.aspx文件
如何禁用可移动存储类和Windows 10访问
Windows 10 PC免费Best免费Mountain Sports游戏
创建Keyboard Shortcut以在Windows 10中打开您最喜爱的Website
如何免费在Windows 11/10中切换出S mode
Create Windows 10带PeperNote的简单注释
