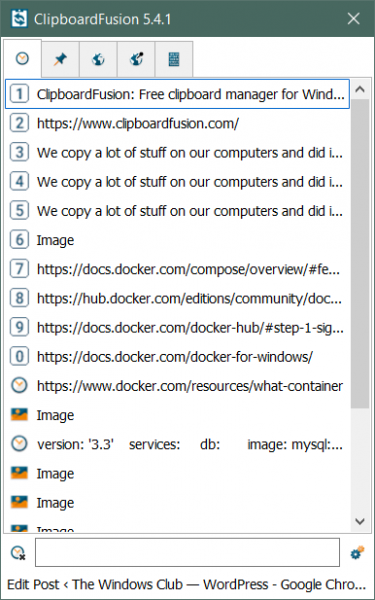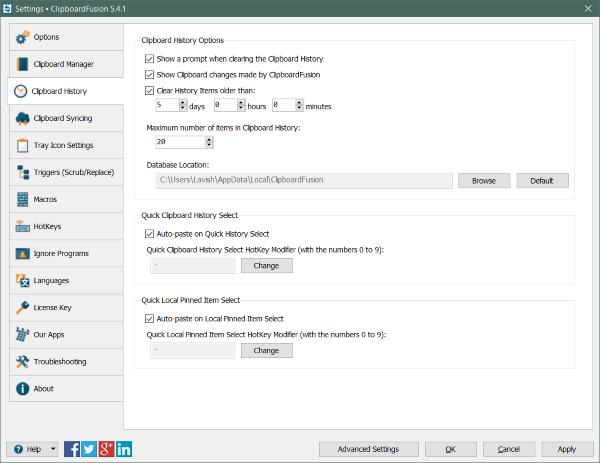我们在Windows计算机上复制大量数据。您是否曾经想过要访问之前复制的内容?好吧(Well),可以使用定义明确的软件类别来执行此类任务。并且类别是剪贴板管理器软件(clipboard manager software)。在这篇文章中,我们介绍了一个免费的,更重要的是一个有用的剪贴板管理器,称为ClipboardFusion。它是适用于Windows 10/8/7的免费剪贴板管理器,可以维护历史记录、删除文本格式、运行强大的宏、替换剪贴板文本等等!
ClipboardFusion 评论
该工具提供免费和高级两种版本,本文仅讨论免费功能。免费版本仅缺少一些功能,例如自动触发和跨计算机同步。这些功能对于普通用户来说并不那么重要,免费变体可以完成工作。
ClipboardFusion 与Windows很好地集成,它会在您安装它后立即开始记录您的剪贴板历史记录。系统托盘图标始终可用,这使该工具更加易于访问和使用。您可以右键单击系统托盘图标并打开实际的剪贴板管理器。
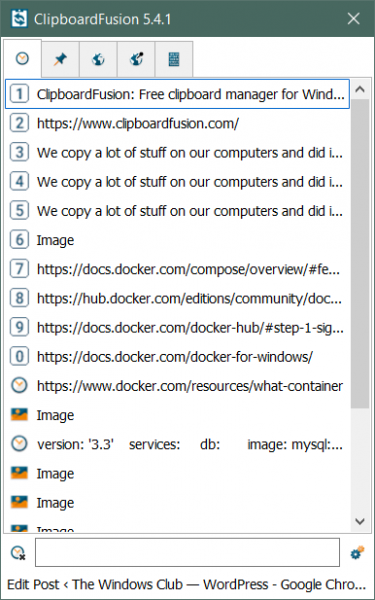
打开后,您可以查看过去复制的所有项目。您可以查看它们、查看它们的时间戳、再次复制它们并执行更多操作。还有一个选项可让您搜索剪贴板历史记录。搜索(Search)在这里是一个非常重要的方面。因为如果您正在寻找很久以前复制的东西,那么搜索只会有所帮助。
另一个重要且有用的功能是书签。您可以右键单击历史记录中的任何项目,然后选择Pin选项将其添加为书签。书签项目在单独的选项卡下可用,也可以从那里搜索或清除。
如果您认为历史记录变得杂乱无章,您可以一次删除所有项目。或者您可以手动右键单击任何项目并将其从历史记录中删除。
ClipboardFusion 不仅存储文本项的剪贴板历史记录,而且还维护复制图像的历史记录。因此,如果您有时复制了图像并忘记粘贴它,您可以使用此工具检索它。
该工具非常可定制。有大量设置可供您调整和个性化此工具。如果您转到设置,则在剪贴板管理器(Clipboard Manager)下,您可以找到一些设置来更改主窗口的行为。您可以启用设置,例如即使在失去焦点后也保持剪贴板管理器打开。(Clipboard Manager)或者,您可以选择与主窗口一起打开的默认选项卡。
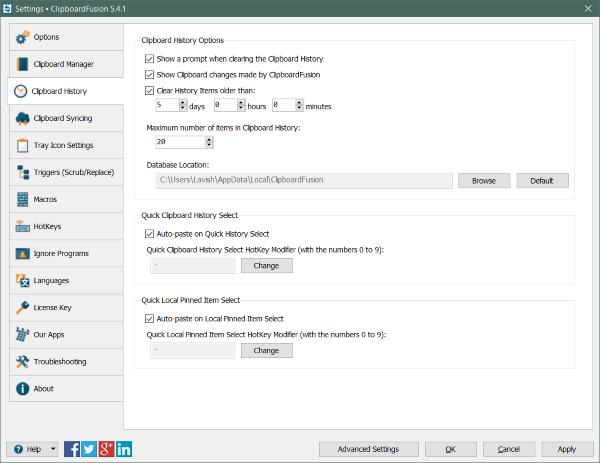
转到Clipboard History,您可以在此处决定该工具应在多长时间后清除历史记录。或者,您还可以配置在任何情况下剪贴板中应该存在的最大项目数。
托盘图标设置(Tray Icon Settings)允许您配置系统托盘图标。您可以使用深色图标来搭配您的Windows深色主题。您可以配置通知设置。每当您复制某些内容或执行与该工具相关的操作时,该程序都会发出通知。如果您愿意,可以禁用这些通知。此外,您可以配置单击系统托盘图标时会发生什么?默认情况下,它设置为开/关切换触发命令(Toggle Trigger Command),并且可以轻松自定义。
ClipboardFusion 是一个很棒的免费剪贴板管理器(Clipboard Manager)。它静静地坐在系统托盘中并完成其工作。每当您要查找之前复制的内容时,您都可以随时返回该工具。免费版本为您提供了足够多的功能,您可以从此处(here)下载。(here.)它还可以作为UWP应用在Microsoft Store上使用。(Microsoft Store)
Supercharge Windows Clipboard using ClipboardFusion - Review
We copy a lot of data on оur Windows computers. Did it ever happen with you that yoυ wanted to acceѕs something that you copied earlier? Well, a well-defined category of softwarе is available to do such tasks. And the category is clipboard manager software. In this post, we’ve covered a free and more importantly a useful clipboard manager called ClipboardFusion. It is a free clipboard manager for Windows 10/8/7 that can maintain history, remove text formatting, run powerful macros, replace clipboard text, and more!
ClipboardFusion review
The tool is offered in both free and premium variants, and this post is going to talk about free features only. The free variant only lacks a few features such as automatic triggers and sync across computers. These features are not so important for a normal user, and the free variant gets the job done.
ClipboardFusion integrates well with Windows, and it starts recording your clipboard history as soon as you install it. A system tray icon is always available, which makes the tool even more accessible and useful. You can right click on the system tray icon and open the actual clipboard manager.
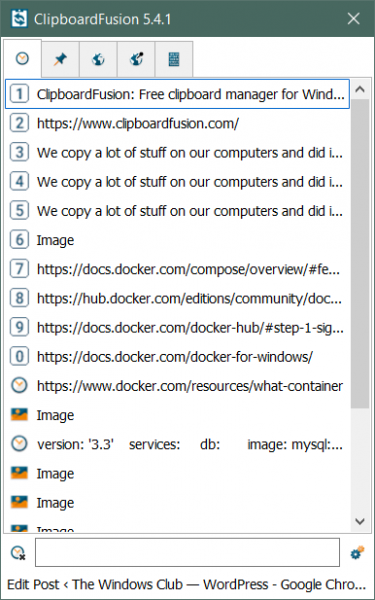
Once opened, you can view all the items that you copied in the past. You can view them, view their timestamps, copy them again and do a lot more. There is also an option available that will let you search through your clipboard history. Search is a very important aspect here. Because if you are looking for something that you copied quite some time ago, the search is only going to help.
Another important and useful feature is the bookmarks. You can right-click any item in your history and select the Pin option to bookmark it. Bookmarked items are available under a separate tab and can also be searched or cleared from there.
If you think history is getting cluttered, you can remove all the items at once. Or you can manually right-click any item and remove it from the history.
ClipboardFusion does not only stores clipboard history of text items, but it also maintains a history of copied images. So, if you copied an image sometime and forgot to paste it, you can retrieve it using this tool.
The tool is quite customizable. There are a ton of settings available that you can tweak and personalize this tool. If you go to settings, then under Clipboard Manager you can find a few settings to change the behavior of the main window. You can enable setting such as keep Clipboard Manager open even after losing focus. Or you can select the default tab that opens with the main window.
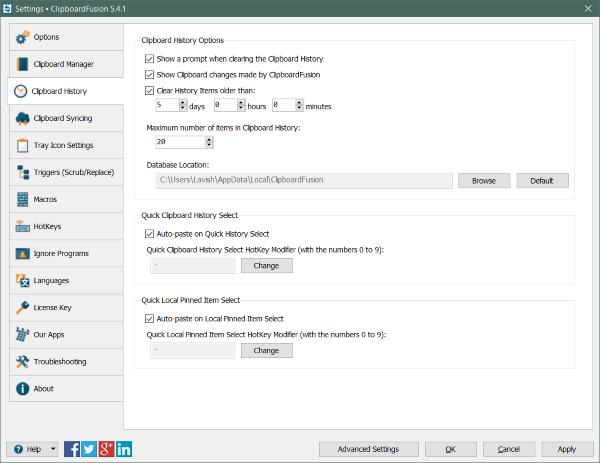
Moving on to Clipboard History, here you can decide the duration after which the tool should clear the history. Alternately you can also configure a maximum number of items that should be there in the clipboard at any instance.
The Tray Icon Settings lets you configure the system tray icon. You can use the dark icon to go with your dark theme of Windows. And you can configure the notification settings. The program shoots a notification whenever you copy something or perform an action related to the tool. You can disable these notifications if you would like. Also, you can configure what happens when you click the system tray icon? By default, it is set to Toggle Trigger Command on/off and can be customized easily.
ClipboardFusion is a great free Clipboard Manager. It silently sits in the system tray and does its job. You can always come back to the tool whenever you are looking for something that you copied earlier sometime. The free variant gives you more than enough features and you can download it from here. It is also available on the Microsoft Store as a UWP app.