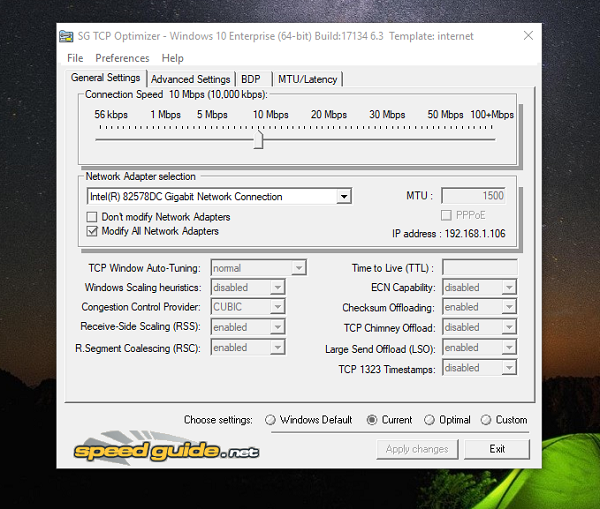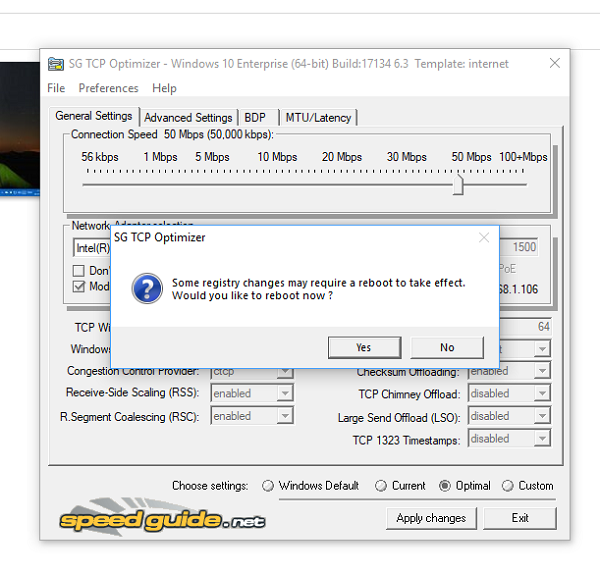TCP是(TCP)Internet上事实上的传输协议。它确保通过互联网发送和接收各种内容的信息。它无处不在。当您在YouTube 上(YouTube)加载网站或发送电子邮件或观看电影时。今天,它是互联网协议(Internet Protocol)(IP)的核心协议之一。它还负责确保以某种方式管理发送的数据,确保任何地方都没有拥塞。也就是说,TCP/IP可以进一步优化。在这篇文章中,我们将分享如何使用TCP Optimizer分析和优化(TCP Optimizer)TCP/IP。这是一个可以优化TCP/IP的软件。
(Analyze)使用TCP Optimizer分析和Optimize TCP/IP
有两个部分。第一个是分析(Analysis),第二个是优化(Optimization)。您可以通过访问他们网站上的此链接进行分析。分析显示了一堆你可能不完全理解的消息,除了点点滴滴。人们可以很容易理解的基本思想是TCP(TCP)有一些设置可以更改,以便可以发送更多数据。默认设置限制数据量。您将获得有关MTU、MSS、RWIN等的详细信息。您应该看的是是否有任何建议您更改值并优化TCP。
我收到以下消息:
- MTU针对PPPoE DSL宽带进行了优化。如果不是,请考虑将MTU提高到 1500 以获得最佳吞吐量。
- MSS针对PPPoE DSL宽带进行了优化。如果没有,请考虑提高您的MTU值。
- RWIN 没有完全优化。未 缩放的(unscaled) RWIN值低于应有的值。您可能希望使用以下推荐的RWIN值之一。
保持此页面打开,因为您将需要它来使用他们的软件优化 PC 上的TCP。
如何优化 TCP/IP
TCP Optimizer是一个可移植的软件,它在网络层面上的改变很少,对注册表设置的改变也很少。最好的部分是它是一个非常小尺寸的便携式应用程序。建议(Suggest)您在收件箱(Inbox)中保留一份副本。从这里(it from here)下载后,以管理员权限启动它。
- 启动后,它将运行一系列命令,帮助它在您的 PC 上获取设置。
- 您应该做的第一件事是使用软件上的滑块选择正确的互联网速度。
- 接下来,看看你上面得到的分析,看看你可以改变什么值。如果你不舒服,你可以跳过它。
- 有四个选项:
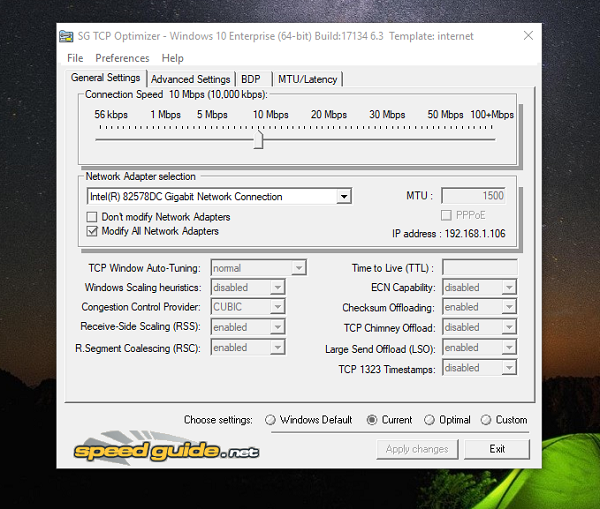
- 默认 — 任何时候(Default — Anytime)您想恢复到原始设置,选择此项。
- 当前 - 当前设置
- 最佳 — 最安全(Optimal — Safest)的方法,让软件为您选择最好的。
- 自定义 -(Custom — Use)如果您清楚地知道这一点,请使用它。就我而言,我将MTU值更改为 1500 并优化了RWN值。
那些想知道它如何选择最佳设置的人,那是因为软件中的高级算法。根据 PC 到 PC 和网络,它会为您的特定连接速度找到最佳 TCP 设置。
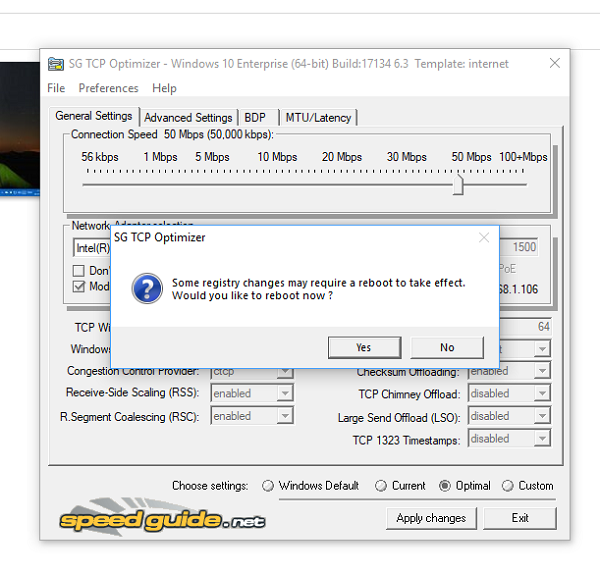
对于那些了解技术细节的人来说,它会调整TCP/IP参数,例如MTU、RWIN,甚至是QoS和ToS/Diffserv优先级等高级参数。虽然该应用程序主要用于宽带用途,但您几乎可以在任何连接上使用它。
TCP优化器的特点:
- 如果您的 PC 有多个网络适配器,您可以优化它们中的每一个。
- 恢复/备份设置。
- 重置TCP/IP和WINSOCK的直接选项。
- 在自定义选项下,您可以选择不同类型的优化,包括禁用、高度受限、正常、受限和实验。
- 您始终可以切换回默认的Windows设置。
- 检查 MTU/延迟。
应用新设置后,它会要求您重新启动 PC 以获得最佳效果。我将始终建议密切关注您的互联网浏览性能,并确保它保持不变或有所改善。如果出现问题,请选择回滚到默认的Windows 设置(Windows Settings)。
有趣的事实(Fun Fact)- Windows 带有一个Window Auto-Tuning 功能,该功能最初是随Windows Vista发布的。它在Windows 11/10中可用,并且由于某些问题,许多人将其禁用。禁用它的主要原因是当您使用旧路由器并且自动调整不适合它时。
Analyze and Optimize TCP/IP with TCP Optimizer for Windows PC
TCP is the de-facto transport protocol оn the Intеrnet. It makes sure to send, and receіve іnformation across the internet for every type of content. It’s everywhere. When yоu lоad a wеbsite or send an email or watch a movie on YouTube. Today, it is one of the core рrotocols of the Internet Protocol (IP). It is also responsible to make sure to manage data sent in a way, that there is no congestion anywhere. Thаt said, TCP/IP can be optimized even further. In this post, we are sharing how to analyze and optіmizе TCP/IP with TCP Optimizer. It’s a software that can optimize TCP/IP.
Analyze & Optimize TCP/IP with TCP Optimizer
There are two parts. The first is Analysis, and the second is Optimization. You can analyze by visiting this link on their website. The analysis displays a bunch of messages which you might not totally understand except for bits, and pieces. The basic idea one can easily understand is there are a few settings for TCP which can be changed so more data can be sent across. The default settings restrict the amount of data. You will get details about MTU, MSS, RWIN, and so on. What you should look is if there is anything which suggests you change values, and optimizes TCP.
I got the following messages:
- MTU is optimized for PPPoE DSL broadband. If not, consider raising MTU to 1500 for optimal throughput.
- MSS is optimized for PPPoE DSL broadband. If not, consider raising your MTU value.
- RWIN is not fully optimized. The unscaled RWIN value is lower than it should be. You might want to use one of the recommended RWIN values below.
Keep this page open, as you will need it for optimizing the TCP on your PC using their software.
How to optimize TCP/IP
TCP Optimizer is a portable software which changes few things on the network level, and few on registry settings. The best part is that its a portable application of a very small size. Suggest you keep a copy in your Inbox. Once you download it from here, launch it with admin privileges.
- Once launched, it will run a bunch of commands which helps it to get the settings on your PC.
- The first thing you should do is select the right internet speed using the slider on the software.
- Next, look at the analysis you got above, and see what values you can change. If you are not comfortable, you can skip it.
- There are four options:
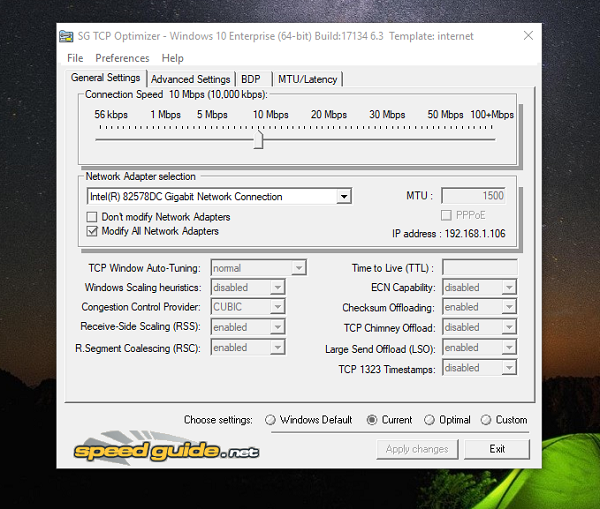
- Default — Anytime you want to fall back to original settings, choose this.
- Current — Current settings
- Optimal — Safest method which lets the software choose the best for you.
- Custom — Use this if you know this clearly. In my case, I changed the MTU value to 1500 and also optimized RWN value.
Those who are wondering how it chooses the optimal settings, then its because of the advanced algorithm in the software. Depending on PC to PC, and network, it finds the best TCP Settings for your specific connection speed.
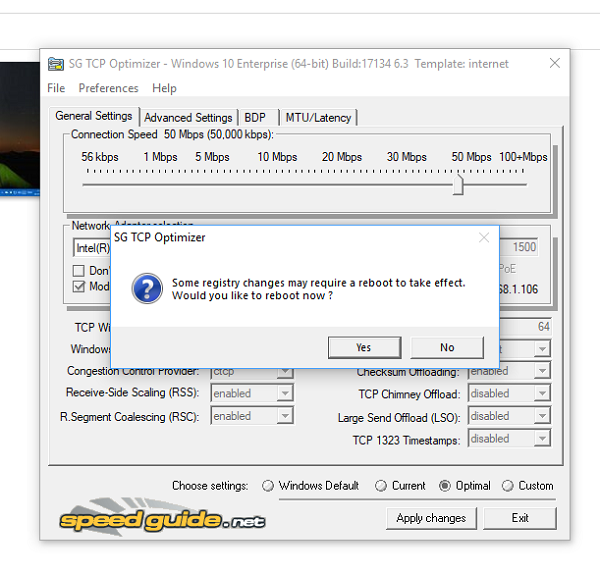
For those who understand technical details, it tunes TCP/IP parameters, such as MTU, RWIN, and even advanced ones like QoS and ToS/Diffserv prioritization. While the application is mostly for broadband uses, you can use it on almost any connection.
Features of TCP Optimizer:
- If your PC has multiple network adapters, you can optimize each of them.
- Restore / Backup settings.
- Direct option to reset TCP/IP and WINSOCK.
- Under the custom option, you can choose different types of optimization including disabled, highly restricted, normal, restricted and experimental.
- You can always switch back to the default Windows settings.
- Check MTU/Latency.
After it applies new settings, it will ask you to reboot the PC for the best results. I will always suggest keeping an eye on your internet browsing performance and making sure it has either remained the same or has improved. In case there is a problem, choose to roll back to default Windows Settings.
Fun Fact – Windows comes with an Window Auto-Tuning feature which was first released with Windows Vista. It is available in Windows 11/10, and many disable it because of some issues. The primary reason to disable it is when you use an old router and auto-tuning doesn’t go well with it.