在 Windows Media Player 中禁用鼠标悬停视频或歌曲预览
在 Windows 10 中,Windows Media Player自动设置为在曲目标题悬停时预览歌曲。因此,每当您将光标移到音频文件上时,就会开始播放预览。这有时会很烦人。阅读以了解如何在 Windows Media Player 中(song preview in Windows Media Player)永久禁用鼠标悬停视频或歌曲预览。
在Windows Media Player(Windows Media Player)中禁用鼠标悬停视频或歌曲预览
如果您不希望在将鼠标光标悬停在轨道上时对其进行预览,您可以停止它。Windows Media Player具有控制此行为的设置。手动配置它将完全禁用鼠标悬停视频或歌曲预览。
要在Windows 10的(Windows 10)Windows Media Player中禁用鼠标悬停时的歌曲(Song)或视频(Video)预览,请按照以下步骤操作:
- 启动 Windows 媒体播放器。
- 选择工具选项卡。
- 导航到选项。
- 切换到库选项卡。
- 在媒体库(Media Library)设置下查找自动预览曲目标题悬停上(Automatically preview songs on track title hover)的歌曲选项。
- 取消选中禁用鼠标(Mouse)悬停视频或歌曲预览的选项。
禁用(Disable Automatically)在曲目标题悬停时自动预览歌曲
如果您的音乐或视频库不够大,那么禁用Windows Media Player中的音频或视频预览是有意义的。
在 Windows 的搜索(Windows)框中(Search),键入Windows Media Player并按Enter。
单击(Click)结果中的Windows Media Player以启动该程序。
在主屏幕菜单下,选择工具(Tools)选项卡。如果您没有看到菜单栏,请使用Ctrl+M快捷键使选项卡可见。
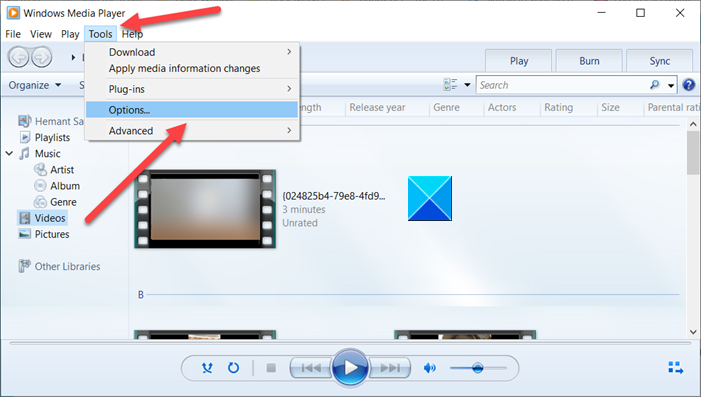
从工具(Tools)菜单列表中选择选项。(Options)
现在,当“选项(Options)”窗口打开时,切换到“库(Library)”选项卡。
在这里,在媒体库设置(Media Library Settings)部分下,查找在曲目标题悬停时自动预览歌曲(Automatically preview songs on track title hover)选项。
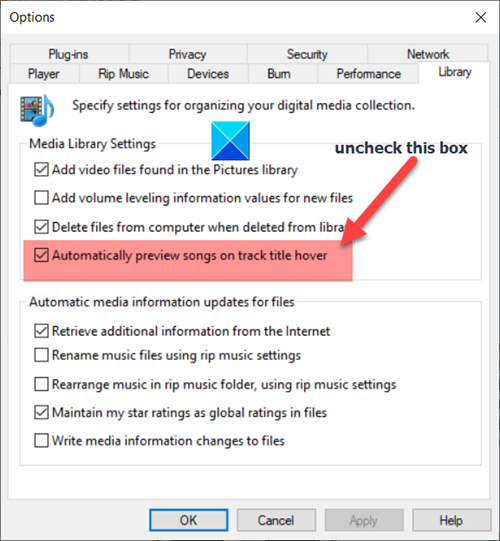
默认情况下启用此选项。要停止或禁用鼠标悬停视频或歌曲预览,请取消选中对其进行标记的框。
完成后,点击OK按钮保存更改。
此后(Hereafter),当您将鼠标光标悬停在歌曲或视频预览上时,您将不会看到它。
Hope it helps!
Related posts
如何防止用户通过Windows Media Player分享媒体
WMP Tag plus:Windows Media Player中的图书馆和标记支持
如何更改Video Playback Speed Windows Media Player
如何在Windows Media Player下载和添加Track Titles
Windows 11/10中的Windows Media Player故障排除
Windows Media Player无法在Windows 11/10上打开
清除,Reset or Delete Windows Media Library WMDB Files
Windows Media Player没有播放Music Playlist
如何在 Windows Media Player 12 中刻录 CD 和 DVD
如何在Windows 10上使用VLC Media Player中的Compressor Tool
如何在 Windows Media Player 12 中使用播放增强功能
使用 Windows Media Player 将音频 CD 翻录到 MP3
如何安装和使用 Windows Media Player 12 插件
如何使用Windows Media Player Mini Lyrics Plugin
Best在Windows 10中免费Sync Audio and Video software
Best免费4K Video Players为Windows 10
Set or Change Default Media Player在Windows 11/10
从 Windows 卸载 Windows Media Player 的 4 种方法
如何在Windows 11/10中使用Media Player创建M3U playlist
如何在 Windows Media Player 上播放 MKV 文件
