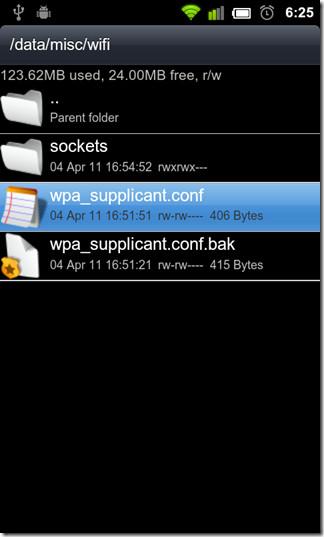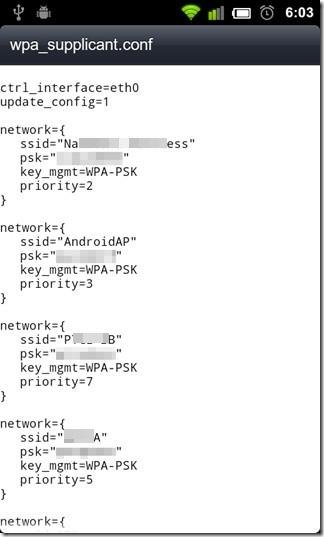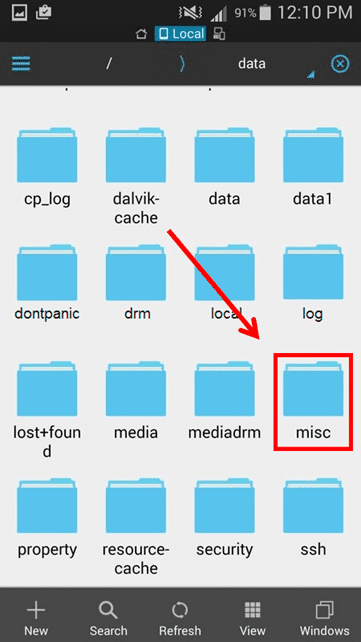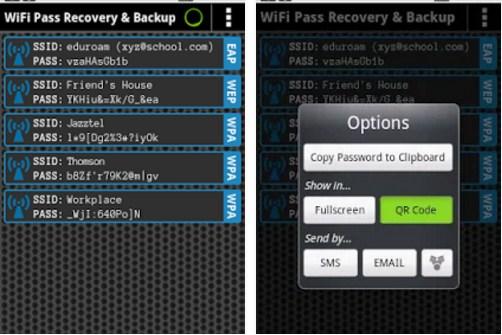有时您会忘记曾经在设备中输入的连接密码。然后,您尝试所有可能记住的密码,然后点击并尝试。如果这种情况看起来很熟悉,那么这篇文章就是给你的!现在您无需惊慌或浪费时间,因为这将节省您的一天!因此,在这篇文章中,您将了解如何处理它。它将帮助您了解如何在 Android 设备中查看已保存的 Wi-Fi 密码。
如何在 Android 设备中查看已保存的 Wi-Fi 密码(How to View Saved Wi-Fi Passwords in an Android device)
您知道您曾经在安卓设备中输入的所有密码都保存在内存中吗?所以很容易在你的安卓设备上查看它们。
您可以从本文提供的链接下载应用程序。
以下是帮助您在安卓设备中查看保存的 Wi-Fi 密码的方法:(view saved Wi-Fi passwords )
方法一:借助应用程序。(Method 1: With the help of Applications.)
以下应用程序将帮助您查看已保存的 Wi-Fi 密码
1.文件管理器(1. File Manager)
以下是在文件管理器的帮助下查看 Android 设备中保存的 Wi-Fi 密码所需执行的步骤:( view saved Wi-Fi passwords)
步骤 1:(Step 1:)打开文件管理器,这将允许您读取根文件夹。如果您的安卓手机上已经安装的文件管理器不允许您读取根文件夹,那么您可以从Google Play 商店安装超级管理器应用程序或(Google Play Store)根资源(root explorer)管理器应用程序,这将允许您读取根文件夹。
第 2 步:(Step 2:)点击 Wi-Fi/数据文件夹。
第三步:(Step 3: )点击文件,文件名为“wpa_supplicant.conf”,如下图所示。请注意,您不必编辑此文件中的任何内容,因为这会导致您的 Wi-Fi 网络和手机出现一些问题。
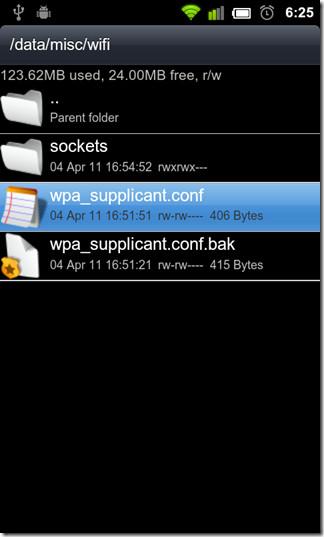
第 4 步:现在,最后一步是打开(Step 4: )HTML/text查看器中内置的文件。现在,您将能够查看此文件中保存的密码。您将看到SSID网络及其密码。看看下面的图片:
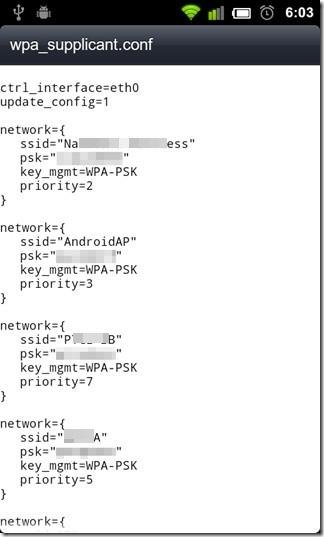
从这里,您可以记下您的密码。按照此方法,您可以在安卓设备中查看已保存的 Wi-Fi 密码。
2.通过使用ES文件资源管理器应用程序(2. By using ES File Explorer Application)
以下是使用ES 文件资源管理器应用程序(ES File Explorer Application)在 android 设备中查看保存的 Wi-Fi 密码(view saved Wi-Fi passwords )所需执行的步骤:
第 1 步:(Step 1: )从Google Play 商店(Google Play Store)下载(Download)ES 文件资源管理器应用程序(ES File Explorer Application)并打开它。
第 2 步:(Step 2: )您将看到“根资源管理器”选项。您必须将其向右滑动,使其变为蓝色,如下图所示。通过这样做,您将允许它读取根资源管理器。

第 3 步:(Step 3: )在这一步中,您必须在 ES 文件资源管理器中移动根文件。
第四步(Step 4):找到名为data的文件夹,如下图:

第五步:(Step 5: )打开文件夹数据后找到名为misc的文件夹,如下图所示。
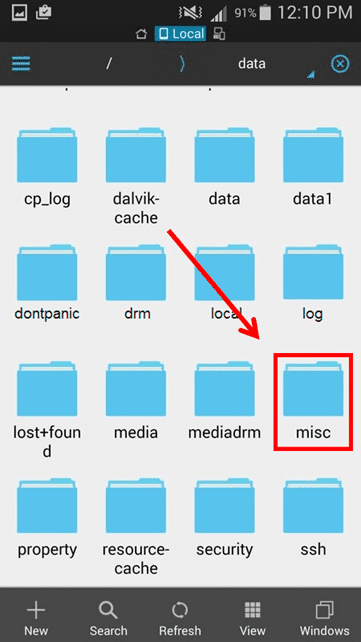
第六步:(Step 6: )打开文件夹数据后找到名为wpa_supplicant.conf的文件夹,如下图所示。HTML/text查看器中内置的文件。

第 7 步:(Step 7:)现在,您将能够查看此文件中保存的密码(view saved passwords )。您可以查看SSID网络及其密码。看看下面的图片:

从这里,您可以记下它们。通过这种方法,您可以在安卓设备中查看保存的 Wi-Fi密码。(view saved Wi-Fi )
这里还有两个应用程序可以帮助您从 Android 设备中恢复 Wi-Fi 密码。这两个应用程序是:(Here are two more applications that will help you to recover your Wi-Fi passwords from your android devices. these two apps are:)
1. 根浏览器应用程序(1. Root Browser Application)
Root Browser应用程序是(Root Browser)查看保存的 Wi-Fi 密码(view saved Wi-Fi passwords)的最佳应用程序之一。您可以在Google Play(Google Play)商店中找到此应用程序。这个应用程序允许您读取根文件。此外,该应用程序还具有多窗格导航、SQLite数据库编辑器等功能。在您的 Android 手机上试用这款出色的应用程序并享受其酷炫的功能。
另请阅读:与您的新 Android 手机有关的 15 件事(15 Things to do with your New Android Phone)
2. X-plore 文件管理器(X-plore File Manager)应用程序( Application)
X-plore文件管理器(File Manager)是一个很棒的应用程序,可以查看安卓设备中保存的 Wi-Fi 密码。此应用程序可在Google Play商店中找到,您可以从那里下载。这个应用程序允许您读取根文件。您还可以使用此应用程序编辑 wpa_supplicant.conf 文件。此外,此应用程序具有SQLite、FTP、SMB1、SMB2等功能。此应用程序还支持SSH shell和文件传输。在您的 android 手机上试用这个惊人的应用程序并享受它的酷炫功能。
下载 X-Plore 文件管理器( Download X-Plore File Manager)
方法2:借助Wi-Fi密码恢复 (Method 2: With the help of Wi-Fi password recovery )
Wi-Fi Password Recovery是一个很棒的应用程序。它可以免费使用,并且可以在Google Play商店中获得。借助此应用程序,您可以读取根文件并在 android 中查看保存的 Wi-Fi 密码。(view saved Wi-Fi passwords)此外,此应用程序可用于备份android 设备上的 所有Wi-Fi密码。(Wi-Fi)
以下是此应用程序的功能:
- 这个应用程序有助于列出、恢复和备份保存在您的 Android 手机上的所有 Wi-Fi 密码。
- 它会在旁边显示SSID网络及其密码。
- 您可以将保存的 Wi-Fi 密码复制到剪贴板,这样您就可以将它们粘贴到您想要的任何位置,而无需记住它们。
- 它可以帮助您显示二维码,以便您可以扫描和访问其他网络。
- 它可以帮助您通过邮件和短信分享保存的(SMS)Wi-Fi密码。
以下是使用Wi-Fi Password Recovery应用程序查看 Android 设备中保存的 Wi-Fi 密码所需执行的步骤:
第 1 步:(Step 1: )从Google Play 商店(Google Play Store)下载Wi-Fi 密码恢复(Wi-Fi Password Recovery)应用并打开它。

第二步:(Step 2: )现在开启root explorer的读取权限,如下图所示。

第 3 步:(Step 3: )您可以查看SSID网络及其密码。您只需点击屏幕即可轻松复制它们,如下图所示。
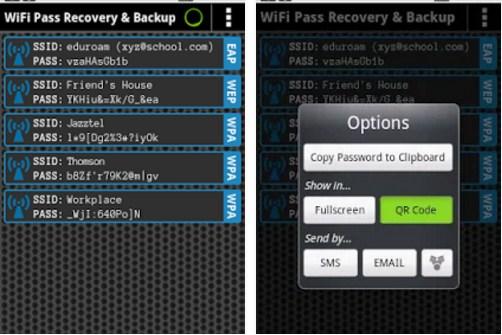
按照此方法,您可以在安卓设备中查看已保存的 Wi-Fi 密码。
方法 3:借助 ADB 命令(Method 3: With the help of ADB Commands)
ADB的完整形式是Android Debug Bridge。它是查看保存的Wi-Fi(Wi-Fi)密码的绝佳工具。在ADB(ADB)命令的帮助下,您可以从您的计算机命令您的 android 手机执行一些任务。以下是使用ADB(ADB)命令查看 Android 设备中保存的Wi-Fi密码所需执行的步骤:
第 1 步:(Step 1: )在您的Windows计算机上下载Android SDK 包(Android SDK Package)并安装 .EXT 文件。
第2步:通过向右滑动按钮并使用(Step 2:)USB线 将其连接到您的计算机,打开您的Android手机中的USB调试。(USB Debugging)
第 3 步:(Step 3: )打开您下载Android SDK 包(Android SDK Package)的文件夹并从 adbdriver.com下载ADB驱动程序(ADB)。
第 4 步:(Step 4:)现在,在同一个文件夹中,您必须按键盘上的Shift键并在文件夹内单击鼠标右键。然后,单击选项“在此处打开命令窗口(’ Open Command Windows)”,如下图所示:
第 5 步:(Step 5: )您需要检查ADB命令是否在您的计算机上运行。键入“(Type “) adb devices”,然后您将能够看到已连接的设备。
第 6 步:输入(Step 6:) “(Type ‘) adb pull /data/misc/wifi/wpa_supplicant.conf c:/wpa_supplicant.conf”,然后按 Enter。
推荐:自定义 Android 手机的最佳自定义 ROM(Best Custom ROMs to Customize Your Android Phone)(Recommended: Best Custom ROMs to Customize Your Android Phone)
现在,您将能够在 wpa_supplicant.conf 文件中查看保存的密码。您可以查看SSID网络及其密码。从这里,您可以记下它们。按照此方法,您可以查看已保存的 Wi-Fi 密码。
这些是帮助您在 Android 设备中查看保存的 Wi-Fi 密码的最佳方法。
How to View Saved Wi-Fi Passwords in an Android device
There are times when you forget the password of а connection you oncе entered in your dеvicе. Then, you try all the possible passwordѕ which you remember аnd just hіt & try. If this situation seems familiar, then this article iѕ for you! Now you do not need to panic or waste your time as thіs will save your day! So, in this write up, you will get to know how to deal with it. It will help you to knоw how to view the saved Wі-Fi passwords in an android devіce.
How to View Saved Wi-Fi Passwords in an Android device
Do you know that All the passwords you have once entered in your android device are saved in memory? So it is very easy to view them on your android device.
You can download the applications from the links provided in this article.
Following are the methods which will help you to view saved Wi-Fi passwords in an android device:
Method 1: With the help of Applications.
Followings apps will help you to look out your saved Wi-Fi password
1. File Manager
Following are the steps you need to follow to view saved Wi-Fi passwords in the android device with the help of file manager:
Step 1: Open the file manager, which will allow you to read the root folder. If the file manager already installed on your android phone is not giving you reading access to the root folder, then you can install a super manager application or root explorer application from the Google Play Store, which will allow you to read the root folder.
Step 2: Tap Wi-Fi/Data folder.
Step 3: Tap the file, which is named as “wpa_supplicant.conf”, as shown in the picture below. Note that you do not have to edit anything in this file as it will result in some problems in your Wi-Fi network and your phone.
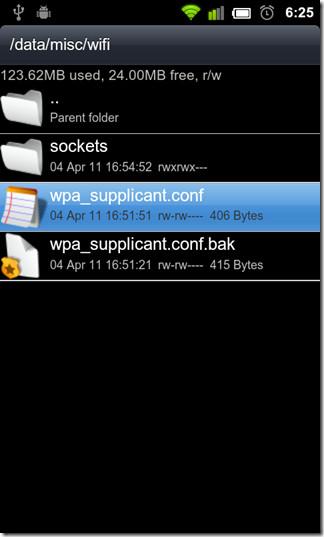
Step 4: Now, the last step is to open the file, which is in-built in the HTML/text viewer. Now, you will be able to view the saved passwords in this file. You will see the SSID network and their passwords. Have a look at the picture shown below:
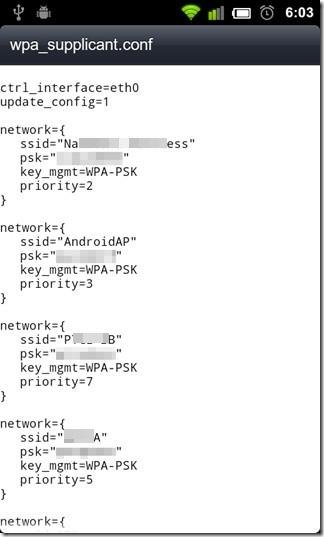
From here, you can note your passwords. By following this method, you can view the saved Wi-Fi passwords in an android device.
2. By using ES File Explorer Application
Following are the steps you need to follow to view saved Wi-Fi passwords in an android device using ES File Explorer Application:
Step 1: Download the ES File Explorer Application from Google Play Store and open it.
Step 2: You will see an option of “root explorer.” You have to slide it to the right, so it turns blue, as shown in the picture below. By doing this, you will allow it to read the root explorer.

Step 3: In this step, you have to move the root file in the ES file explorer.
Step 4: Find the folder named as data, as shown in the picture below:

Step 5: Find the folder named as misc after opening the folder data, as shown in the picture below.
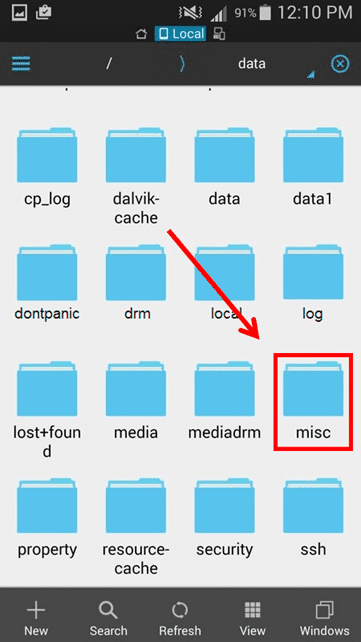
Step 6: Find the folder named wpa_supplicant.conf after opening the folder data, as shown in the picture below. Then, open the file which is in-built in the HTML/text viewer.

Step 7: Now, you will be able to view saved passwords in this file. You can view the SSID network and their passwords. Have a look at the picture shown below:

From here, you can note them down. By following this method, you can view saved Wi-Fi passwords in an android device.
Here are two more applications that will help you to recover your Wi-Fi passwords from your android devices. these two apps are:
1. Root Browser Application
The Root Browser app is one of the best apps to view saved Wi-Fi passwords. You can find this application on the Google Play store. This app allows you to read the root files. Also, this app has features like multi-pane navigation, SQLite database editor, etc. Try out this amazing app on your android phone and enjoy its cool features.
Also Read: 15 Things to do with your New Android Phone
2. X-plore File Manager Application
X-plore File Manager is a great app to view the saved Wi-Fi passwords in android devices. This application is available on the Google Play store, and you can download it from there. This app allows you to read the root files. You can also edit the wpa_supplicant.conf file by using this application. Also, this app has features like SQLite, FTP, SMB1, SMB2, etc. This app also supports SSH shell and file transfers. Try out this amazing app on your android phone and enjoy its cool features.
Download X-Plore File Manager
Method 2: With the help of Wi-Fi password recovery
Wi-Fi Password Recovery is a great application. It is free to use and is available on the Google Play store. With this app’s help, you can read the root files and view saved Wi-Fi passwords in android. Also, this application can be used for backing-up all the Wi-Fi passwords on the android device.
Following are the features of this app:
- This app helps to list, restore, and back-up all the Wi-Fi passwords saved on your android phone.
- It shows you the SSID network and their passwords next to it.
- You can copy the saved Wi-Fi Passwords to the clipboard so that you can paste them wherever you want to without memorizing them.
- It helps you in showing the QR code so that you can scan and access other networks.
- It helps you to share the saved Wi-Fi password via mail and SMS.
Following are the steps which you need to follow to view the saved Wi-Fi passwords in an android device by using the Wi-Fi Password Recovery app:
Step 1: Download the Wi-Fi Password Recovery app from Google Play Store and open it.

Step 2: Now turn on the read access of the root explorer, as shown in the picture below.

Step 3: You can view the SSID network and their passwords. You can copy them easily by just a tap on the screen, as shown below in this picture.
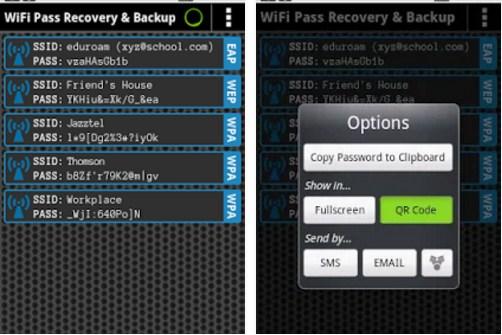
By following this method, you can view the saved Wi-Fi passwords in an android device.
Method 3: With the help of ADB Commands
The full form of ADB is Android Debug Bridge. It is a great tool to use for viewing the saved Wi-Fi passwords. With the help of ADB commands, you can command your android phone from your computer to perform some tasks. Following are the steps you need to perform to view the saved Wi-Fi passwords in an android device using ADB commands:
Step 1: Download the Android SDK Package on your Windows computer and install the.EXT file.
Step 2: Turn on the USB Debugging in your android mobile phone by sliding the button right and connecting it to your computer using USB wire.
Step 3: Open the folder where you have downloaded the Android SDK Package and download ADB drivers from adbdriver.com.
Step 4: Now, from the same folder, you have to press the Shift key from your keyboard and right-click inside the folder. Then, click the option’ Open Command Windows Here’ as shown in the picture below:
Step 5: You need to examine if the ADB command is working on your computer or not. Type “adb devices”, then you will be able to see the devices which are connected.
Step 6: Type ‘adb pull /data/misc/wifi/wpa_supplicant.conf c:/wpa_supplicant.conf’ and then, press enter.
Recommended: Best Custom ROMs to Customize Your Android Phone
Now, you will be able to view the saved passwords in the wpa_supplicant.conf file. You can view the SSID networks and their password. From here, you can note them down. By following this method, you can view the saved Wi-Fi passwords.
These were the best methods to help you view the saved Wi-Fi passwords in an android device.