TreeSize Free:在 Windows 中使用上下文菜单显示文件和文件夹大小
在不广泛阅读驱动器的情况下找出哪些目录最麻烦可能是一项具有挑战性的任务,但是TreeSize Free会立即向您显示结果。可以从文件夹或驱动器的上下文菜单启动资源管理器插件,并命令显示文件夹、子文件夹、文件和NTFS压缩率的大小。
扫描是在一个线程中完成的,因此当TreeSize Free处于运行模式时,可以找到已经显示的结果。文件系统浪费的空间是可见的,结果可以打印在报告中。图形显示可以更轻松地识别要删除或压缩的文件和文件夹以减小包的大小。

(Display File)使用上下文菜单(Context Menu)显示文件和文件夹(Folder)大小
列视图在类似于 Windows 资源管理器的(Windows Explorer-like)树视图中显示与大文件和子文件夹相关的数据。背景中的渐变条显示每个文件夹或子文件夹占用的磁盘空间量。您可以选择要查看的列并根据您的要求进行排序。
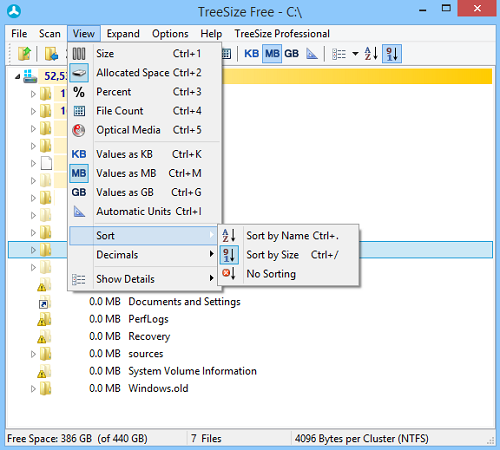
列表中的第二个重要项目是“查看”菜单,您可以在其中找到配置扫描结果显示选项所必需的所有工具。您可以选择如何对结果进行排序,定义计算文件和文件夹大小的值,选择大小信息中显示的小数位数,并切换列或树视图。
您可以配置的“选项”菜单中的第三项是栏的颜色。您也可以完全关闭它。最重要的是,您可以定义免费程序应如何执行扫描和控制信息的显示。例如,NTFS压缩文件和文件夹是否应突出显示,或者文件是否应显示在目录树中。
了解(Find out):在 Windows 中占用硬盘空间的原因是什么?(What is taking up space on my Hard Drive in Windows?)
可以将扫描结果分解为特定级别的信息。TreeSize Free 提供了一个高度发展的模式过滤器,使您能够精确定义扫描结果的过滤方式。如下面的屏幕截图所示,可以轻松添加或删除模式并选择TreeSize应如何匹配它们。
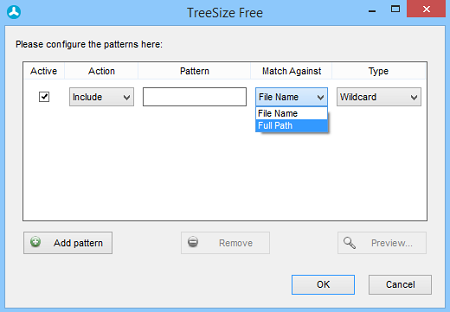
与早期版本一样,最新迭代支持资源管理器(Explorer)上下文菜单和拖放操作。但是,有一些错误修复,这些错误会定期修复。所以记得经常更新。为此,请选择“帮助”并运行“检查(Check)更新...”,等待弹出消息取消选中(Uncheck)“定期检查(Check)更新”框。
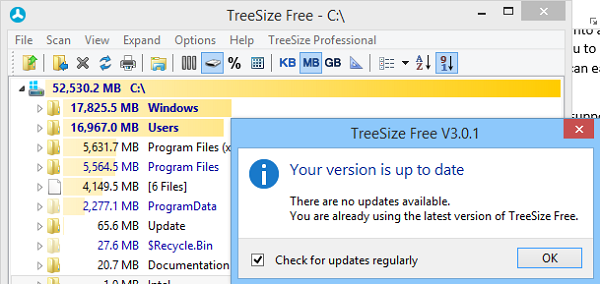
树大小免费下载
您可以从其主页(home page)(home page)下载TreeSize Free。
Related posts
如何在Windows 11/10引脚File or Folder至Start Menu
右键单击New Folder无法正常工作;在Windows创建Shortcut
Context Menu中Add Copy至Folder and Move至Context Menu Windows 10
Context Menu在Windows 10中的Remove or Add EFS File ownership
如何在Windows 11/10中更改File or Folder的Ownership
Add Open Windows Terminal在Context Menu中作为管理员
Add or Remove Open在Windows Terminal从Context Menu
编辑,Add,New Context Menu中的Remove在Windows 10
如何将Secure Delete添加到Windows 10中的context menu
如何在Windows 10中添加Environment Variables至Context Menu
Windows 10缺少Set default printer Context Menu item
Right-click不在Windows 10上使用Start Menu or Taskbar
如何在Windows 11中删除Show More Options Context Menu item
Remove或添加Google Drive,Dropbox and OneDrive至Context Menu
如何添加Windows Security级联Context Menu item
如何在Windows 10中重置File and Folder permissions默认值
如何在Windows 10中从上下文菜单中切换Light or Dark mode
Context Menu编辑:Add,在Windows 11 Remove Context Menu项目
视窗10 Image Preview从Context Menu失踪
如何在Windows 10中添加Personalize(Classic)至Context Menu
