如何在 Windows 11/10 PC 上使用输入法编辑器 (IME)
使用Windows 11/10/8 PC 上的输入法编辑器(Input Method Editor),您可以轻松输入不同的语言。输入法编辑器(Input Method Editor)或IME是一种允许以任何语言接收数据作为输入的程序。它帮助用户输入标准键盘中通常没有的特殊字符和符号。知道的人不多,但您可以在 PC 上添加IME(IMEs),甚至可以编辑现有的 IME。
Windows 11/10/8.1 PC 附带每种语言的IME。如果您愿意,可以通过添加不同的语言来添加新的IME 。(IMEs)
安装(Install)额外的输入法编辑器(Input Method Editor)
从控制面板(Control Panel),转到“语言”选项卡。单击(Click)您想要IME的任何语言,然后转到“选项”。点击(Click)“添加输入法(Add an input method)”。
现在,浏览可用的键盘,查看预览,然后单击您想在 Windows PC 中添加的IME 。
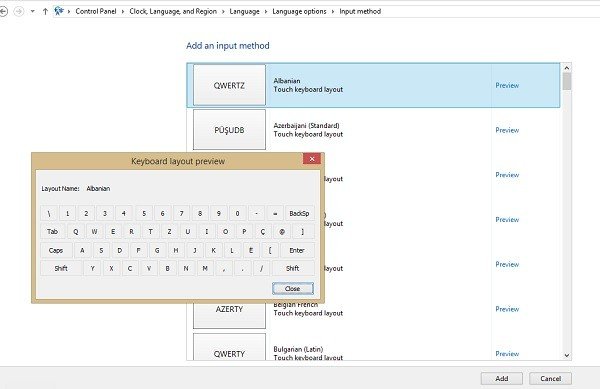
在您的 PC 中添加新的语言或输入法后,您可以轻松地输入不同的语言
在 IME 之间切换或切换
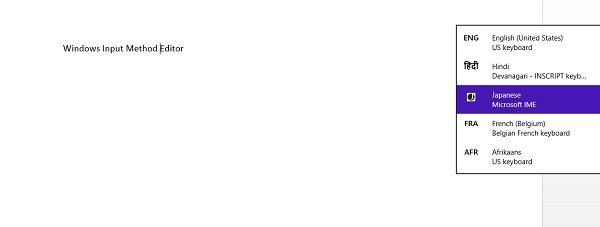
如果您在桌面(Desktop)上,只需点击“系统托盘”中的语言(Language)缩写即可在IME(IMEs)之间切换。
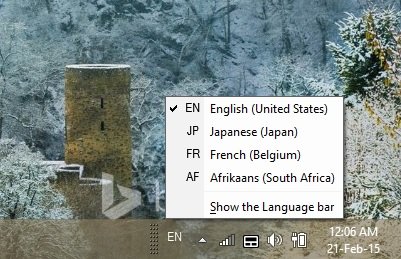
如果您使用的是支持触控的 PC 或平板电脑(Touch-enabled PC or a Tablet),您可以通过触控键盘在IME(IMEs)之间切换。单击(Click)平板电脑右下角的触摸键盘图标并在输入法之间切换。
您还可以从“设置(Settings)”中手动更改输入法,如下所示:
转到“设置”并单击“ENG 键盘”。您可以在 PC 上查看所有已添加IME的列表。(IMEs)选择你想要的。
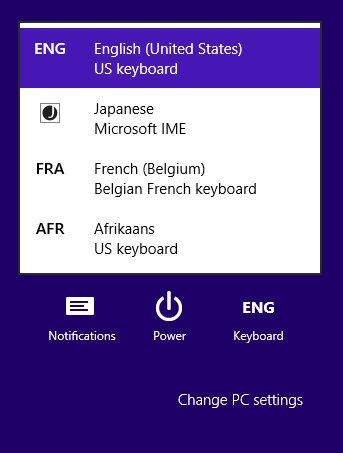
只需右键单击屏幕右下角显示的语言缩写,它将打开一个选项卡,您可以在其中更改语言首选项。(Language Abbreviation)
阅读(Read):修复Microsoft 语言 IME 高 CPU 使用率
配置输入法编辑器设置(Input Method Editor Settings)
从“高级设置”选项中,您可以调整设置,例如:
- 覆盖(Override)Windows显示(Windows)语言
- 覆盖默认输入法
- 切换输入法等等。
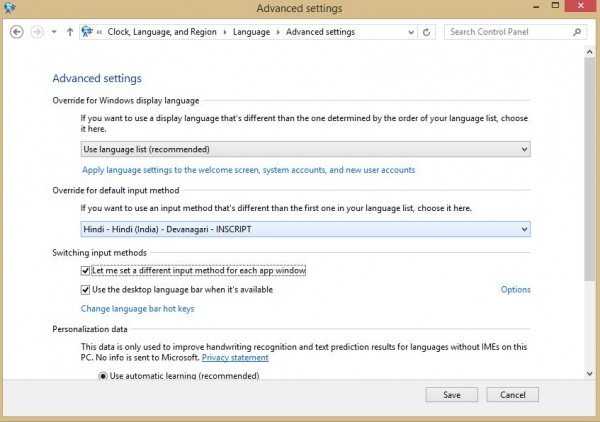
调整您的设置并点击保存(Save)。您可以随时通过单击最后的“恢复默认值”来恢复默认设置。
您还可以使用IME模式图标在字母数字字符和母语字符之间切换。
如果输入法编辑器 (IME) 被禁用,这篇文章将为您提供帮助。
Related posts
如何在Windows 11/10中更改News and Interests Feed Language
打开或关闭Windows Spotlight使用Registry or Group Policy Editor
Change Desktop and Windows Mixed Reality Input交换
在Windows 10中无法在Input Languages之间切换
如何在Windows 11更改Key Sequence至Change Input Language
Windows 10中的Analyze Wait Chain:Identify hung或冷冻过程
如何启用或Windows 10 Disable Automatic Learning
什么是信任的Platform Module?如何检查您是否有TPM芯片?
如何Emergency Restart or Shutdown Windows 11/10
如何共享web page URL使用Microsoft Edge browser
Windows 11为Business and Enterprise - New功能
Dynamic Refresh Rate feature如何在Windows 11中工作
如何在Windows 10中减少News & Interests的Taskbar Updates
如何在Windows 10中使用Performance Monitor
如何建立一个Internet connection在Windows 11/10
什么是注册此Program为Restart在Windows 11/10吗?
在Windows 11/10启用硬件加速GPU Scheduling
如何关闭或打开Airplane Mode在Windows 10
在Windows Mixed Reality中打开或Off Use Speech Recognition
Windows 10 v 21H1中删除的功能
