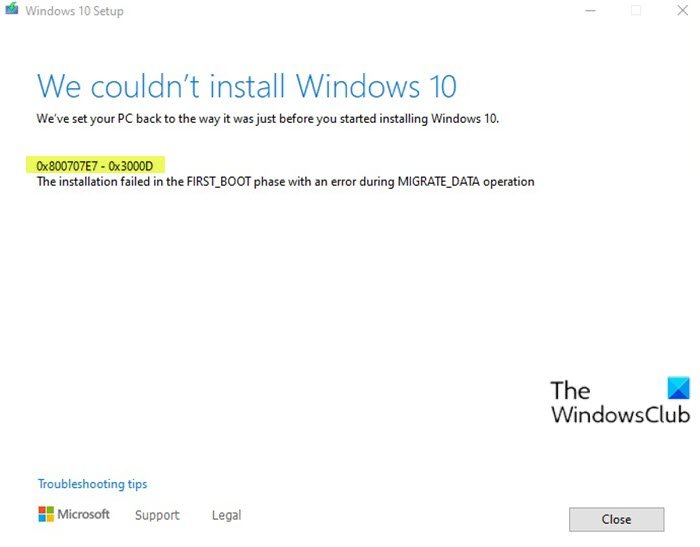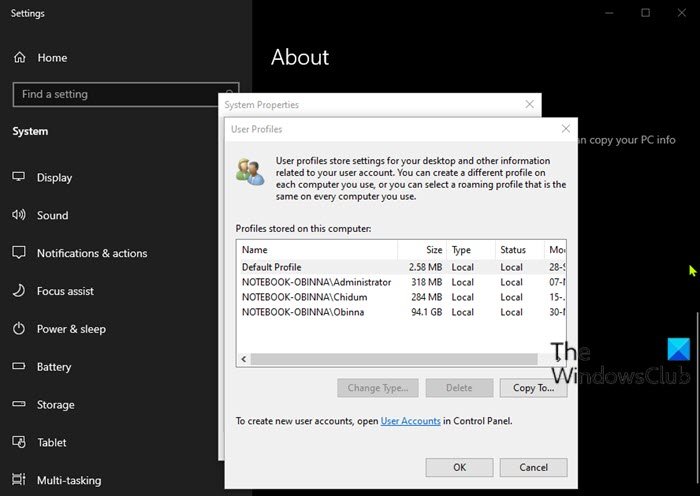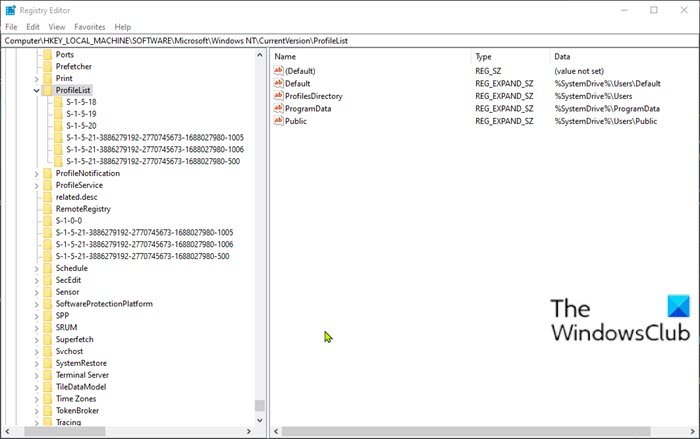如果当您尝试从早期版本升级到最新版本的 Windows时遇到错误 0x800707E7 – 0x3000D(error 0x800707E7 – 0x3000D),那么这篇文章旨在帮助您。
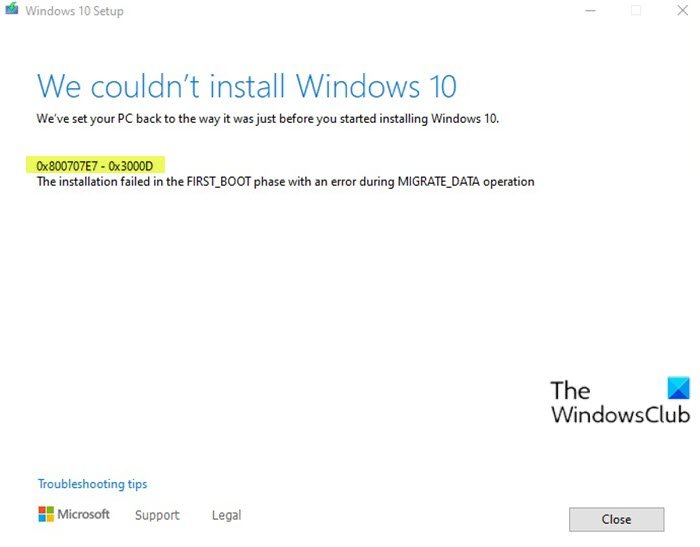
当你遇到这个问题。您将收到以下完整的错误消息 -
Windows Setup
We couldn’t install Windows 11/10
We’ve set your PC back to the way it was just before you started installing Windows.
0x800707E7 – 0x3000D
The installation failed in the FIRST_BOOT phase with an error during MIGRATE_DATA operation
当您遇到此Windows Install-Upgrade 错误(Windows Install-Upgrade error)时,安装将在一定百分比处停止并在您尝试时反复失败。大多数情况下,由于第三方显卡会出现此问题。NVIDIA显示驱动安装中的干扰是罪魁祸首。此外,磁盘空间不足、外部软件和其他一些原因也会干扰升级安装过程。
Windows 11/10升级安装(Upgrade Install)错误 0x800707E7 – 0x3000D
如果您遇到此问题,可以尝试以下我们的建议,看看是否有助于解决问题:
- 验证(Verify)系统规格要求
- 删除流氓用户配置文件
- 卸载任何第三方冲突软件
- 直接下载Windows ISO
让我们看一下关于列出的每个解决方案所涉及的过程的描述。
1 ]验证(] Verify)系统规格要求
这些是在PC 上安装Windows 10的基本要求。如果您的设备不满足这些要求,则您可能无法获得预期的Windows出色体验, 并且可能需要考虑购买新 PC。
Processor:
1 gigahertz (GHz)
(SoC)
RAM:
Hard drive size:
Graphics card:
DirectX
Display:
Internet Connection:
Out of Box Experience or OOBE
Microsoft account (MSA)
Switching a device out of Windows 10 in S mode
同样,检查Windows 11 硬件要求(Windows 11 hardware requirements)。
如果您的系统满足最低要求但您仍然遇到错误,那么您可以尝试下一个解决方案。
2]删除流氓用户配置文件
GeForce会定期为其显卡推送更新,以添加新功能并修复以前的错误。如前所述,NVIDIA是导致此问题的主要原因,因为创建了错误的用户配置文件来处理与更新相关的任务。系统上存在的此帐户会阻止安装Windows 10,从而触发错误。
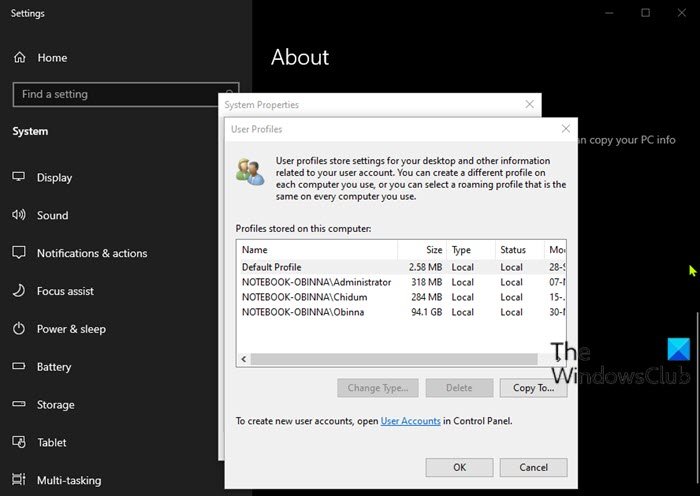
此解决方案要求您删除流氓用户配置文件。就是这样:
此过程还涉及注册表操作,因此请确保采取预防措施,例如备份注册表(back up the registry) 或 创建系统还原点。完成后,请执行以下操作:
- 按Windows key + R调用“运行”对话框。
- 在“运行”对话框中,键入
control system并按 Enter 以打开“系统控制面板”(open the System Control Panel)。 - 选择高级系统设置(Advanced system settings)。
- 单击用户配置文件(User profile)部分下的设置(Settings)按钮。
- 检查 存储在此计算机上的配置文件中(Profiles stored on this computer)的用户名。
- 单击UpdatusUser(如果存在),然后单击Delete按钮。
- 在此处查找(Find)并删除任何其他不寻常的用户名。
- 接下来,转到文件资源管理器(File Explorer)中的C:\Users\并删除相同的用户配置文件。
- 现在,再次调用Run对话框并键入
regedit并按 Enter打开 Registry Editor(open Registry Editor)。 - 导航或跳转到下面的注册表项路径:
HKEY_LOCAL_MACHINE\SOFTWARE\Microsoft\Windows NT\CurrentVersion\ProfileList
- 在该位置的右窗格中,右键单击Updateuser,然后选择 Delete。
- 重新启动计算机。
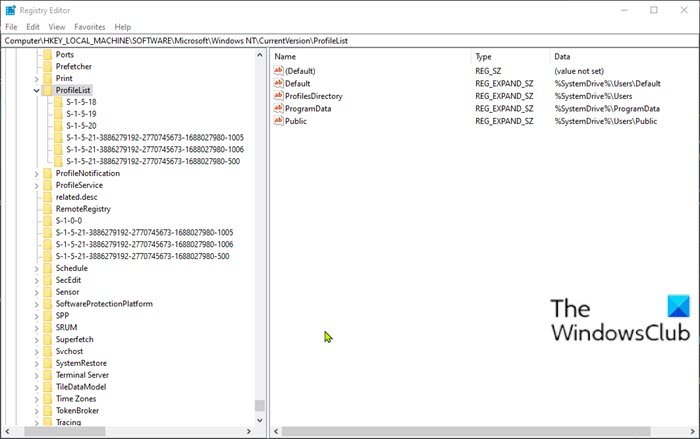
之后,您可以再次尝试升级安装。该过程应该完成,没有任何错误。
3]卸载(Uninstall)任何第三方冲突软件
出于某种原因,已知具有低级编码的 3rd 方软件会在Windows 11/10上导致不同的问题,包括此升级安装错误。此外,应用程序缺乏兼容性也会导致与内置文件和资源的冲突。在Windows(Windows)升级、更新、安装和运行某些程序期间,该软件可能会导致各种错误。在这种情况下,您可以卸载系统上的任何第三方软件(uninstall any third-party software),然后重试升级安装过程。
4]直接下载Windows 10 ISO
由于您在使用媒体创建(Media Creation)工具(即Windows 更新助手(Windows Update Assistant))时遇到此 Windows 11/10 升级安装错误,因此此解决方案需要您直接从Microsoft网站下载 Windows ISO 映像文件。将ISO下载到设备上的某个位置(最好是桌面)后,双击 ISO 映像将其安装为虚拟驱动器(double-click the ISO image to mount it as a virtual drive),然后双击 setup.exe 文件开始就地升级过程。
注意(Note):如果您尝试从Windows 7升级,则需要第三方虚拟驱动器软件(third-party virtual drive software)来安装 ISO 映像。
5]全新安装Windows 11/10
如果一切都失败了,您可以在设备上clean install Windows 11/10。
希望这可以帮助!
类似的错误代码:(Similar Error Codes:)
0x800707E7 - 0x3000D, The installation failed in the FIRST_BOOT phase
If when you attempt tо upgrade to the latest versіon of Windows from an еarlier version and you run into the error 0x800707E7 – 0x3000D, then this post is intended to help you.
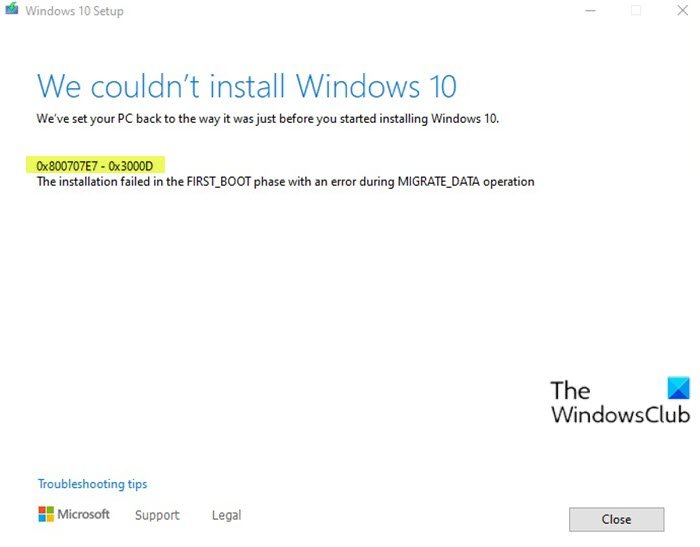
When you encounter this issue. you’ll receive the following full error message-
Windows Setup
We couldn’t install Windows 11/10
We’ve set your PC back to the way it was just before you started installing Windows.
0x800707E7 – 0x3000D
The installation failed in the FIRST_BOOT phase with an error during MIGRATE_DATA operation
When you encounter this Windows Install-Upgrade error, the installation will stop at a certain percentage and fail repeatedly whenever you try. Mostly, this issue will occur because of a third party graphics card. NVIDIA display driver interference in the installation is the main culprit. Additionally, low disk space, external software, and some other reasons also interfere with the upgrade install process.
Windows 11/10 Upgrade Install error 0x800707E7 – 0x3000D
If you’re faced with this issue, you can try our suggestions below and see if that helps to resolve the issue:
- Verify system specifications requirement
- Delete rogue User Profiles
- Uninstall any third-party conflicting software
- Directly download the Windows ISO
Let’s take a look at the description of the process involved concerning each of the listed solutions.
1] Verify system specifications requirement
These are the basic requirements for installing Windows 10 on a PC. If your device does not meet these requirements, you may not have the great experience intended with Windows and might want to consider purchasing a new PC.
Processor:
1 gigahertz (GHz)
(SoC)
RAM:
1 gigabyte (GB) for 32-bit or 2 GB for 64-bit
Hard drive size:
32GB or larger hard disk
Graphics card:
Compatible with
DirectX
9 or later with WDDM 1.0 driver
Display:
800×600
Internet Connection:
Internet connectivity is necessary to perform updates and to download and take advantage of some features. Windows 10 Pro in S mode, Windows 10 Pro Education in S mode, Windows 10 Education in S mode, and Windows 10 Enterprise in S mode require an internet connection during the initial device setup (
Out of Box Experience or OOBE
), as well as either a
Microsoft account (MSA)
or Azure Activity Directory (AAD) account.
Switching a device out of Windows 10 in S mode
also requires internet connectivity.
Similarly, check the Windows 11 hardware requirements.
If your system meets the minimum requirement but you’re still encountering the error, then you can try the next solution.
2] Delete rogue User Profile
GeForce pushes updates on a regular interval of time for its graphics card adding new features and fixing previous bugs. As already noted, NVIDIA is the prime cause for this issue, as a wrong user profile is created to handle the update-related tasks. This account present on the system prevents installing Windows 10 thereby triggering the error.
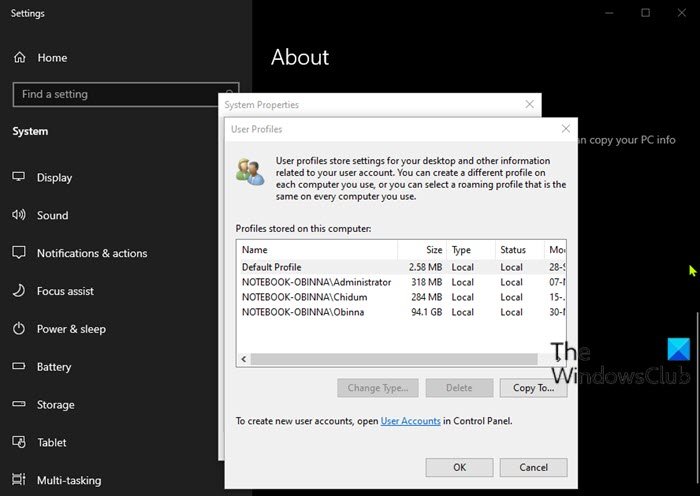
This solution requires you to delete the rogue user profile. Here’s how:
This procedure also involves a registry operation, so make sure you take precautionary measures like back up the registry or create a system restore point. Once done, proceed as follows:
- Press Windows key + R to invoke the Run dialog.
- In the Run dialog box, type
control system and hit Enter to open the System Control Panel. - Choose Advanced system settings.
- Click the Settings button under User profile section.
- Check the usernames in the Profiles stored on this computer.
- Click on UpdatusUser (if present) and then click the Delete button.
- Find and delete any other unusual usernames here.
- Next, go to C:\Users\ in File Explorer and delete the same user profiles.
- Now, invoke the Run dialog box again and type
regedit and hit Enter to open Registry Editor. - Navigate or jump to the registry key path below:
HKEY_LOCAL_MACHINE\SOFTWARE\Microsoft\Windows NT\CurrentVersion\ProfileList
- At the location, on the right pane, right-click Updateuser, and select Delete.
- Restart computer.
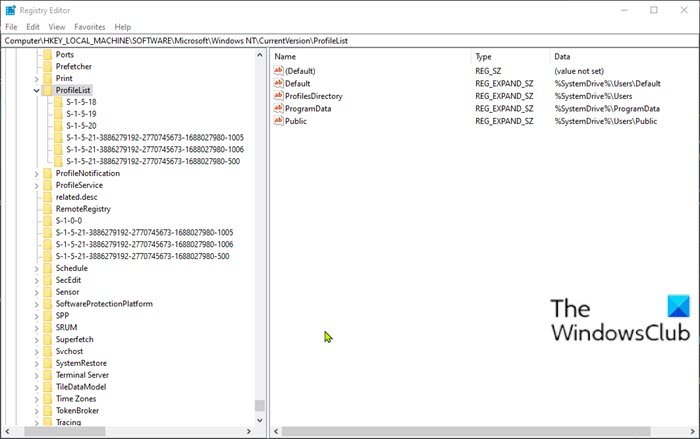
Afterward, you can try the upgrade install again. The process should complete without any errors.
3] Uninstall any third-party conflicting software
For some reason, 3rd-party software having low-level coding has been known to cause different issues on Windows 11/10, including this upgrade install error. Moreover, the lack of compatibility in the applications also leads to creating conflict with built-in files and resources. The software might cause various errors during Windows upgrade, update, install and running certain programs. In this case, you can uninstall any third-party software on your system and then retry the upgrade install process.
4] Directly download the Windows 10 ISO
Since you’re encountering this Windows 11/10 upgrade install error using the Media Creation tool aka Windows Update Assistant, this solution entails you directly download the Windows ISO image file from the Microsoft website. Once you have downloaded the ISO to a location (preferably the desktop) on your device, double-click the ISO image to mount it as a virtual drive then double-click the setup.exe file to start the in-place upgrade process.
Note: If you’re attempting the upgrade from Windows 7, you’ll need a third-party virtual drive software to mount the ISO image.
5] Clean install Windows 11/10
If all fails, you can clean install Windows 11/10 on the device.
Hope this helps!
Similar Error Codes: