使用 Recover my Password Home Free 重置 Windows 密码
有时(错误地或故意地)忘记事情是人类的天性。当您刚从假期回来并且忘记了您的Windows密码时,情况可能会更糟。在这种情况下,无论您如何努力,登录(Login)屏幕都不会让您通过它。在这种情况下,您可能需要重置您的Windows密码。
重置 Windows 密码
在我们之前的一篇文章中,我们已经了解了如何恢复丢失或忘记的 Windows 密码(recover lost or forgotten Windows password )并重新获得对计算机的访问权限。今天我们将看到另一个名为 Lazesoft Recover My Password的免费软件,如果您被锁定在任何系统之外,它可能会对您有所帮助。
Lazesoft 恢复我的密码首页免费(Lazesoft Recover My Password Home Free)
Lazesoft Recover My Password Home Free是一款Windows 密码恢复(Windows Password Recovery)免费软件。该程序允许您立即轻松地重置丢失的Windows登录密码。(Windows)有了这个实用程序,家庭用户可以在几分钟内将他们忘记的Windows管理员密码重置为空白,然后再次登录他们的(Windows)Windows。简而言之,该工具可用于删除您的Windows登录密码并将您的(Windows)Windows密码重置为空白,解锁并启用您锁定或禁用的用户帐户。
当您第一次启动该程序时,您会看到一个简单的界面,中间显示一个‘Burn bootable CD/USB Disk now’选项,因此您不会错过它。
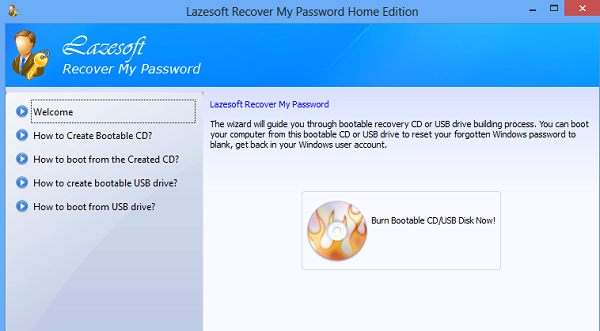
然后,开始您只需按下按钮,向导将引导您完成完整的可启动恢复 CD 或USB驱动器构建过程。通过此 CD 或USB,您可以启动计算机并将忘记的Windows密码重置为空白或返回您的Windows帐户。
您需要做的就是点击创建可启动媒体(Create bootable media)按钮并选择要启动的媒体。在这里,我选择了USB作为可启动媒体。完成后,点击“提交”按钮。
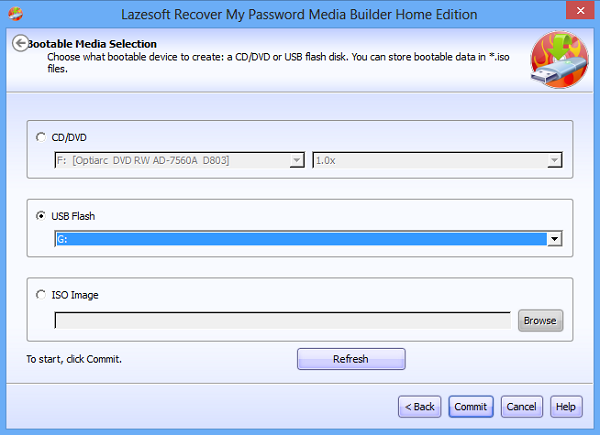
请注意,创建可启动USB磁盘需要您先格式化磁盘。您可能会丢失所有保存的数据。建议首先备份所有保存的数据。
接下来,内置的媒体生成器(Media Builder)将开始格式化磁盘。该过程可能需要一些时间。完成后,关闭系统并在插入USB密钥的情况下重新打开。
您可以通过从引导(Boot)设备选择菜单中选择设备来重新启动USB设备。(USB)使用引导菜单键(Boot Menu Key)(通常为F12)选择活动引导设备。
由于某种原因,如果您无法使用BOOT DEVICE SELECTION MENU选择启动设备,您可以通过(BOOT DEVICE SELECTION MENU)BIOS设置启动设备顺序。新的引导顺序将一直有效,直到您更改它。
您可以从其 主页(home page)(home page)下载Recover My Password Home Free。
如果您正在寻找用于重置忘记的 Windows 密码的付费软件,请阅读我们的Windows 密码密钥审查。您还可以使用 USB 闪存驱动器创建密码重置盘。(If you are looking for a paid software to reset forgotten Windows passwords, read our Windows Password Key review. You can also Create Password Reset Disk using USB Flash drive.)
Related posts
Bitwarden Review:免费Open Source Password Manager为Windows PC
对于Windows PC,Android and iPhone真Key Password Manager
Recover来自Mail客户端的密码:Mail Password Decryptor
F-Secure的KEY:Password Manager freeware为Windows 10
Zoho Vault Password Manager Free Version & Chrome&Firefox extension
什么是Sandbox?免费Sandboxing software为Windows 10 PC
Windows 10 Best Free Screen Capture Software
Windows 10 Best Free Reference Manager software
Best Free Animation Software为Windows 11/10
Windows 10 Best Free Ping Monitor Tools
Windows 10 PC Trend Micro Password Manager
Windows 10 Best Free Hospital Management software
Best Free Screenplay Writing software为Windows 10
Windows 10 Best Free Poetry and Quotes Writing apps
Windows 10 Best Free Remote Desktop Software
Bitdefender Free Antivirus Edition为Windows 10
Ultimate Extract and Recover是免费Windows的免费unarchiver software
Ophcrack LiveCD Free Download:Recover Windows密码
Best Free Watermark software用于Windows 10
Best Free ISO Burners为Windows 10
