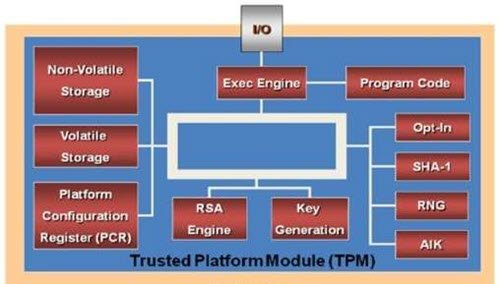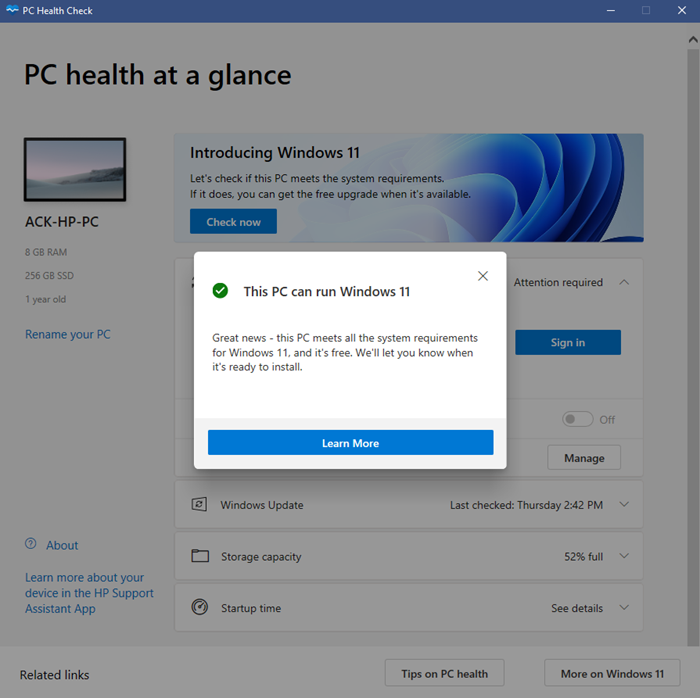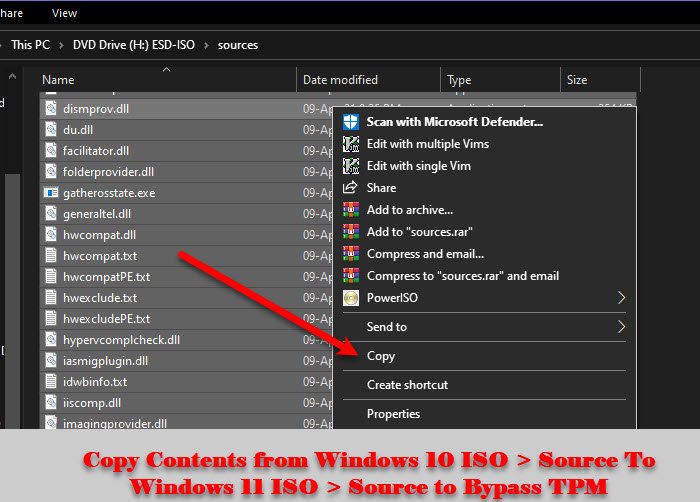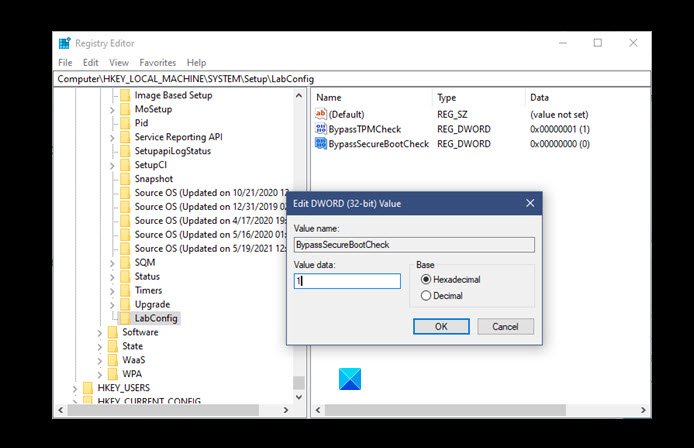在这篇文章中,我们首先解释了为什么您需要Windows 11的(Windows 11)TPM(可信平台模块(Trusted Platform Module)),然后告诉您如何在没有 TPM 的不受支持的 PC 上安装 Windows 11(install Windows 11 on an unsupported PC without TPM)。
Windows 11 很快将在今年年底面向所有人推出!它有一些视觉上的变化,但不是一个完整的重新设计。许多Windows 10用户正在使用PC Health Checker来查看他们的系统是否可以运行 Windows 11(see if their system can run Windows 11)。他们中的一些人很高兴,因为他们的系统可以运行Windows 11,而有些人则得到“这台 PC 无法运行 Windows 11(This PC can’t run Windows 11) ”。当问题出现时,“为什么我的电脑不兼容运行 Windows 11(Why is my PC incompatible to run Windows 11)?”,很多人说是因为你的电脑没有TPM。因此,在本文中,我们将了解为什么需要适用于Windows 11的(Windows 11)TPM?你能绕过TPM吗?
什么是 TPM
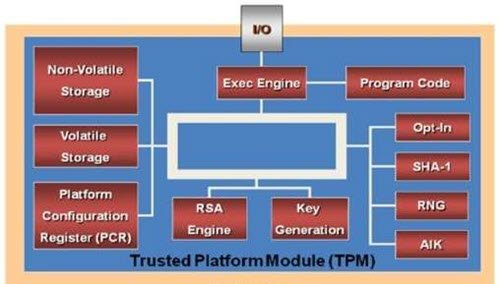
TPM 是Trusted Platform Module的缩写,是用于保存加密密钥的专用芯片。它可以保护您的计算机,只不过是硬件层加密。
TMP计算机上会生成两个密钥,分别是Endorsement Key和Storage Root Key。这(Both)两个密钥都可以提供软件无法实现的安全性。
阅读:(Read: )如何检查您是否有 TPM 芯片?
为什么需要适用于 Windows 11 的 TPM?
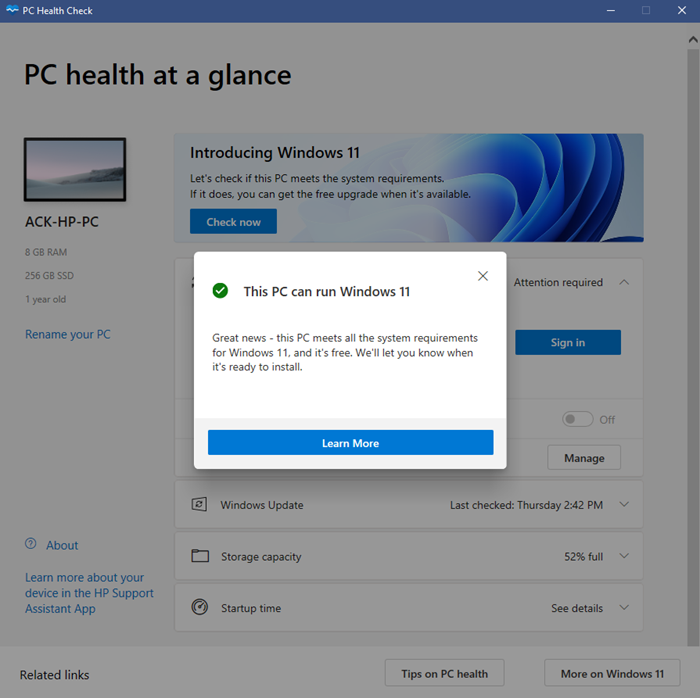
可信平台模块(Platform Module)( TPM ) 是(TPM)Windows 11中最突出的安全功能之一。TPM是一种芯片,用于在硬件屏障的背面保护机密和敏感数据,如加密密钥、用户凭据等。随着攻击者变得越来越聪明并使用先进技术篡改您 PC 上的数据,这将有助于保护您的 PC 免受恶意软件、勒索软件和其他网络攻击。TPM芯片单独添加到CPU或集成到计算机主板中。
如今,大多数计算机都嵌入了TPM 。在不知不觉中,我们一直在使用这款芯片完成许多与安全相关的工作,包括 Windows Hello。
TPM不仅用于Windows Hello 人脸(Windows Hello Face)身份验证方法,还用于BitLocker以保护您的身份。
Microsoft 已将 TPM设为运行 Windows 11 的最低要求(minimum requirement to run Windows 11)。因此,只有当您的 PC 具有内置TPM芯片时,您才能运行Windows 11 。虽然一些高端 PC 使用TPM芯片。但是,现在它已成为在您的 PC 上使用Windows 11的必需品。(Windows 11)否则,您将无法升级到Windows 11。
为了让用户更轻松,TPM 2.0芯片将集成到所有经过认证的Windows 11系统中,以便客户可以利用由硬件信任根支持的安全性。
硬件层(Hardware-layer)的安全性比软件(Software)的安全性要高得多。在TPM(TPM)的帮助下,您的计算机将能够加密整个磁盘,同时保护您的密码免受字典攻击。许多 IT 公司多年来一直在使用它,但微软(Microsoft)希望对所有人强制使用它,以确保得到保护。
因此,在现代CPU(CPUs)、安全启动(Secure Boot)和虚拟化保护的帮助下,微软(Microsoft)正试图反击Windows容易受到的无休止的勒索软件攻击。
随着越来越多的网络攻击和有关企业窃取个人信息的新闻,人们对自己的隐私有些怀疑。通过对Windows 11 PC强制执行TPM,它可以确保一些隐私和安全免受网络攻击。
提示(TIP):您可以使用Windows 11 中的 TPM 诊断工具(TPM Diagnostics Tool in Windows 11)来查找系统的可信平台模块(Trusted Platform Module)芯片信息。
如何在没有TPM的情况下在不受支持的 PC 上安装Windows 11
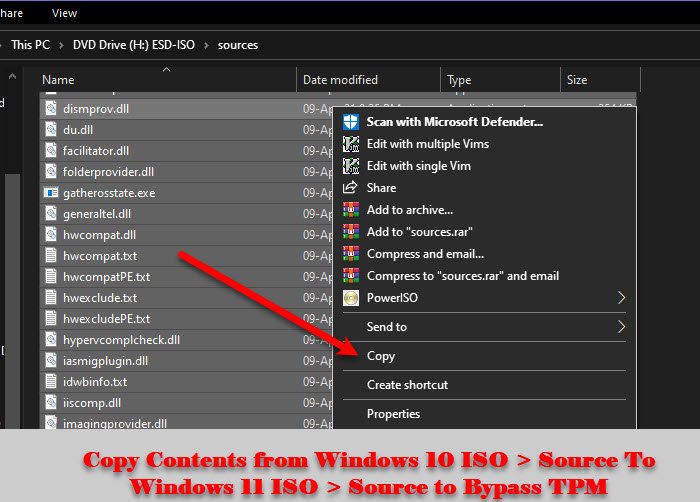
是的,您可以绕过TPM,我们将展示最简单的方法。您需要将一些文件从Windows 10 ISO复制到Windows 11的文件。因此,请按照给定的步骤绕过TPM。
- (Download)从Microsoft.com下载Windows Media Creation工具。
- 使用媒体创建(Media Creation)工具下载 Windows 10 ISO 文件。
- 现在,右键单击Windows 10 ISO并选择 安装。(Mount.)
- 转到 这台电脑 (This PC )并打开安装的文件。
- 转到Sources 文件夹,选择所有内容 ( Ctrl + A ) 但保留Install.esd (取消选择特定文件,将光标移到它上面,然后Ctrl + Space),然后复制它们。
- 现在,将复制的项目粘贴到Windows 11 ISO的(ISO)Sources文件夹中,如果它要求替换文件的权限,请授予它并等待安装过程完成。
阅读(Read):如何在不受支持的硬件上安装 Windows 11。
您还可以通过以下替代方法绕过TPM要求检查(TPM)
在不受支持的设备上,当您尝试安装Windows 11时,您可能会看到一条消息 –此 PC 无法运行 Windows 11(This PC cant run Windows 11)。
现在按Shift+F10打开Command Prompt。使用它打开 regedit.exe(open regedit.exe)并修改注册表项。
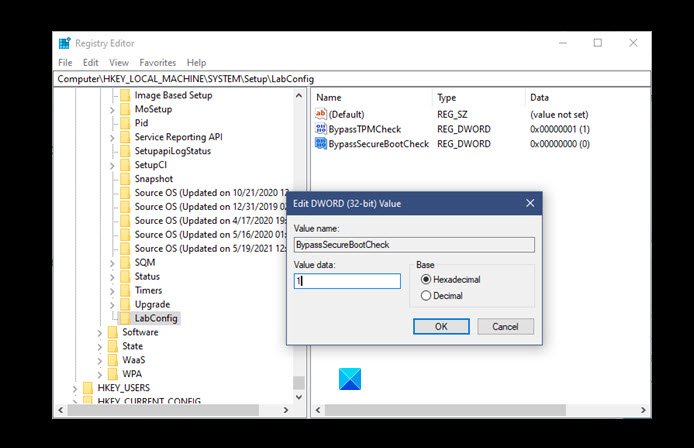
转到以下路径并创建一个新的密钥LabConfig:
HKEY_LOCAL_MACHINE\SYSTEM\Setup
在LabConfig项中,使用以下值创建两个新的DWORD :(DWORDs)
- 绕过TPMCheck – 00000001
- 绕过SecureBootCheck - 00000001
保存并退出。
现在,重试安装Windows 11。希望(Hopefully)您能够通过这些步骤绕过TPM。
提示(TIP):这篇文章将向您展示在 Windows 11 安装或使用 Rufus就地升级期间轻松绕过 TPM 和安全启动。
相关(Related):如何在 Hyper-V 中启用 TPM 以安装 Windows 11(enable TPM in Hyper-V to install Windows 11)。
How to Install Windows 11 on unsupported PC without TPM
In this post, we first explain why уou need TPM (Trusted Platform Module) for Windows 11 and then tell уou how to install Windows 11 on an unsupported PC without TPM.
Windows 11 will soon be available for all by this year-end! It has some visual changes and but is not a complete redesign. Many Windows 10 users are using PC Health Checker to see if their system can run Windows 11. Some of them are happy as their system can run Windows 11, while some are getting “This PC can’t run Windows 11“. When the question arose, “Why is my PC incompatible to run Windows 11?”, many said because your computer doesn’t have TPM. Therefore, in this article, we are going to see why do you need TPM for Windows 11? Can you bypass TPM?
What is TPM
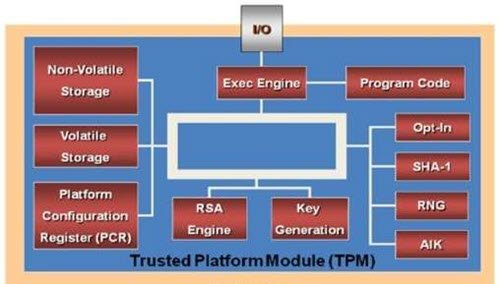
TPM which is an abbreviation of Trusted Platform Module is a dedicated chip that’s used to keep cryptographic keys. It is there to secure your computer and is nothing but hardware-layer encryption.
Two keys will be generated on the TMP computer, are Endorsement Key and Storage Root Key. Both these keys maneuver to provide security that can not be achieved with software.
Read: How to check if you have a TPM chip?
Why do you need TPM for Windows 11?
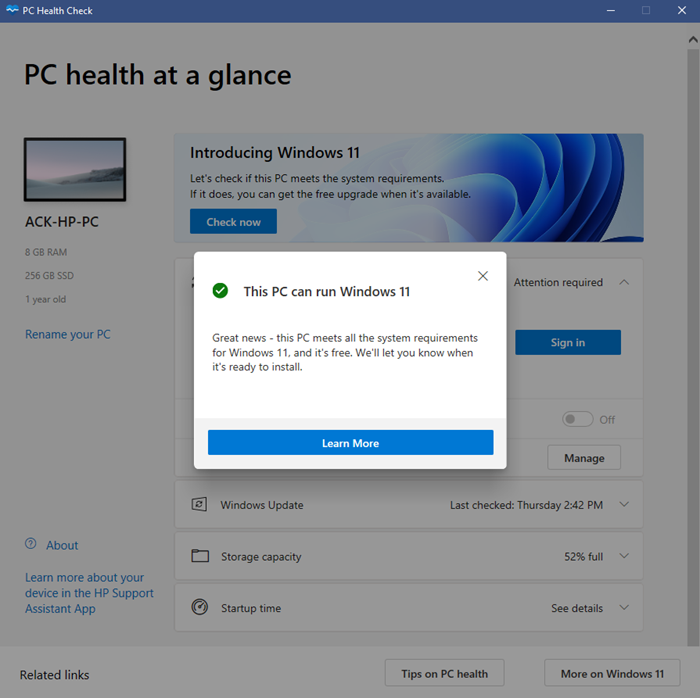
Trusted Platform Module (TPM) is one of the most prominent security features in Windows 11. TPM is a chip that is used to secure confidential and sensitive data like encryption keys, user credentials, and more in the back of a hardware barrier. As attackers getting smarter and using advanced techniques to tamper data on your PC, this will help protect your PC against malware, ransomware, and other cyberattacks. TPM chip is added to the CPU individually or integrated into your computer’s motherboard.
Most computers, nowadays, comes with TPM embedded in them. And unknowingly, we have been using this chip for many security-related jobs, including Windows Hello.
TPM is not only used for the Windows Hello Face authentication method but also for BitLocker to protect your identity.
Microsoft has made TPM a minimum requirement to run Windows 11. So, you can run Windows 11 only if your PC has built-in TPM chips. Although some high-end PCs use TPM chips. But, now it has become a necessity for using Windows 11 on your PC. Else, you won’t be able to upgrade to Windows 11.
To make it easier for users, TPM 2.0 chips will be integrated into all certified Windows 11 systems so that customers can take advantage of security backed by a hardware root of trust.
Hardware-layer security is way more secure than that of Software. With the help of TPM, your computer will be able to encrypt entire disks whilst protecting your passwords from dictionary attacks. It has been used by many IT companies, for ages, but Microsoft wants to make it mandatory for all, in order to ensure protection.
So, with the help of modern CPUs, Secure Boot, and virtualization protections Microsoft is trying to counterattack the end-less ransomware attacks that Windows is vulnerable to.
With growing cyber-attacks and news about corporates stealing personal information, people were a bit skeptical about their privacy. By making TPM mandatory for Windows 11 PCs, it can ensure some privacy and security from cyber attacks.
TIP: You can use TPM Diagnostics Tool in Windows 11 to find out the Trusted Platform Module chip information of your system.
How to Install Windows 11 on unsupported PC without TPM
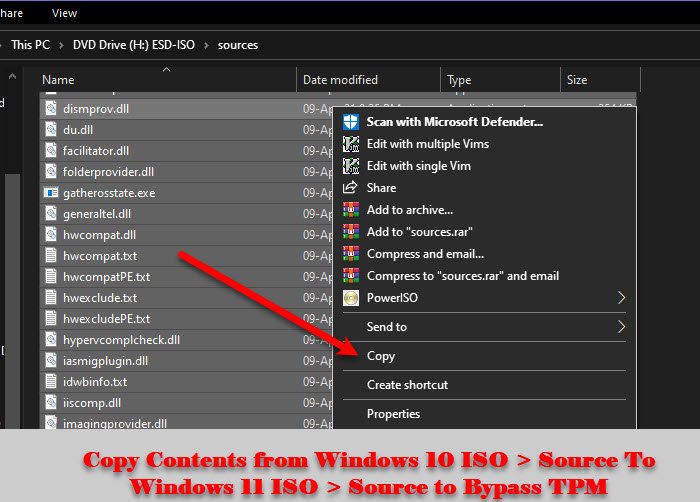
Yes, you can bypass TPM and we are going to show the simplest of the ways to do the same. You need to copy transfer a few files from Windows 10 ISO to that of Windows 11. So, follow the given steps to bypass TPM.
- Download the Windows Media Creation tool from Microsoft.com.
- Use the Media Creation tool to download Windows 10 ISO file.
- Now, right-click on the Windows 10 ISO and select Mount.
- Go to This PC and open the mounted file.
- Go to the Sources folder, select all the content (Ctrl + A) but leave Install.esd (to deselect a particular file, move the cursor over it, and hit Ctrl + Space), and copy them.
- Now, paste the copied items in the Sources folder of Windows 11 ISO, if it asks for permission to replace files, give it and wait for the installation process to complete.
Read: How to install Windows 11 on unsupported hardware.
You can also bypass TPM requirement check by following an alternative method
On unsupported devices, when you try to install Windows 11, you may see a message – This PC cant run Windows 11.
Now press Shift+F10 to open Command Prompt. Use it to open regedit.exe and modify a registry key.
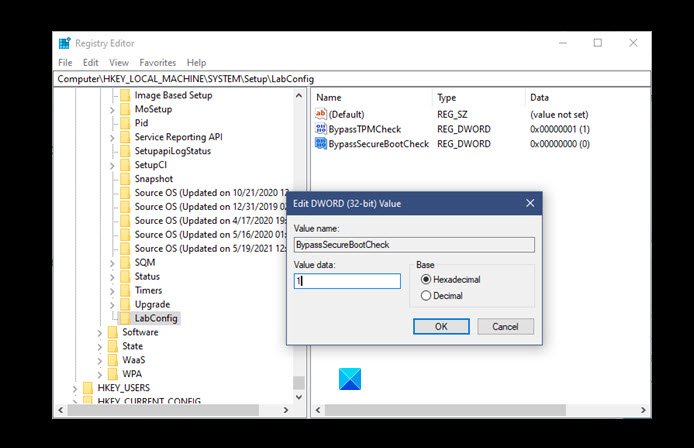
Go to the following path and create a new key LabConfig:
HKEY_LOCAL_MACHINE\SYSTEM\Setup
In the LabConfig key, create two new DWORDs with the following Values:
- BypassTPMCheck – 00000001
- BypassSecureBootCheck – 00000001
Save and exit.
Now, retry installing Windows 11. Hopefully, you will be able to bypass TPM with these steps.
TIP: This post will show you easily bypass TPM and Secure Boot during Windows 11 Installation or Inplace Upgrade using Rufus.
Related: How to enable TPM in Hyper-V to install Windows 11.