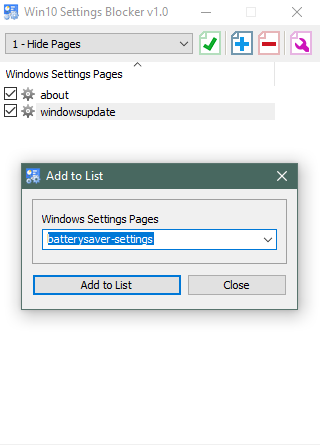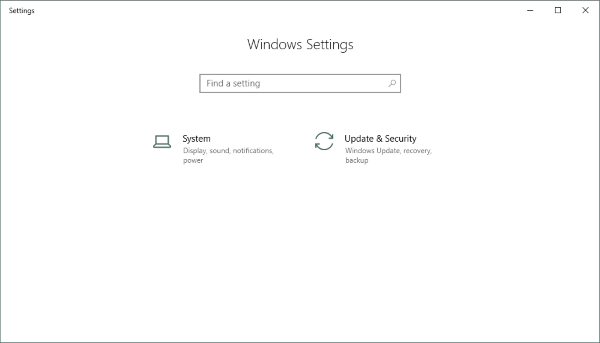您想阻止某人更改您计算机上的设置吗?Windows 10 设置(Windows 10 Settings)是系统设置的入口点,任何人都可以打开它。Windows 10 包含一个组策略设置,可让您从“设置”应用禁用页面。这很方便,因为您可以禁用计算机其他用户的设置。除非他们是管理员(Admin)用户,否则他们无法重新获得访问权限。如果您没有组策略编辑器(Group Policy Editor)或不知道如何使用它,您可以使用这个名为Win10 Settings Blocker的免费软件,它可以让您从“设置”(Settings)应用中禁用设置页面。
禁用或阻止Windows 设置页面(Windows Settings Pages)
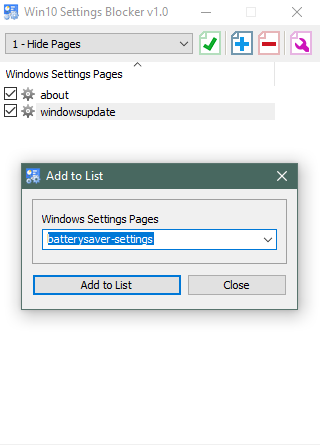
Win10 设置阻止程序是(Win10 Settings Blocker)组策略(Group Policy)编辑器或Windows 注册表(Windows Registry)的快速简便的替代方案。它允许您阻止系统上的设置(Settings)页面或整个设置(Settings)应用程序。这个小应用程序使用起来非常简单直接,确实可以完成工作。
您可以根据自己的方便阻止任意数量的页面。被阻止的页面不会显示在“设置”(Settings)应用程序中,因此很难修改您的计算机设置。
要开始,请打开“设置”(Settings)应用并决定您要禁用哪些页面。选择包含您要防止更改的某些设置的页面。现在打开Win10 Settings Blocker。单击(Click)蓝色加号图标,然后从下拉列表中选择设置页面。(Settings)
选择页面后,单击Add to list。继续对您要禁用的所有页面执行此操作。下拉列表很长并按字母顺序排序,因此您可以轻松向下滚动并跳转到您要查找的页面。例如,我已将关于和Windows 更新(Windows Update)页面添加到列表中。
添加完所有页面后,单击列表上方的下拉菜单并选择1 – 隐藏页面(1 – Hide Pages),然后单击绿色对勾图标。现在再次打开设置(Settings)应用程序并验证结果。您可以通过从下拉列表中选择0 – Disable Blocking并应用它来轻松地重新启用这些页面。或者,您可以使用橙色减号图标从列表中删除应用程序。
还有另一种模式将仅启用列表中的页面而不是阻止它们。选择2 – Show Only Pages以禁用除您在Win10 Settings Blocker中选择的内容之外的所有内容。在您希望允许其他用户仅修改少数设置的情况下,此模式非常有用。
还有另一种模式可以完全禁用“设置”(Settings)应用程序。从下拉列表中选择3 – 阻止设置页面(3 – Block Settings Page),然后单击绿色图标。这样做会使设置(Settings)应用程序完全无法访问。即使您尝试从“开始”菜单(Start Menu)或任何其他地方启动它,也不会发生任何事情。
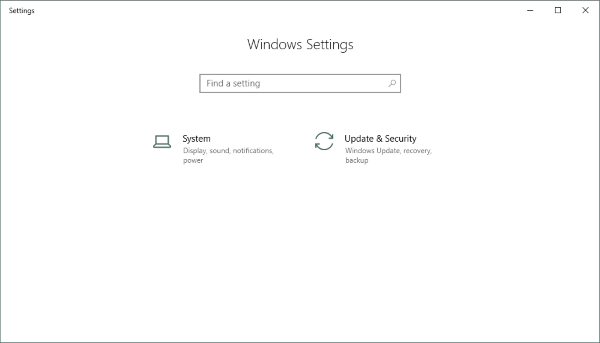
该程序必须提供一个非常关键的设置。该设置称为Apply to all users。这是默认启用的,并且是使用此工具的全部要点。在极少数情况下,如果您不希望将这些更改应用于其他用户,您可以从设置菜单中禁用它。
Win10 设置拦截器下载
Win10 设置拦截器是(Win10 Settings Blocker)组策略编辑器(Group Policy Editor)和Windows 注册表(Windows Registry)的绝佳工具和快速替代品。因为这些方法将包括大量的手动工作并且容易出错。该工具简单易用,可以快速完成工作。继续尝试在您的计算机上阻止这些设置页面。点击这里(here)(here)下载Win10 设置拦截(Win10 Settings Blocker)器。
Disable or block Windows Settings Pages using Win10 Settings Blocker
Do you want to prevent someone from сhanging settings on your computer? Windows 10 Settings is the entry point into system’s settings, and it can be opened by anyone. Windows 10 includes a Group Policy setting that lets you disable pages from Settings app. This comes handy as you can disable settings for other users of your computer. And they cannot re-gain access until unless they are an Admin user. If you do not have Group Policy Editor or have no knowledge of using it, you can use this freeware called Win10 Settings Blocker that lets you disable settings pages from the Settings app.
Disable or block Windows Settings Pages
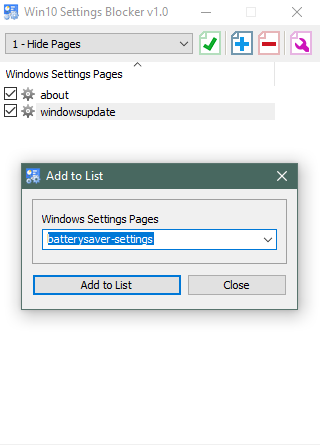
Win10 Settings Blocker is a quick and easy alternative to Group Policy editor or Windows Registry. It lets you block Settings pages or the entire Settings app on your system. Pretty simple and straightforward to use, this small application really gets the job done.
You can block any number of pages as per your convenience. Blocked pages will not show up in the Settings app making it very difficult to modify your computer’s settings.
To get started, open the Settings app and decide what pages would you like to disable. Select the pages that contain some settings that you want to prevent from being changed. Now open up Win10 Settings Blocker. Click on the blue plus icon and select a Settings page from the drop-down.
Once you’ve selected your page, click on Add to list. Continue doing this for all the pages that you want to disable. The dropdown list is long and alphabetically sorted, so you can easily scroll down and jump to the page that you are looking for. For an example, I have added About and Windows Update page to the list.
Once all the pages have been added, click on the drop down just above the list and select 1 – Hide Pages and click on the green tick icon. Now open Settings app again and verify the results. You can easily re-enable those pages by selecting 0 – Disable Blocking from the drop down and applying it. Or you can delete the applications from the list by using the orange minus icon.
There is another mode that will enable only the pages in the list instead of blocking them. Select 2 – Show Only Pages to disable everything except what you have selected in Win10 Settings Blocker. This mode is very useful in cases where you want to allow other users to modify only a few settings.
There is one more additional mode that would completely disable the Settings app. Select 3 – Block Settings Page from the dropdown and click on the green icon. Doing so will make the Settings app completely inaccessible. Even if you try starting it from Start Menu or any other place, nothing will happen.
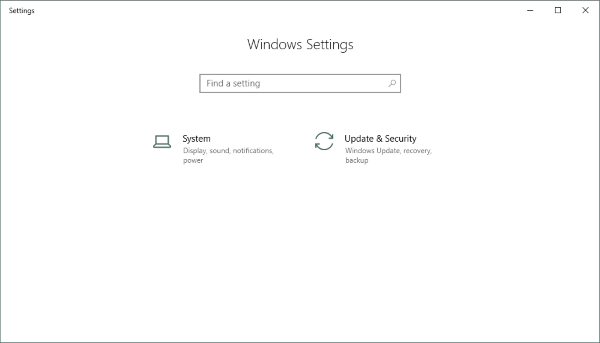
There is one very crucial setting that the program has to offer. And the setting is called Apply to all users. This is enabled by default and is the whole point behind using this tool. In any rare case, if you do not want these changes to be applied to other users, you can disable it from the settings menu.
Win10 Settings Blocker download
Win10 Settings Blocker is a great tool and quick alternative to Group Policy Editor and Windows Registry. As those methods would have included a lot of manual work and would have been error-prone. The tool is easy and simple to use and gets the job done quickly. Go ahead and try blocking those Settings pages on your computer. Click here to download Win10 Settings Blocker.