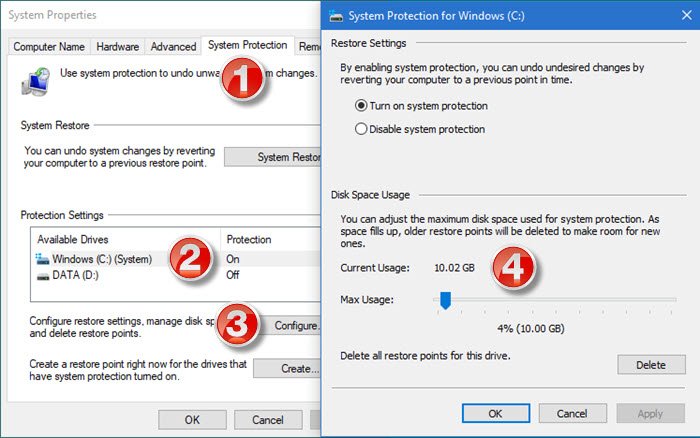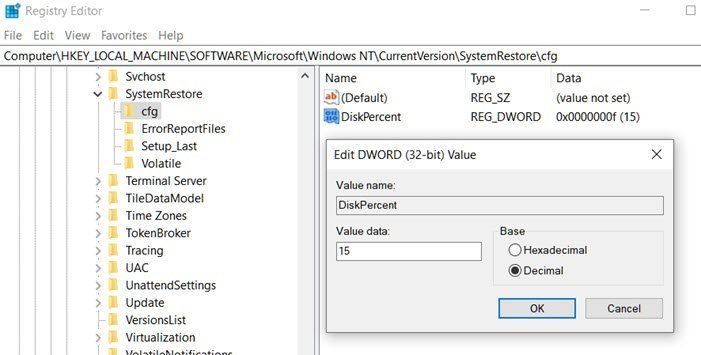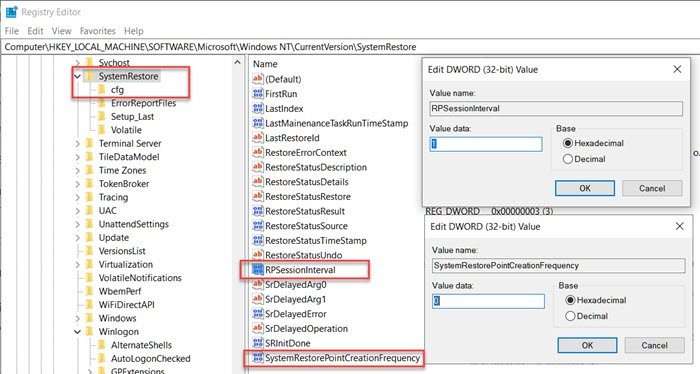在Windows 11/10中开启系统还原后,系统会在安装新软件或(System Restore)Windows 更新(Windows Update)之前等关键时刻自动创建还原点。系统还原(System Restore),因为任何应用程序都会占用空间,并且应该正确配置,这样您就不会耗尽存储空间。
虽然设置最好保留默认值,但我们将分享配置系统还原(System Restore)空间的方法,并学习在Windows 11/10系统还原(System Restore)间隔。
为系统还原(System Restore)配置空间(Space)(百分比)
我们大多数人都知道,我们可以为系统还原点配置(System Restore Points)磁盘空间使用情况(disk space usage),如下所示:
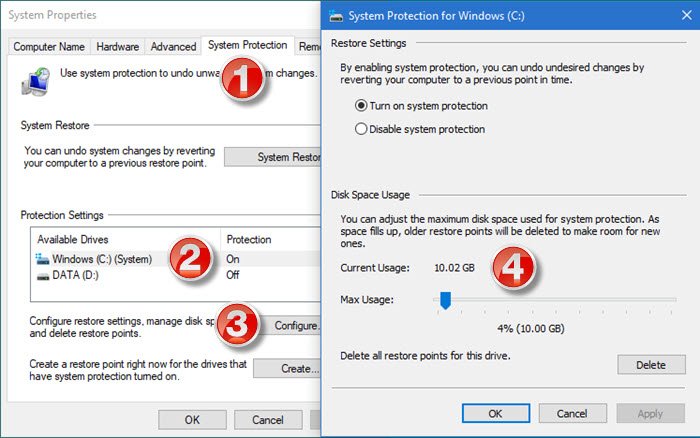
- 打开控制面板
- 选择系统和安全
- 点击系统
- 按系统保护选项卡
- 在保护设置(Protection Settings)下,单击以选择系统磁盘(System Disk),然后单击配置(Configure)。
- 在Disk Space Usage下,将Max Usage滑块向右移动以增加系统还原点(System Restore)的磁盘空间使用量。
通过注册表配置(Registry)系统还原点(System Restore Points)的磁盘空间使用情况
在开始之前,您可能需要阅读我们关于注册表中可用的 Windows 系统还原设置和选项的帖子。
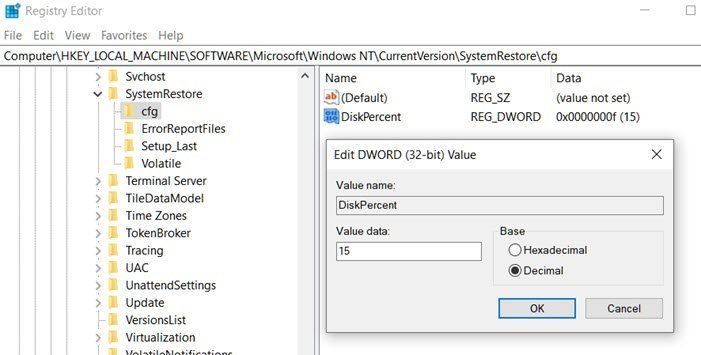
完成后,打开注册表编辑器(Registry Editor)并导航到:
HKEY_LOCAL_MACHINE\SOFTWARE\Microsoft\Windows NT\CurrentVersion\SystemRestore\cfg
修改一个名为DiskPercent (DiskPercent )的 DWORD 值,并将值数据从默认设置 15 设置为您认为更合理的数字。此百分比适用于所有受监控的驱动器,不能单独配置。
(Setup System Restore Diskspace)从命令行设置系统还原磁盘空间
您也可以通过在提升的CMD中执行(CMD)vssadmin 命令来实现相同的目的。运行此命令以通过系统还原检查已用空间。
vssadmin Resize ShadowStorage /For=ForVolumeSpec /On=OnVolumeSpec /MaxSize=MaxSizeSpec
调整 (Resize )ForVolumeSpec 和 OnVolumeSpec之间的卷影副本存储关联的最大大小。调整存储关联的大小可能会导致卷影副本消失。
如果 未指定MaxSizeSpec ,则它可以使用的空间量没有限制。
一些卷影副本被删除;卷影副本存储空间将随之缩小。MaxSizeSpec 必须为 300MB 或更大,并接受以下后缀:KB、MB、GB、TB、PB 和 EB。此外,B、K、M、G、T、P 和 E 也是可接受的后缀。如果未提供后缀,则MaxSizeSpec 以字节为单位。这是一个例子:
vssadmin Resize ShadowStorage /For=C: /On=D: /MaxSize=1024MB
配置系统还原间隔
Windows 10中系统还原点的频率应该是多少?
通常,Windows默认会定期自动创建系统还原点。当Windows(Windows)检测到您的系统发生重大变化时,它还会创建一个系统还原点——例如当您安装Windows 更新(Windows Updates)、驱动程序(Drivers)或有时是软件(Software)时。
要调整此间隔,请执行以下步骤:
打开注册表编辑器并导航到
HKEY_LOCAL_MACHINE\SOFTWARE\Microsoft\Windows NT\CurrentVersion\SystemRestore
将值RPGlobalInterval 从其默认设置 86,400 秒(24 小时)更改为以秒为单位的所需值。如果您想在 24 小时内将还原点保存两次,则只需(Just)一半,即 43,200;如果您希望每三天创建一次还原点,则将其增加三倍,即 259,200。
重新启动 Windows 以使其生效。
RPGlobalInterval与 SystemRestorePointCreationFrequency
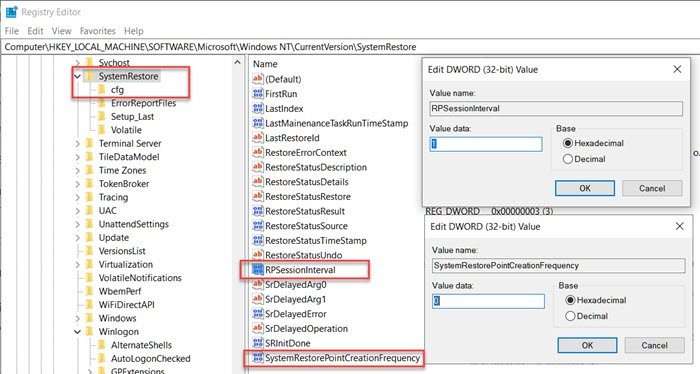
与RPGlobalInterval类似,还有另一个设置SystemRestorePointCreationFrequency。前者允许您设置系统创建的两个还原点之间的间隔,而后者适用于第三方应用程序。
如果SystemRestorePointCreationFrequency的值设置为 0(零),并且应用程序调用创建系统还原,那么它将创建还原点。但是,如果该值设置为 3,如果最后一个还原点在三分钟内,则不会创建系统还原。(System Restore)
我希望这篇文章很容易理解,并且您可以根据需要使用注册表更改系统还原空间。(System Restore Space)确保在进行任何更改之前始终备份注册表。
Configure System Restore Space and set System Restore Intervals
When System Restore is turned on in Windows 11/10, the system automatically creates a restore point at critical moments such as installing new software or before a Windows Update. System Restore as any application takes space, and should be configured correctly, so you do not run out of storage space.
While the settings are best left to their default values, we will share the method to configure System Restore space and also learn to set the System Restore intervals in Windows 11/10.
Configure Space (in percentage) for System Restore
Most of us are aware that we can configure the disk space usage for System Restore Points as follows:
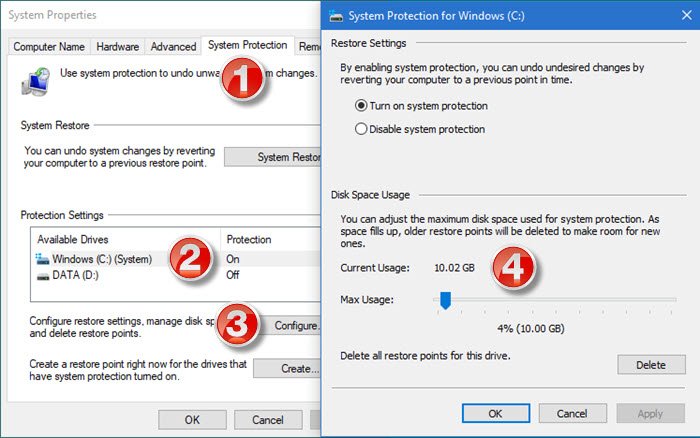
- Open Control Panel
- Select System and Security
- Click on System
- Press the System Protection tab
- Under Protection Settings, click to select the System Disk and then click Configure.
- Under Disk Space Usage, move the Max Usage slider to the right to increase the disk space usage for System Restore points.
Configure the disk space usage for System Restore Points via Registry
Before you begin, you might want to read our post on Windows System Restore Settings and Options available in the Registry.
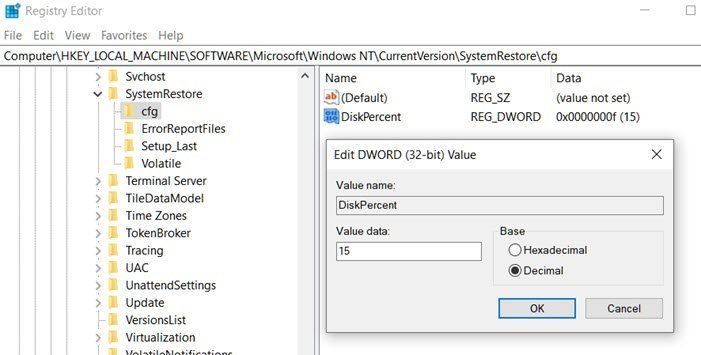
Having done that, open Registry Editor and navigate to:
HKEY_LOCAL_MACHINE\SOFTWARE\Microsoft\Windows NT\CurrentVersion\SystemRestore\cfg
Modify a DWORD value named DiskPercent and set the value data from the default setting of 15 to a number you find more reasonable. This percentage applies to all monitored drives and cannot be configured individually.
Setup System Restore Diskspace from the command line
You can also achieve the same by executing the vssadmin command in elevated CMD. Run this command to check used space by system restore.
vssadmin Resize ShadowStorage /For=ForVolumeSpec /On=OnVolumeSpec /MaxSize=MaxSizeSpec
Resize the maximum size for a shadow copy storage association between ForVolumeSpec and OnVolumeSpec. Resizing the storage association may cause shadow copies to disappear.
If MaxSizeSpec is not specified, there no limit to the amount of space it may use.
Some set of shadow copies are deleted; the shadow copy storage space will then shrink. MaxSizeSpec must be 300MB or greater and accepts the following suffixes: KB, MB, GB, TB, PB, and EB. Also, B, K, M, G, T, P, and E are acceptable suffixes. If a suffix is not supplied, MaxSizeSpec is in bytes. Here is an example:
vssadmin Resize ShadowStorage /For=C: /On=D: /MaxSize=1024MB
Configure System Restore Interval
What should be the frequency of System Restore Points in Windows 10?
Typically, Windows will create a system restore point automatically periodically by default. Windows also creates a system restore point when it detects a major change happening to your system – like when you are installing Windows Updates, Drivers or at times Software.
To adjust this interval, follow these steps:
Open registry editor and navigate to
HKEY_LOCAL_MACHINE\SOFTWARE\Microsoft\Windows NT\CurrentVersion\SystemRestore
Change the value RPGlobalInterval from its default setting of 86,400 seconds (24 hours) to the desired value in seconds. Just half, to 43,200, if you want to save the restore point two times in 24 hours OR triple it, to 259,200, if you wish restore points to be created every three days.
Restart Windows to take effect.
RPGlobalInterval vs SystemRestorePointCreationFrequency
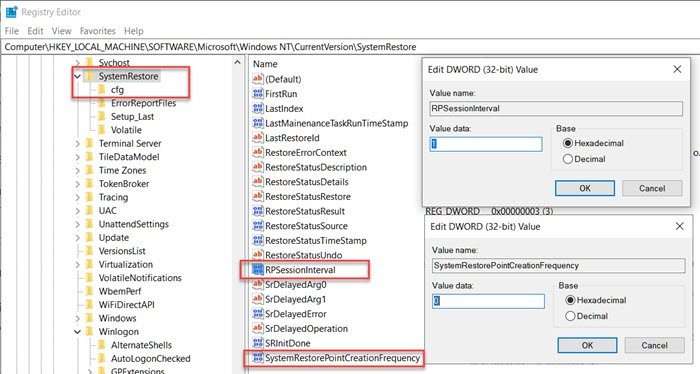
Similar to RPGlobalInterval, there is another setting, SystemRestorePointCreationFrequency. While the former allows you to set an interval between two restore points created by the system, the latter is for third-party applications.
If the value of SystemRestorePointCreationFrequency is set to 0 (zero), and an application calls to create system restore, then it will create the restore point. However, if the value is set to, let’s say 3, and there System Restore will not be created if the last restore point was within three minutes.
I hope the post was easy to follow, and you were able to change System Restore Space using the registry according to your need. Make sure always to take a backup of Registry before making any changes.