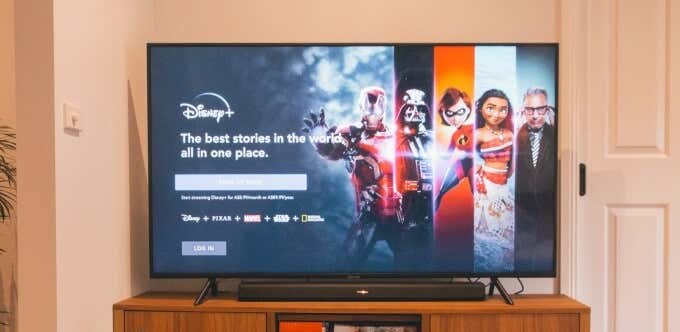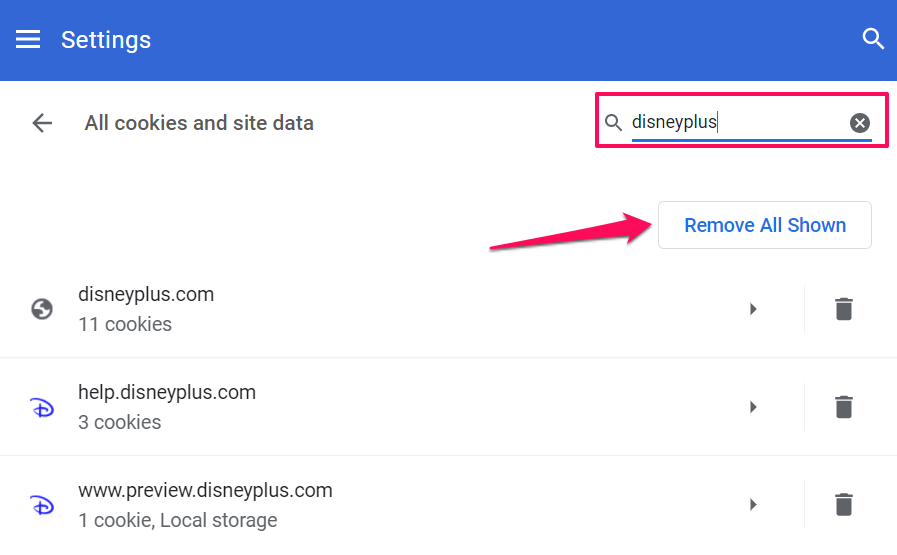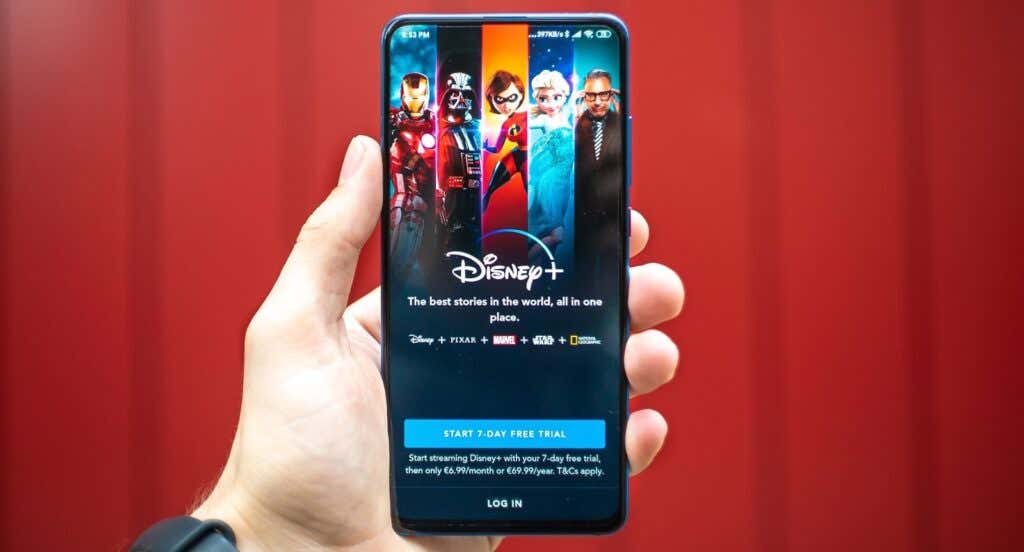当事情无法正常工作时,许多流媒体服务会抛出错误代码。例如,当与连接相关的问题阻止您的设备与Netflix服务器通信时, Netflix 将显示错误代码 NW-2-5 。(Netflix will display the error code NW-2-5)Disney Plus 还会显示错误代码(Disney Plus also displays error codes),所有这些错误代码都有不同的成因。
如果您的设备无法连接 Disney Plus 的服务器,您将在屏幕上看到“错误代码 83”。这可能是由于服务器停机、互联网连接不良、设备兼容性问题等各种因素造成的。让我们向您介绍一些可能的问题解决方案。

1.检查迪士尼Plus服务器状态
如果流媒体服务出现中断,您可能无法访问Disney Plus 。因此,在对浏览器和设备进行故障排除以解决Disney Plus “错误代码 83”之前,请确保Disney Plus没有遇到服务器端停机时间。
使用提供实时网站监控服务的工具检查 Disney Plus 的服务状态——DownDetector和IsItDownRightNow是可靠的。但是,如果这些平台表明流媒体服务的服务器存在问题,则您必须等到Disney Plus 解决问题。同时,我们建议联系Disney Plus 帮助中心(Disney Plus Help Center)报告服务器停机时间。
如果这些平台报告Disney Plus的服务器工作正常,请关闭浏览器上的Disney Plus选项卡,然后重新访问流媒体服务的网站。(Disney Plus)如果您仍然收到“错误代码 83”,请在其他浏览器上访问Disney Plus 。
2. 检查Browser Compatibility/Try不同(Different Browser)的浏览器
如果您首选的网络浏览器未加载Disney Plus,请在其他浏览器上访问流媒体服务。您还需要确认您的浏览器满足访问Disney Plus的系统要求。
如您所知,Disney Plus不支持游戏机、智能电视(TVs)以及运行Linux和Chrome OS的设备(即Chromebook(Chromebooks))上的浏览器。此外,如果您使用的是 PC 或笔记本电脑,请确保您拥有兼容的浏览器。

Disney Plus在 Windows 和 macOS 设备上支持Google Chrome(75 或更高版本)、Mozilla Firefox(68 或更高版本)和Internet Explorer 11 。Microsoft Edge也与Disney Plus兼容,但仅适用于Windows 10设备。访问Disney Plus 帮助中心(Disney Plus Help Center)以了解有关该服务的系统要求的更多信息。将您的浏览器和设备更新到最新版本并再次访问Disney Plus。
3.检查互联网连接
缓慢的连接不仅会导致视频跳过和缓冲,而且还可能触发Disney Plus错误代码 83。为了获得最佳和无错误的流媒体体验,Disney Plus 建议(Disney Plus recommends)高清内容的最低互联网速度为 5.0 Mbps和 25.0 4K 内容的Mbps。

使用Fast.com或Speedtest.net等基于网络的工具来测试您的互联网速度。如果测试结果显示您的网速低于建议值,请将您的设备移近路由器并重试。将未使用和无法识别的设备与网络断开连接也可以提高互联网速度。如果您的连接保持不变,请重新启动您的路由器,关闭您的VPN应用程序,或联系您的互联网提供商。
对于有线连接,请参阅有关修复慢速以太网(troubleshooting guide on fixing slow Ethernet)以获得所需速度的故障排除指南。我们还建议阅读这篇关于修复间歇性互联网速度(fixing intermittent internet speed)的文章,以了解有关优化连接以实现无故障流媒体的更多信息。
4. 清除 Disney Plus 网站数据
当您访问网页时,您的浏览器会将页面的某些元素保存在其缓存中。虽然这些信息有助于提高网站的性能和加载速度,但它们有时会导致问题。
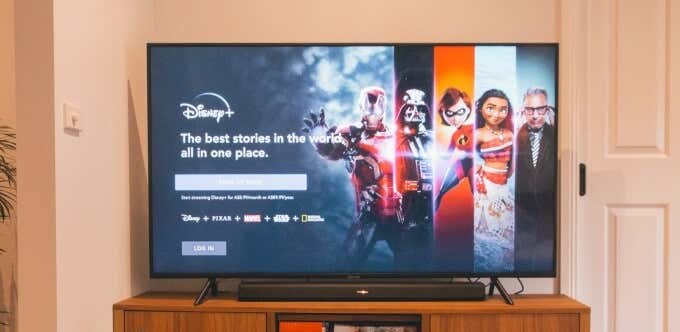
如果Disney Plus正在为其他用户工作,但您收到Disney Plus “错误代码 83(Error Code 83) ”,请清除浏览器上的流媒体服务站点数据并再次访问该网站。
在 Chrome 中清除 Disney Plus 网站数据(Clear Disney Plus Site Data in Chrome)
关闭任何Disney Plus 选项卡并按照以下步骤操作:
- 单击三点菜单(three-dotted menu)图标并选择设置(Settings)。

chrome://settings粘贴到地址栏中,然后按Enter。
- 滚动到“隐私和安全”部分,然后选择Cookie 和其他站点数据(Cookies and other site data)。

- 选择查看所有 cookie 和站点数据(See all cookies and site data)。

- 在搜索框中(右上角)输入 disneyplus 并单击Remove All (disneyplus)Shown(Remove All Shown)以删除与Disney Plus相关的所有 cookie 和站点数据。
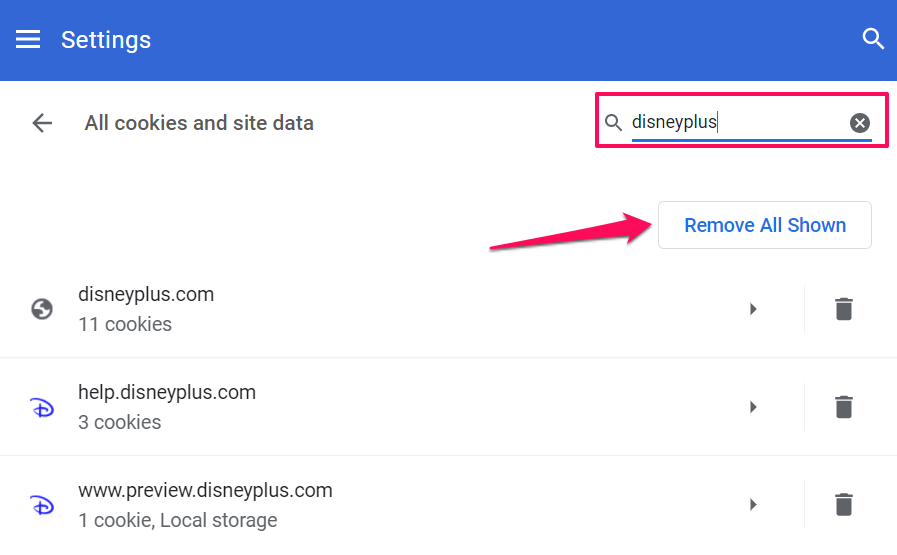
- 单击全部清除(Clear all)以继续。

在新选项卡中访问 Disney Plus(Visit Disney Plus)并检查是否停止“错误代码 83(Error Code 83) ”警报。
在 Firefox 中清除 Disney Plus 网站数据(Clear Disney Plus Site Data in Firefox)
关闭所有活动的Disney Plus选项卡并前往 Firefox 的“隐私和安全”菜单。在地址栏中输入或粘贴about:preferences#privacy,按Enter并按照以下步骤操作。
- 滚动到“ Cookie(Cookies)和站点数据”部分,然后单击“管理数据(Manage Data)”按钮。

- 在搜索栏中输入 disneyplus 并单击Remove All (disneyplus)Shown(Remove All Shown),然后单击Save Changes。

这将从Firefox(Firefox)中删除所有Disney Plus数据。打开一个新标签,访问 DisneyPlus 的网站,并检查您是否能够流式传输内容。
在 Microsoft Edge 中清除 Disney Plus 站点数据(Clear Disney Plus Site Data in Microsoft Edge)
如果你在Microsoft Edge上收到(Microsoft Edge)Disney Plus 错误代码 83(Disney Plus Error Code 83),清除网站的日期可能会解决问题。
- 在地址栏中粘贴edge://settings并按Enter。

- 转到“ Cookie(Cookies)和站点权限”部分并选择管理和删除 cookie 和站点数据(Manage and delete cookies and site data)。

- 选择查看所有 cookie 和站点数据(See all cookies and site data)。

- 在搜索栏中输入 disneyplus,然后单击删除所有(disneyplus)显示(Remove all shown)按钮。

- 单击清除(Clear)继续。

在 Safari 中清除 Disney Plus 网站数据(Clear Disney Plus Site Data in Safari)
启动Safari,关闭任何Disney Plus 选项卡并按照以下步骤操作。
- 单击菜单栏上的Safari并选择(Safari)Preferences。

- 前往隐私选项卡,然后单击管理网站数据(Manage Website Data)。

- 在搜索栏中输入 disney,单击全部删除(disney),(Remove All)然后单击完成以保存更改。

现在,您应该能够在重新访问Disney Plus时流式传输内容。否则(Otherwise),请尝试以下故障排除提示。
5. 更新或重新安装 Disney Plus
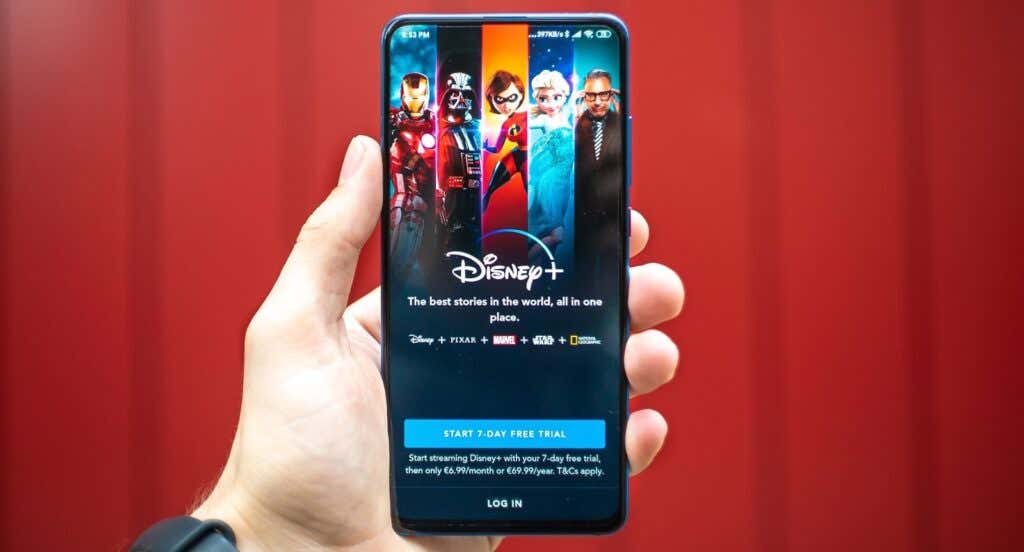
如果您在Disney Plus应用程序上收到“错误代码 83”,请前往Apple App Store或Google Play Store并更新该应用程序。如果它是最新的,请从您的设备中删除该应用程序并从头开始安装。
6. 清除 Disney Plus 的应用数据
损坏(Corrupt)的缓存数据可能会导致Android设备出现连接问题。如果您在适用于Android的(Android)Disney+应用程序上收到“错误代码 83”警报,清除应用程序的缓存数据可以解决问题。
- 长按Disney Plus应用程序图标,然后点击应用程序信息(App info)。

- 选择存储和缓存(Storage & cache)。

- 点击清除缓存(Clear Cache)图标。

重新启动应用程序时,迪士尼 Plus(Disney Plus)不应再显示错误代码。如果是这样,请重新启动您的设备并再次检查。您也应该对非移动设备执行此操作。如果您的控制台、智能电视或机顶盒上的Disney Plus应用程序显示此错误,则重启设备可以解决问题。(Disney Plus)
How to Fix Disney Plus Error Code 83
Many strеaming serνices throw off error codes when things aren’t working as they should. For instance, Netflix will display the error code NW-2-5 when a connectivity-related issue prevents your device from communicating with the Netflix servers. Disney Plus also displays error codes, all of which have different causative factors.
You’ll get the “Error Code 83” on screen if your device is unable to connect with Disney Plus’ servers. This could be due to varying factors ranging from server downtime, poor internet connection, device compatibility issues, etc. Let’s walk you through some possible solutions to the problem.

1. Check Disney Plus Server Status
You might be unable to access Disney Plus if the streaming service is experiencing an outage. So before troubleshooting your browser and devices to resolve the Disney Plus “Error Code 83”, make sure Disney Plus isn’t experiencing server-side downtime.
Check Disney Plus’ service status using tools offering real-time website monitoring services—DownDetector and IsItDownRightNow are reliable. However, if these platforms indicate problems with the streaming service’s servers, you’d have to wait until Disney Plus fixes the issues. In the meantime, we recommend contacting Disney Plus Help Center to report the server downtime.
If these platforms report that Disney Plus’ servers are working correctly, close the Disney Plus tab on your browser, and revisit the streaming service’s website. If you’re still getting the “Error Code 83,” visit Disney Plus on another browser.
2. Check Browser Compatibility/Try a Different Browser
If your preferred web browser doesn’t load Disney Plus, visit the streaming service on another browser. You also need to confirm that your browser(s) meets the system requirements to access Disney Plus.
Just so you know, Disney Plus doesn’t support browsers on game consoles, smart TVs, and devices running Linux and Chrome OS (i.e., Chromebooks). Also, if you’re using a PC or laptop, make sure you have a compatible browser.

Disney Plus supports Google Chrome (version 75 or newer), Mozilla Firefox (version 68 or newer), and Internet Explorer 11 on Windows and macOS devices. Microsoft Edge is also compatible with Disney Plus, but only on Windows 10 devices. Visit the Disney Plus Help Center to learn more about the service’s system requirements. Update your browser and device to the most recent version and access Disney Plus again.
3. Check Internet Connection
Not only will a slow connection cause video to skip and buffer, but it can also trigger the Disney Plus error code 83. For the best and error-free streaming experience, Disney Plus recommends a minimum internet speed of 5.0 Mbps for HD content and 25.0 Mbps for 4K content.

Use web-based tools like Fast.com or Speedtest.net to test your internet speed. If test results show that your internet speed falls below the recommendations, move your device closer to the router and try again. Disconnecting unused and unrecognized devices from the network can also boost internet speed. If your connection remains unchanged, reboot your router, turn off your VPN app, or contact your internet provider.
For wired connections, refer to this troubleshooting guide on fixing slow Ethernet to get the speed you need. We also recommend reading this article on fixing intermittent internet speed to learn more about optimizing your connection for glitch-free streaming.
4. Clear Disney Plus Site Data
When you visit webpages, your browser saves some elements of the page in its cache memory. While this information helps to improve websites’ performance and load speed, they sometimes cause issues.
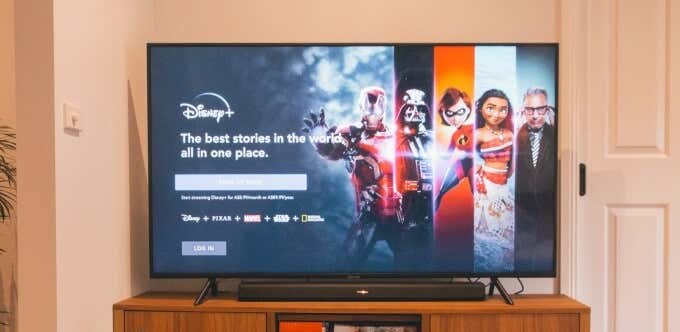
If Disney Plus is working for other users, but you’re getting the Disney Plus “Error Code 83,” clear the streaming service’s site data on your browser and access the website again.
Clear Disney Plus Site Data in Chrome
Close any Disney Plus tab and follow these steps:
- Click the three-dotted menu icon and select Settings.

Alternatively, paste chrome://settings in the address bar and press Enter.
- Scroll to the “Privacy and security” section and select Cookies and other site data.

- Select See all cookies and site data.

- Type disneyplus in the search box (at the top-right corner) and click Remove All Shown to delete all cookies and site data relating to Disney Plus.
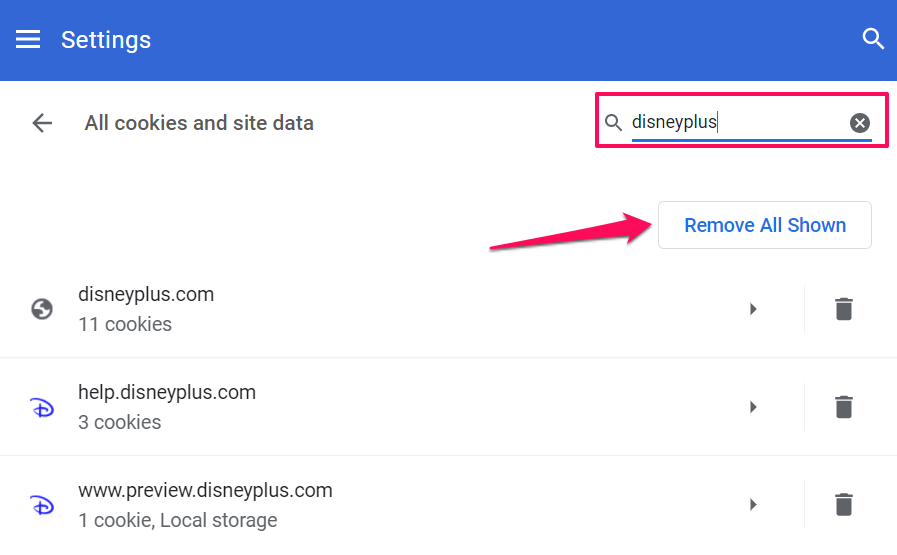
- Click Clear all to proceed.

Visit Disney Plus in a new tab and check if that stops the “Error Code 83” alert.
Clear Disney Plus Site Data in Firefox
Close all active Disney Plus tabs and head to Firefox’s “Privacy & Security” menu. Type or paste about:preferences#privacy in the address bar, press Enter and follow the steps below.
- Scroll to the “Cookies and Site Data” section and click the Manage Data button.

- Type disneyplus in the search bar and click Remove All Shown, and click Save Changes.

That’ll delete all Disney Plus data from Firefox. Open a new tab, visit DisneyPlus’ website, and check if you’re able to stream content.
Clear Disney Plus Site Data in Microsoft Edge
If you’re getting the Disney Plus Error Code 83 on Microsoft Edge, clearing the website’s date might resolve the problem.
- Paste edge://settings in the address bar and press Enter.

- Go to the “Cookies and site permissions” section and select Manage and delete cookies and site data.

- Select See all cookies and site data.

- Type disneyplus in the search bar and click the Remove all shown button.

- Click Clear to proceed.

Clear Disney Plus Site Data in Safari
Launch Safari, close any Disney Plus tab and follow the steps below.
- Click Safari on the menu bar and select Preferences.

- Head to the Privacy tab and click Manage Website Data.

- Type disney in the search bar, click Remove All and click Done to save the change.

You should now be able to stream content when you revisit Disney Plus. Otherwise, try the troubleshooting tips below.
5. Update or Reinstall Disney Plus
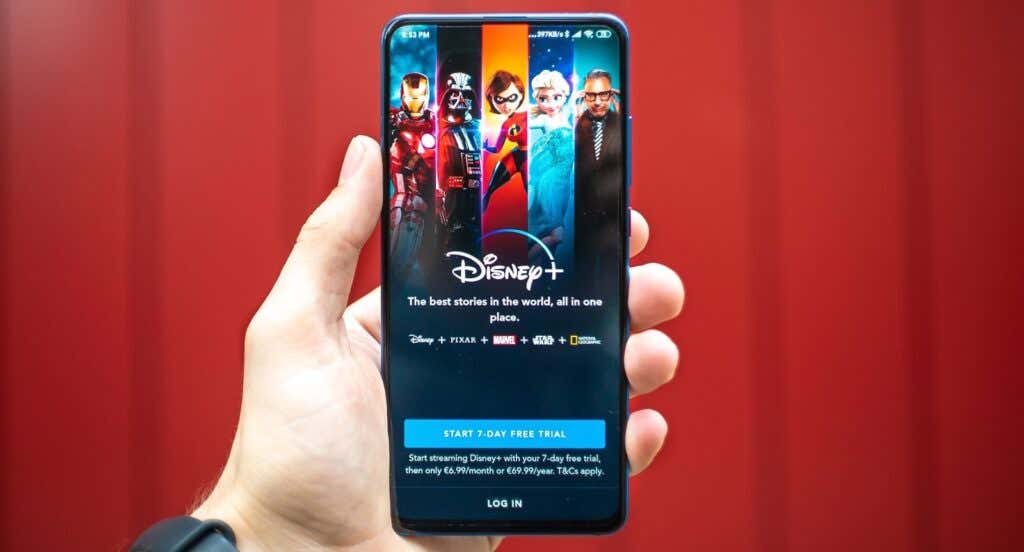
If you’re getting the “Error Code 83” on the Disney Plus app, head to the Apple App Store or Google Play Store and update the app. If it’s up-to-date, remove the app from your device and install it from scratch.
6. Clear Disney Plus’ App Data
Corrupt cache data can result in connectivity issues on Android devices. If you’re getting the “Error Code 83” alert on the Disney+ app for Android, clearing the app’s cache data could resolve the problem.
- Long-press the Disney Plus app icon and tap App info.

- Select Storage & cache.

- Tap the Clear Cache icon.

Disney Plus should no longer display the error code when you relaunch the app. If it does, restart your device and check again. You should also do this for non-mobile devices. If the Disney Plus app on your console, smart TV, or set-top boxes display this error, power-cycling the device(s) could resolve the problem.