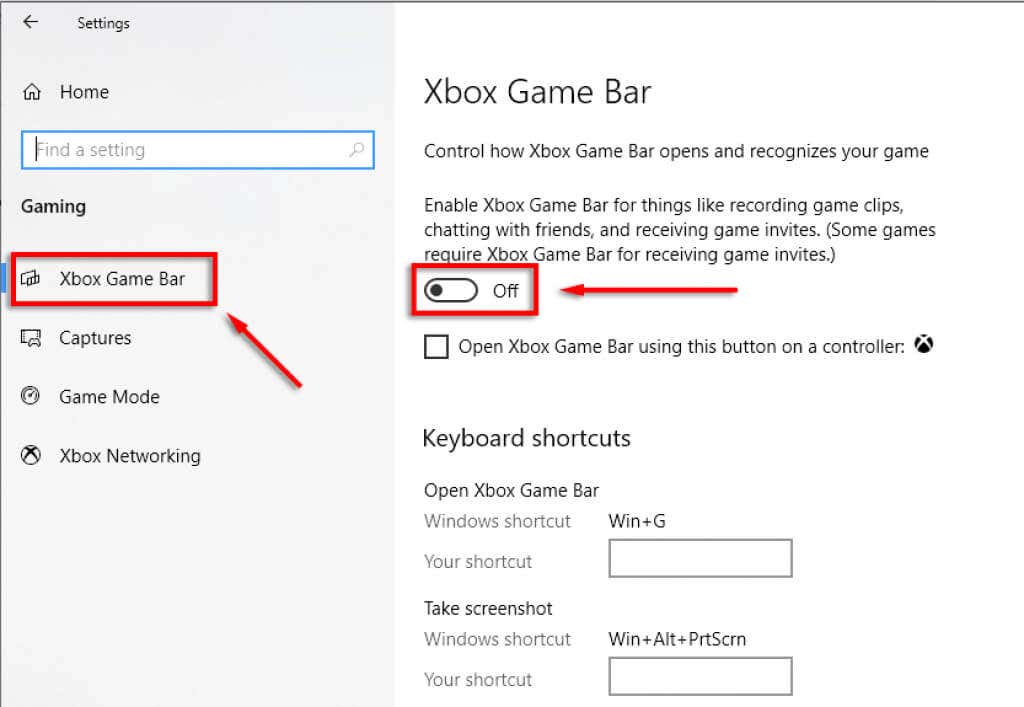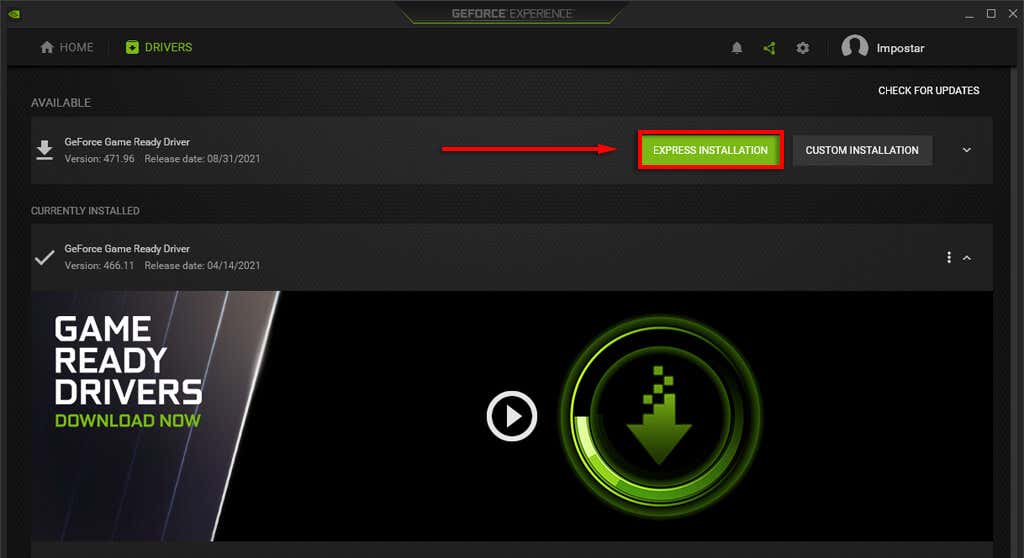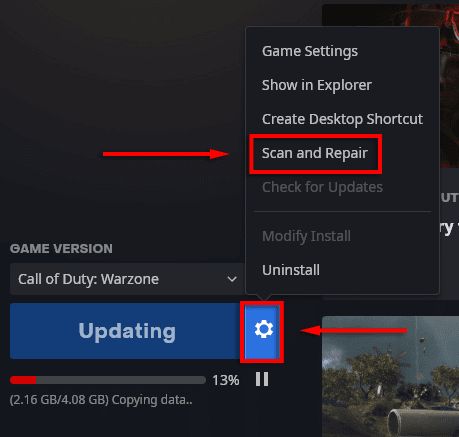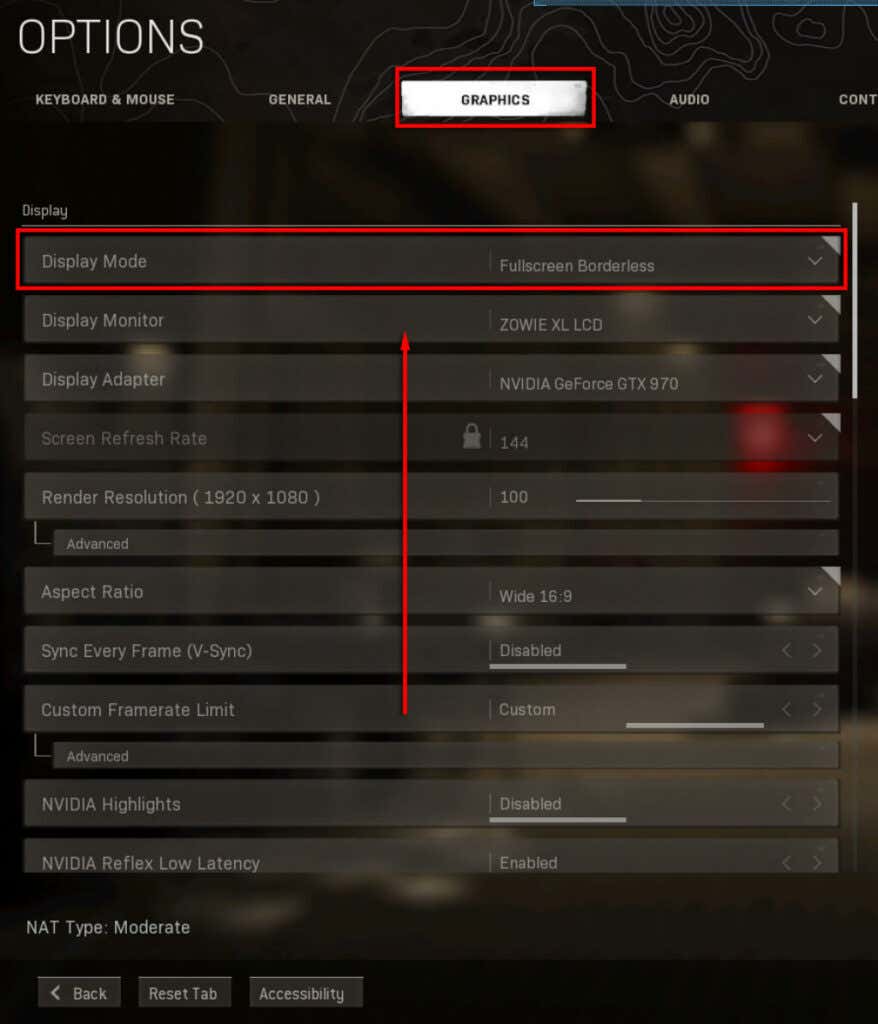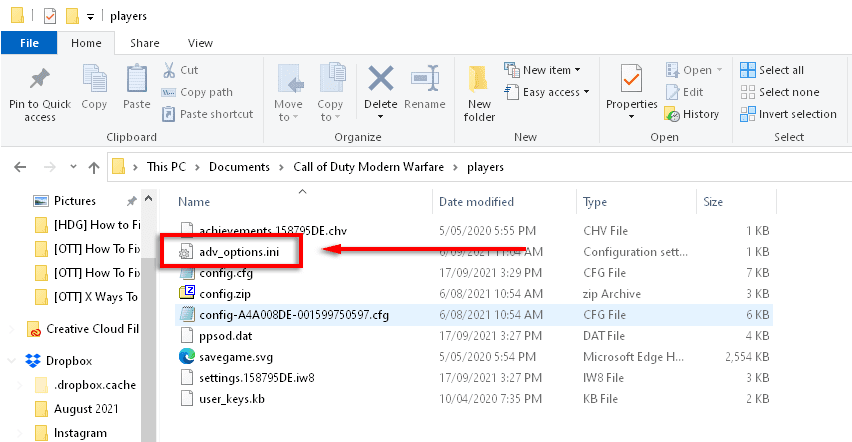错误和错误是游戏中最令人沮丧但又不可避免的一些方面。不幸的是,即使是拥有庞大开发团队的 AAA 级游戏也无法避免故障。
开发错误 6068(Dev Error 6068)是困扰《使命(Call)召唤(Duty)》玩家的最常见错误之一。该错误可能由多种原因引起,包括DirectX安装损坏、Windows文件过时或损坏、驱动程序过时或损坏以及游戏文件损坏。
那么如何解决呢?

以管理员身份运行游戏
以管理员权限启动使命(Call)召唤(Duty)可以解决错误 6068,因为某些文件需要管理员权限才能正常运行。
- 打开战网(Battle.net)启动器 。
- 打开使命召唤(Call of Duty )页面。

- 单击选项,(Options,)然后在资源管理 器中显示。(Show in Explorer)

- 向下滚动并找到ModernWarfare.exe。
- 右键单击(Right-click).exe文件并选择以管理员身份运行(Run as administrator)。

- 像往常一样运行使命(Run Call)召唤(Duty),看看问题是否已经解决。
优化图形和 CPU/GPU 使用率
开发错误 6068(Dev Error 6068)可能是由使用过多系统资源的《使命(Call)召唤》引起的(尤其是在您使用较旧或次优设置进行游戏时)。(Duty)减少图形设置可能会通过让您的计算机更好地运行游戏来解决问题。
较低的图形设置(Lower Graphics Settings)
- 启动使命(Launch Call)召唤:现代战争(Modern Warfare)。
- 打开选项(Options),然后打开图形(Graphics)。

- 将每个选项设置为最低设置。
问题设置(Problem Settings)
《使命(Call)召唤:现代战争(Modern Warfare)》中的特定设置似乎会导致问题,包括Dev Error 6068。其中包括V-sync、光线追踪、交叉播放和 g-sync。
要禁用这些,请按照下列步骤操作:
对于垂直同步(V-Sync):
- 启动使命召唤并打开选项,(Options, )然后打开图形(Graphics)。
- 向下滚动到Sync Every Frame (V-Sync)并选择Disabled。

对于光线追踪(ray tracing):
- 启动使命召唤并打开选项,(Options, )然后打开图形(Graphics)。
- 滚动到Shadow & Lighting并禁用DirectX Raytracing。

对于交叉游戏(crossplay):
- 启动使命(Launch Call)召唤(Duty)并切换到“帐户(Account)”选项卡。
- 选择Crossplay并选择Disabled。

对于G 同步(G-Sync):
- 如果您有NVIDIA显卡和 G-Sync 兼容显示器,请右键单击桌面并选择NVIDIA 控制面板(NVIDIA Control Panel)。
- 展开左侧菜单中的显示选项卡,然后单击(Display )设置 G-Sync(Set up G-Sync)。
- 取消选中启用 G-Sync(Enable G-Sync)。
注意:(Note:)我们建议您单独执行这些步骤中的每一个,以查看它是否是导致您的开发错误 6068(Dev Error 6068)的 特定设置。
停用游戏覆盖(Deactivate Game Overlays)和性能监控软件(Performance Monitoring Software)
一些游戏覆盖会导致游戏出现问题,特别是如果您的硬件有点旧并且难以运行更密集的游戏。关闭或阻止这些程序可以修复Dev Error 6068。
检查Nvidia GeForce Experience、AMD Overlay、Game Bar、Discord Overlay和MSI Afterburner。
要禁用Nvidia GeForce Experience游戏内覆盖:
- 确保使命召唤已关闭。
- 启动GeForce Experience。
- 单击左侧菜单中的常规。(General)
- 向下滚动并关闭游戏内覆盖(In-Game Overlay)。

- 保存(Save )您的更改并退出Geforce Experience,然后检查问题是否已解决。
要禁用AMD 覆盖(AMD Overlay):
- 按Alt + R打开覆盖。
- 单击右上角的设置(Settings),然后选择首选项(Preferences)。
- 在“常规(General )”部分下,关闭游戏内叠加(In-Game Overlay)的开关 。
- 检查使命召唤。
禁用游戏栏(Game Bar):
- 确保使命召唤已关闭。
- 按Windows键并键入Settings。
- 选择游戏(Gaming)。

- 找到上面写着“启用 Xbox 游戏栏”的地方,例如(Enable Xbox Game Bar for things like)……
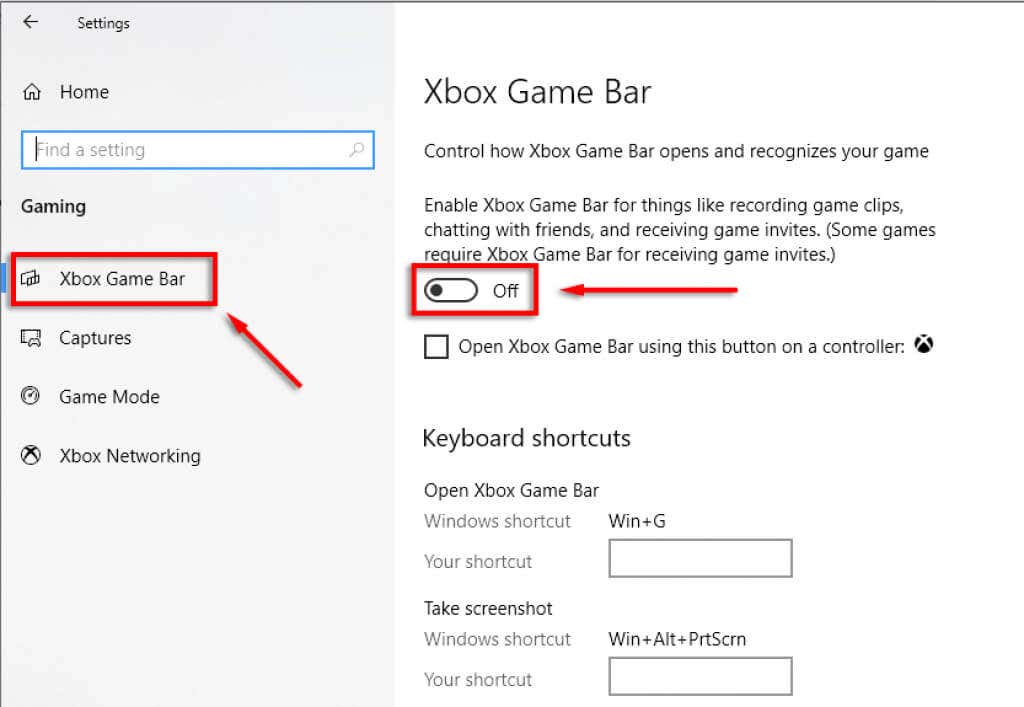
- 将其关闭(off)并检查错误 6068 是否已修复。
要禁用Discord 覆盖(Discord Overlay):
- 确保使命召唤已关闭。
- 打开不和谐(Discord)。
- 选择用户设置(User settings)(左下角 的齿轮图标)。(cog icon)

- 在左侧菜单中,选择Game Overlay。
- 关闭启用游戏内覆盖(Enable in-game overlay)并检查使命召唤。

关闭不必要的程序(Turn Off Unnecessary Programs)
不必要的程序将使用有助于更顺畅地运行使命(Call)召唤(Duty)并避免开发错误 6068(Dev Error 6068)的系统资源 。
- 关闭所有打开但您不使用的程序。
- 使用屏幕右下角的向上箭头 打开图标托盘。(Icon Tray)

- 右键单击(Right-click)并关闭您不需要的任何程序。
- 最后,右键单击任务栏(Taskbar)并选择任务管理器(Task Manager)。
- 导航到进程(Processes)并检查任何不必要的程序。
- 右键单击程序并选择结束任务(End task)。

注意:(Note:)只有在您知道它们是什么并且不需要它们运行时才关闭它们。
将使命召唤流程设置为高优先级(Set the Call of Duty Process to High-Priority)
如果您的 PC 无法处理CPU(CPU)和GPU负载 ,将Call of Duty应用程序更改为高优先级进程会有所帮助。
- 右键单击任务栏(Taskbar)并选择任务管理器(Task Manager)。
- 如果尚未选择 ,请导航到“进程”菜单。(Processes)
- 向下滚动并找到使命召唤(Call of Duty )(它必须是打开的)。
- 右键单击使命召唤(Call of Duty)并选择转到详细信息(Go to details)。

- 在此菜单中,再次右键单击Call of Duty,选择Priority,然后选择High。

- 检查游戏是否正常运行。
更新 Windows 和驱动程序
保持最新的 Windows 和驱动程序版本将帮助您避免 PC 的任何潜在问题。要检查您的电脑是否有最新更新,请按照以下步骤操作。
- 按Windows键并键入更新(Updates)。
- 选择检查更新(Check for updates ),然后再次选择检查更新(Check for updates )。

- 如果有任何更新,请选择下载(Download)。
- 按照安装指南完成更新。
- 重新启动您的 PC,然后检查Dev Error 6068是否已解决。
注意:如果您在更新(Note:)Windows时遇到问题,请尝试(try th)这些修复程序。 (ese fixes. )
更新显卡驱动程序(Update Graphics Drivers)
要更新NVIDIA驱动程序(update NVIDIA drivers):
- 打开NVIDIA GeForce 体验(NVIDIA GeForce Experience)。
- 在窗口顶部,选择驱动程序(Drivers)。

- 此屏幕将显示任何可用的显卡驱动程序。
- 如果存在,请选择“下载(DOWNLOAD)”按钮。

- 等待(Wait)下载完成,然后选择快速安装 。(Express Installation. )
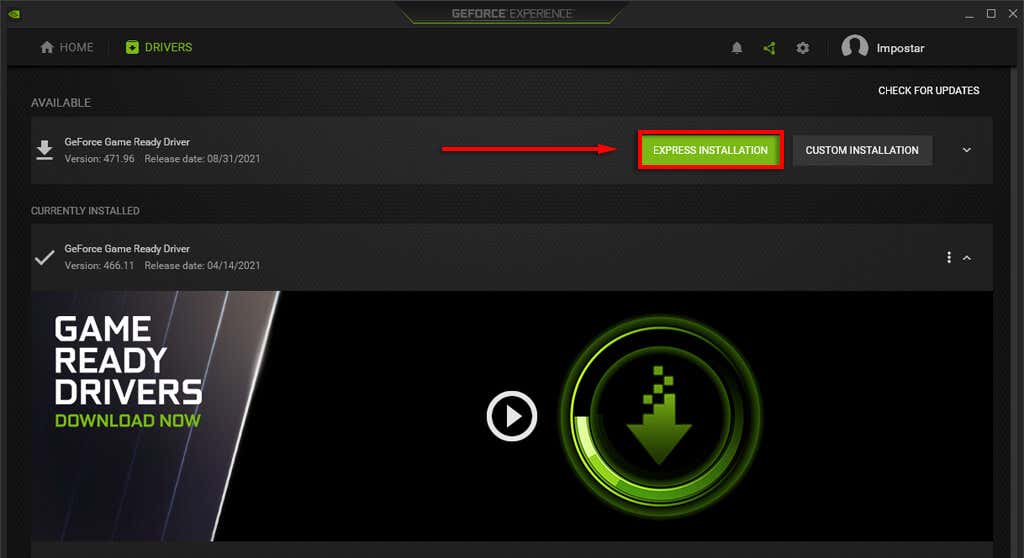
- 等待(Wait)安装完成并重新启动您的 PC。
对于AMD:
- 右键单击桌面(Desktop)并选择AMD Radeon 设置(AMD Radeon Settings)。
- 选择系统(System)并选择软件(Software )选项卡。
- 选择检查更新(Check for Updates),然后选择快速更新(Express Update)。
- 单击继续(Proceed)并等待更新完成。
- 重新启动您的 PC。
修复游戏文件
与任何游戏一样,《使命(Call)召唤(Duty)》文件可能会在安装期间(及之后)损坏。使用战网(Battle.net)启动器扫描和修复游戏文件可以修复任何丢失的文件。
- 打开战网(Battle.net)启动器并导航到使命召唤(Call of Duty)页面。
- 单击选项(Options),然后单击扫描和修复(Scan and Repair)。
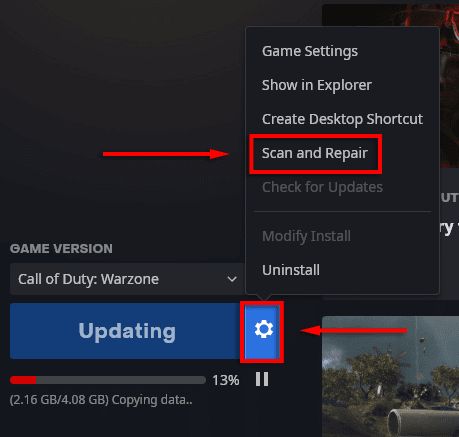
- 选择开始扫描(Begin Scan)。

- 等待(Wait)该过程完成,然后检查您的游戏是否正常运行。
仅使用一台显示器
一个普遍报道的问题是使命召唤(Call)战争(Duty Warfare)在多显示器设置方面存在问题。要检查是否是这种情况,您可以轻松拔下一台显示器并查看游戏的运行情况。如果是,请按以下方式使用仅 PC 屏幕(PC screen only)选项。
- 确保使命召唤已关闭。
- 单击任务栏中的通知(Taskbar)托盘(Notification Tray)图标。

- 单击Project并选择PC screen only。

将使命召唤战争设置为全屏无边界(Set Call of Duty Warfare to Fullscreen Borderless)
如果这不起作用,您可以尝试将使命(Call)召唤(Duty)设置为全屏无边框模式,看看是否能解决问题。
- 启动使命 召唤。(Call of Duty)
- 选择设置,(Settings,)然后选择图形(Graphics)。
- 在显示模式下,(Display Mode,)选择下拉菜单并选择全屏无边框(Fullscreen Borderless)。
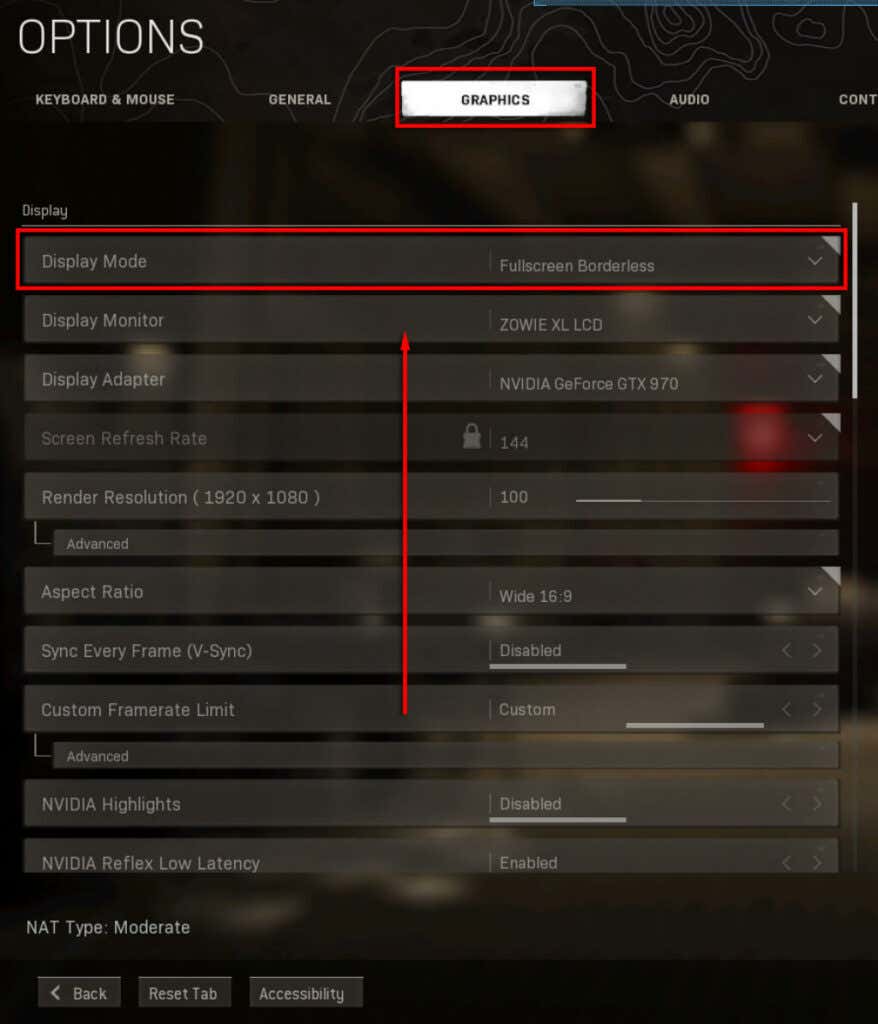
更改 VideoMemoryScale 值
VideoMemoryScale游戏文件是一个选项,可更改Call of Duty使用多少VRAM。减少VRAM使用可以解决Dev Error 6068。
- 确保使命召唤已关闭。
- 打开文件资源管理器(File Explorer)。
- 您需要找到使命(Call)召唤现代战争“(Duty Modern Warfare “)玩家”文件夹。这通常在以下位置找到:
C:\Users\xxxx\Documents\Call of Duty Modern Warfare\players
注意:(Note:)它可能位于不同的驱动器上,具体取决于您的 PC。
- 右键单击adv_options.ini并选择Open with then Notepad。
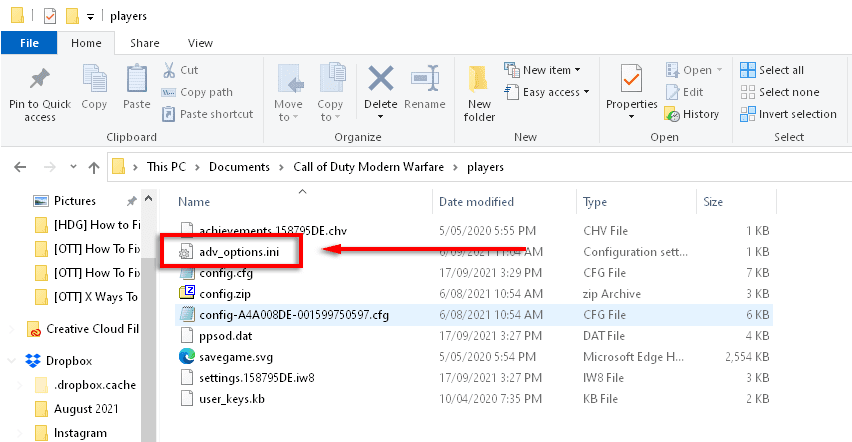
- 找到显示VideoMemoryScale的行 。
- 将VideoMemoryScale(VideoMemoryScale )的值更改为 0.5。

- 检查开发错误 6068 是否已修复。
使用 DirectX 11 强制运行
许多游戏无法在较新的DirectX 12上正常运行。Dev Error 6068可能就是这种情况。但是,某些游戏使用以前的版本 DirectX 11(previous version DirectX 11)似乎运行得更好。要强制使用DirectX11运行《使命(Call)召唤(Duty)》 ,请按照以下步骤操作。
- 打开战网(Battle.net) 启动器(launcher)。
- 选择选项,(Options,)然后选择游戏设置(Game Settings)。

- 在《使命召唤:MW 》下,选中“(Call of Duty: MW)其他命令行参数(Additional command line arguments)” 复选框。
- 在文本框中写-d3d11。

- 启动使命(Launch Call)召唤(Duty)并查看开发错误 6068(Dev Error 6068)是否已修复。
重新安装游戏
如果扫描和修复游戏文件不起作用,则重新安装游戏不太可能,但一些用户报告说它解决了他们的问题。重新安装您的游戏:
- 启动战网(Battle.net) 启动器(launcher)并单击使命召唤:MW(Call of Duty: MW)。
- 单击选项(Options),然后单击卸载游戏(Uninstall Game)。

- 卸载完成后,重新启动(restart)您的 PC。
- 再次启动Battle.net并选择Install for Call of Duty: MW。
- 检查开发错误 6068 是否已修复。
运行 SFC 和 DISM 命令
由于现代战争开发错误 6068(Modern Warfare Dev Error 6068)可能是由损坏或不稳定的 Windows 文件引起的,因此系统修复工具可以修复该错误。它们是系统文件检查器(System File Checker)( SFC ) 和部署映像服务(Deployment Image Servicing)和管理(Management)( DISM ) 工具。尝试运行这些工具(Try running these tool)来修复您的 Windows 文件,然后重新启动游戏。 (s to repair your Windows files, then restart the game. )
检查你的内存
开发错误 6068(Dev Error 6068)的常见原因是RAM不兼容或功能失调。虽然不确定您的RAM是如何导致问题的,但许多用户声称安装更新的RAM可以解决他们的错误。您还可以诊断和测试您的 RAM(diagnose and test your RAM)以查看它是否正常运行。
如果本文中的其他内容均无效,您不妨考虑升级您的 RAM。我们建议仅将此作为最后的手段。
回到古拉格
希望这些修复之一解决了您的开发(Dev)错误 6068 问题,并且您可以重新开始游戏。如果他们这样做了,请考虑与Activision和COD : MW 社区分享解决方案,因为这也将帮助其他人修复他们的游戏。
如果没有任何效果,希望开发人员能够找出此错误的根本原因并发布修复它的补丁!
How to Fix Dev Error 6068 in Call of Duty Modern Warfare
Bugs and errors are some of the most frustrating yet unаvoidable aspects of gаming. Unfortunately, even triple-A titles with huge developer teams won’t be glitch-proof.
Dev Error 6068 is one of the most common errors plaguing Call of Duty players. The error may be caused by multiple things, including a corrupt DirectX installation, outdated or corrupt Windows files, outdated or corrupt drivers, and corrupt game files.
So how can you fix it?

Run the Game as Administrator
Launching Call of Duty with administrator privileges can solve error 6068 because certain files need admin access to run correctly.
- Open the Battle.net launcher.
- Open the Call of Duty page.

- Click on Options, then Show in Explorer.

- Scroll down and find ModernWarfare.exe.
- Right-click the .exe file and select Run as administrator.

- Run Call of Duty as usual and see if the issue has been resolved.
Optimize Graphics and CPU/GPU Usage
Dev Error 6068 can be caused by Call of Duty using too many system resources (especially if you’re using an older or sub-optimal set-up to play). Reducing the graphics settings may fix the issue by allowing your computer to run the game better.
Lower Graphics Settings
- Launch Call of Duty: Modern Warfare.
- Open Options and then Graphics.

- Set every option to the lowest setting.
Problem Settings
Specific settings in Call of Duty: Modern Warfare appear to cause issues, including the Dev Error 6068. These include V-sync, ray tracing, crossplay, and g-sync.
To disable these, follow these steps:
For V-Sync:
- Launch Call of Duty and open Options, then Graphics.
- Scroll down to Sync Every Frame (V-Sync) and select Disabled.

For ray tracing:
- Launch Call of Duty and open Options, then Graphics.
- Scroll to Shadow & Lighting and disable DirectX Raytracing.

For crossplay:
- Launch Call of Duty and switch to the Account tab.
- Select Crossplay and choose Disabled.

For G-Sync:
- If you have an NVIDIA graphics card and G-Sync-compatible monitor, right-click the desktop and select NVIDIA Control Panel.
- Expand the Display tab in the left-hand menu, then click on Set up G-Sync.
- Uncheck Enable G-Sync.
Note: We recommend that you do each of these steps individually to see if it’s a particular setting that’s causing Dev Error 6068 for you.
Deactivate Game Overlays and Performance Monitoring Software
Several game overlays cause problems with games, especially if your hardware is a little older and struggles to run more intensive games. Closing or preventing these programs can fix Dev Error 6068.
Check for Nvidia GeForce Experience, AMD Overlay, Game Bar, Discord Overlay, and MSI Afterburner.
To disable the Nvidia GeForce Experience in-game overlay:
- Ensure Call of Duty is closed.
- Launch GeForce Experience.
- Click on General in the left-hand menu.
- Scroll down and toggle off the In-Game Overlay.

- Save your changes and exit Geforce Experience, then check if the issue is fixed.
To disable the AMD Overlay:
- Press Alt + R to open the overlay.
- Click on Settings at the top-right corner and select Preferences.
- Under the General section, toggle off the switch for In-Game Overlay.
- Check Call of Duty.
To disable Game Bar:
- Ensure Call of Duty is closed.
- Press the Windows key and type Settings.
- Select Gaming.

- Find where it says Enable Xbox Game Bar for things like…
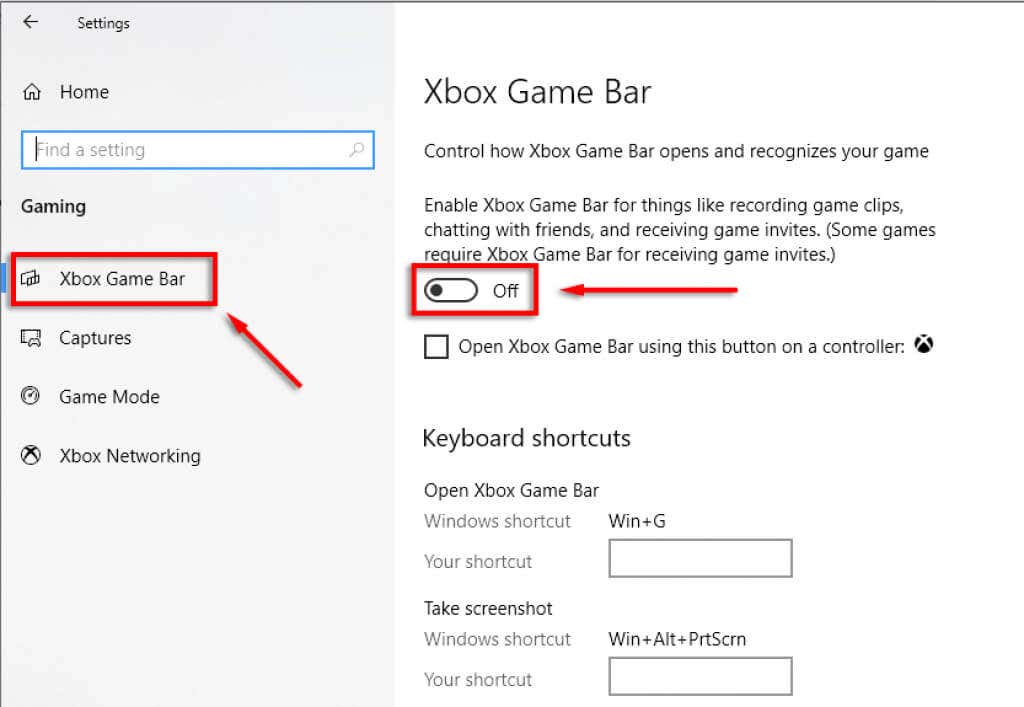
- Toggle this off and check if Error 6068 is fixed.
To disable the Discord Overlay:
- Ensure Call of Duty is closed.
- Open Discord.
- Select User settings (the cog icon at the bottom left-hand corner).

- In the left-hand menu, select Game Overlay.
- Toggle off Enable in-game overlay and check Call of Duty.

Turn Off Unnecessary Programs
Unnecessary programs will use system resources that could help run Call of Duty more smoothly and avoid Dev Error 6068.
- Close any programs that are open that you aren’t using.
- Open the Icon Tray with the upward arrow at the bottom-right of the screen.

- Right-click and close any programs that you don’t need.
- Finally, right-click the Taskbar and select Task Manager.
- Navigate to Processes and check for any unnecessary programs.
- Right-click the program and select End task.

Note: Only close programs if you know what they are and don’t need them to be running.
Set the Call of Duty Process to High-Priority
Changing the Call of Duty application to a high-priority process can help if your PC isn’t handling the CPU and GPU load.
- Right-click the Taskbar and select Task Manager.
- Navigate to the Processes menu if this isn’t already selected.
- Scroll down and find Call of Duty (it must be open).
- Right-click Call of Duty and select Go to details.

- In this menu, right-click Call of Duty again, select Priority, and choose High.

- Check if the game is working.
Update Windows and Drivers
Maintaining the latest Windows and driver versions will help you to avoid any potential issues with your PC. To check whether your PC has the latest update, follow these steps.
- Press the Windows key and type Updates.
- Select Check for updates and then select Check for updates again.

- If there are any updates, select Download.
- Follow the installation guide to complete the update.
- Restart your PC and then check if the Dev Error 6068 is resolved.
Note: If you’re having trouble updating Windows, try these fixes.
Update Graphics Drivers
To update NVIDIA drivers:
- Open NVIDIA GeForce Experience.
- At the top of the window, select Drivers.

- This screen will display any available graphics card drivers.
- Select the DOWNLOAD button if it’s present.

- Wait for the download to finish and then select Express Installation.
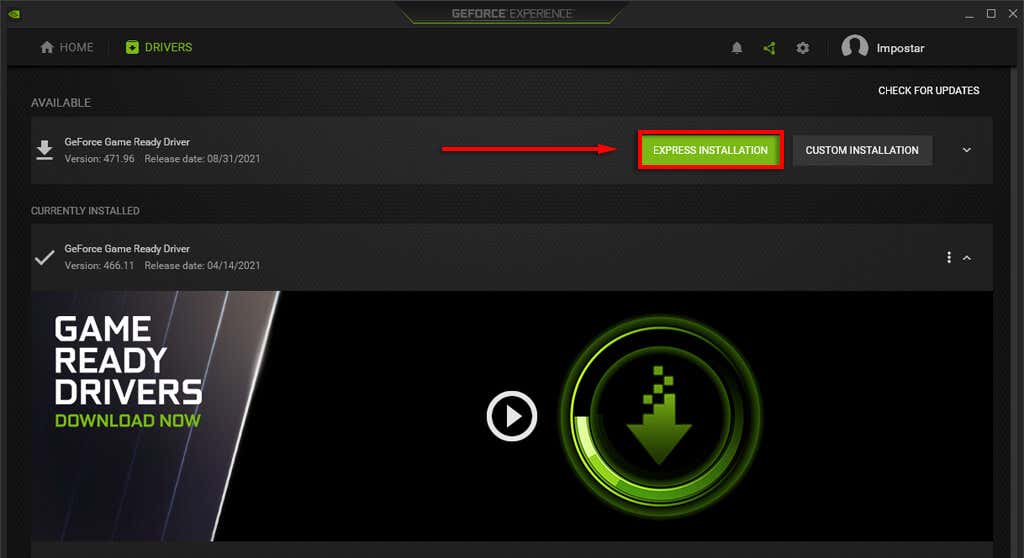
- Wait for the installation to be completed and restart your PC.
For AMD:
- Right-click on the Desktop and select AMD Radeon Settings.
- Select System and select the Software tab.
- Select Check for Updates and then Express Update.
- Click on Proceed and wait for the update to finish.
- Restart your PC.
Repair the Game Files
As with any game, the Call of Duty files can become corrupt during installation (and afterward). Using the Battle.net launcher to scan and repair the game files can fix any missing files.
- Open the Battle.net launcher and navigate to the Call of Duty page.
- Click Options and then Scan and Repair.
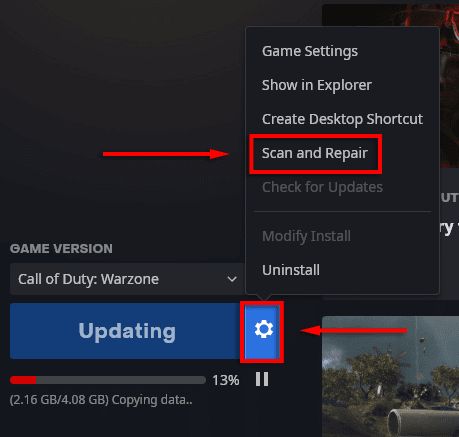
- Select Begin Scan.

- Wait for the process to complete, then check whether your game is working.
Use Only One Monitor
One issue reported commonly is that Call of Duty Warfare has problems with multi-display set-ups. To check whether this is the case, you can easily unplug one monitor and see how the game runs. If it is, use the PC screen only option as follows.
- Ensure Call of Duty is closed.
- Click on the Notification Tray icon in the Taskbar.

- Click Project and select PC screen only.

Set Call of Duty Warfare to Fullscreen Borderless
If this doesn’t work, you can try setting Call of Duty to the fullscreen borderless mode and see if this solves the issue.
- Launch Call of Duty.
- Select Settings, then choose Graphics.
- Under Display Mode, select the drop-down menu and select Fullscreen Borderless.
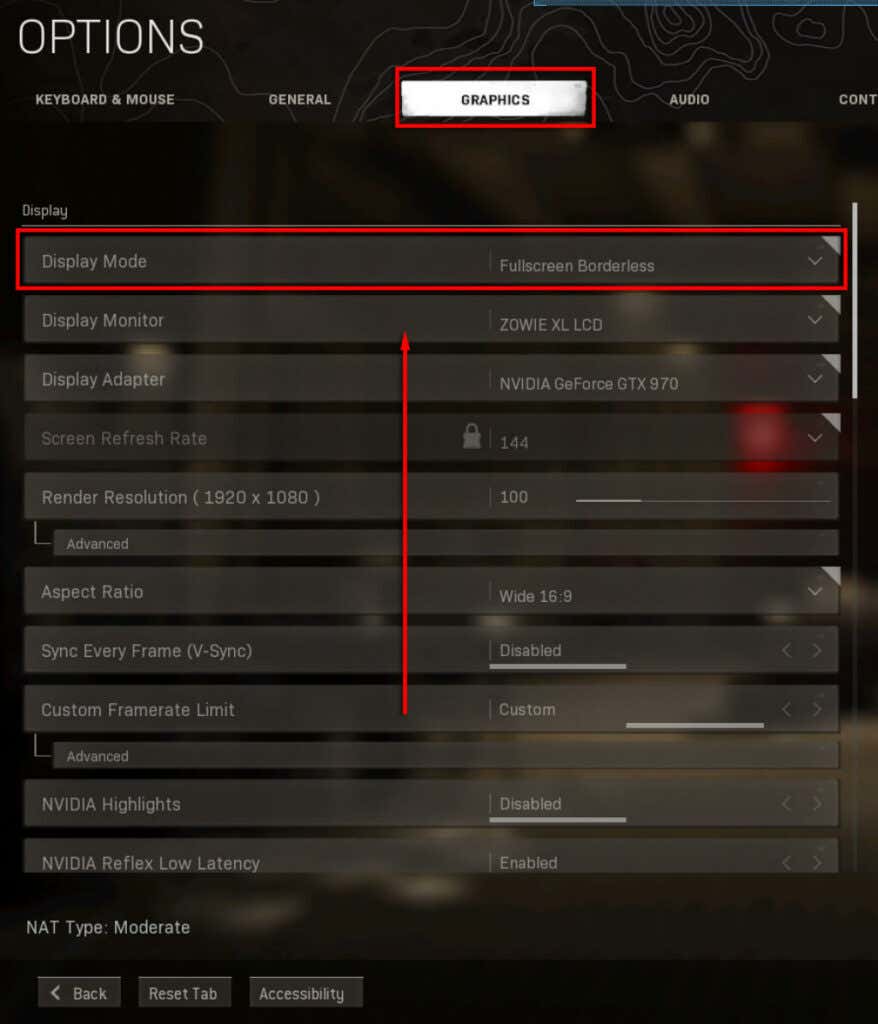
Change the VideoMemoryScale Value
The VideoMemoryScale game file is an option that changes how much VRAM is used by Call of Duty. Reducing the VRAM usage can solve Dev Error 6068.
- Ensure Call of Duty is closed.
- Open the File Explorer.
- You need to find the Call of Duty Modern Warfare “players” folder. This is usually found at:
C:\Users\xxxx\Documents\Call of Duty Modern Warfare\players
Note: It may be on a different drive depending on your PC.
- Right-click adv_options.ini and select Open with then Notepad.
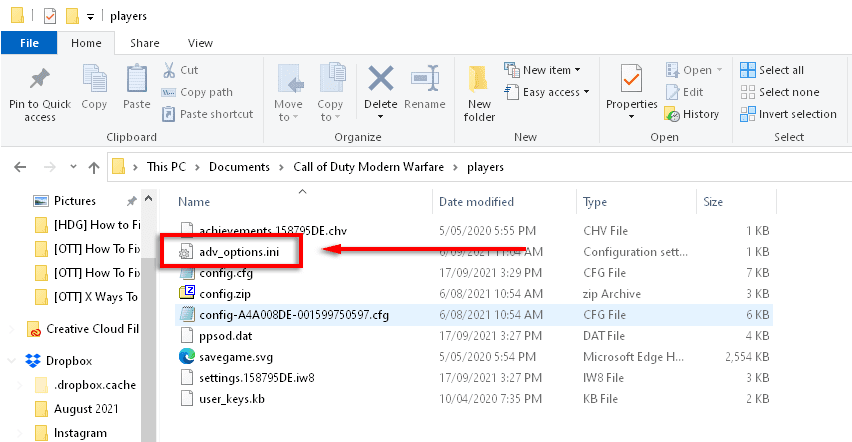
- Find the line that says VideoMemoryScale.
- Change the value of VideoMemoryScale to 0.5.

- Check if Dev Error 6068 is fixed.
Force Run with DirectX 11
Many games do not run properly on the newer DirectX 12. This may be the case for Dev Error 6068. However, some games seem to run better using the previous version DirectX 11. To force Call of Duty to run with DirectX11, follow these steps.
- Open the Battle.net launcher.
- Select Options, then Game Settings.

- Under Call of Duty: MW check the box for Additional command line arguments.
- In the textbox write -d3d11.

- Launch Call of Duty and see if the Dev Error 6068 is fixed.
Reinstall the Game
If scanning and repairing your game files didn’t work, it’s unlikely that reinstalling the game will, but some users have reported that it solved their issue. To reinstall your game:
- Start the Battle.net launcher and click Call of Duty: MW.
- Click Options and then Uninstall Game.

- Once the uninstallation completes, restart your PC.
- Launch Battle.net again and select Install for Call of Duty: MW.
- Check if Dev Error 6068 is fixed.
Run SFC and DISM Commands
Because the Modern Warfare Dev Error 6068 can be caused by corrupted or unstable Windows files, system repair tools can fix the error. These are the System File Checker (SFC) and the Deployment Image Servicing and Management (DISM) tools. Try running these tools to repair your Windows files, then restart the game.
Check Your RAM
A common cause of Dev Error 6068 is incompatible or dysfunctional RAM. While it’s uncertain how your RAM can cause the issue, many users have claimed that installing newer RAM fixed their error. You can also diagnose and test your RAM to see if it’s functioning correctly.
If nothing else in this article works, you may wish to consider upgrading your RAM. We recommend only doing this as a last resort.
Back to the Gulag
Hopefully, one of these fixes solved your Dev Error 6068 problem, and you can get back in the game. If they did, consider sharing the solution with Activision and the COD: MW community as this will help others fix their game, too.
If nothing worked, hopefully, the developers will work out the root cause of this error and release a patch that fixes it!