如何在 Windows 10 上的旧经典键盘上映射 Win Key
使用 适用于Windows 10的(Windows 10)PowerToys实用程序,您可以轻松地将键盘上的任何键重新映射到另一个键或某些系统功能。重新映射意味着当您按下某个键时,该键将执行完全不同的操作,而不是执行默认功能。这样,您可以潜在地将任何密钥用于许多不同的任务。如果您更喜欢使用不包含物理Windows键的旧经典键盘(例如IBM Model M),那么我们将在这篇文章中向您展示如何在Windows 10上的旧经典键盘上映射Windows 键(Windows Key)。
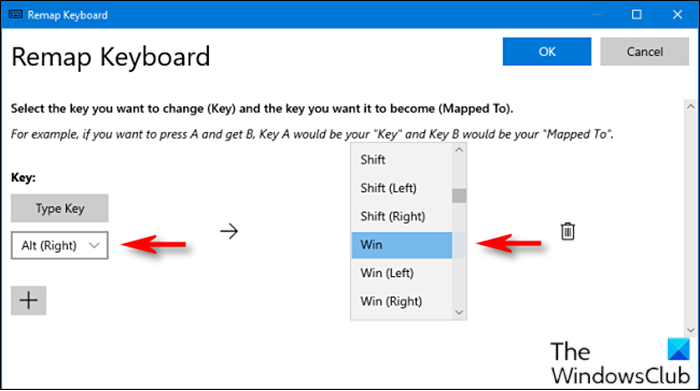
(Map Win Key)在 Windows 10 上的旧经典键盘上映射 Win Key
要将所需功能重新映射到Scroll Lock键,请执行以下操作:
- 首先,您需要 下载并安装 PowerToys 实用程序((download and install the PowerToys utility) 如果您还没有的话)。
- 安装后,启动该实用程序。
- 在左侧窗格中选择 键盘管理器。(Keyboard Manager)(Keyboard Manager)
- 接下来,单击 右窗格上的重新映射键 。(Remap a key )
- 在出现的“ 重新映射键盘(Remap Keyboard) ”窗口中,单击 加号(plus sign)(+) 以添加键映射。
现在您必须决定要将哪个键兼作Windows键。右Alt键效果很好(如果你有的话),因为它很容易用于单手Windows快捷方式,而且大多数人更频繁地使用左Alt键。(Alt)您也可以选择一个很少使用的键,例如 Scroll Lock 或右Ctrl。
在左侧,您必须选择要用作Windows键的键。在此示例中,我们使用Alt (Right)。
- 单击 Type Key,然后从下拉列表中选择Alt (Right)。
- 在右侧的 Mapped To部分中,从下拉菜单中选择Win(代表Windows键)。(Windows)
- 单击确定(OK)。
Windows 可能会警告您重新映射的键将不可用,因为您已将其重新分配给另一个功能。在这种情况下,请单击仍然继续(Continue Anyway)。
完成后,新的Windows键映射应处于活动状态。您可以关闭PowerToys,您可以照常使用您的计算机。您不必注销或重新启动 PC;您的更改将立即生效。
如果您在任何时候想要放弃映射,请导航到 PowerToys中的“重新(PowerToys)映射键盘(Remap Keyboard)” 窗口,然后单击 映射旁边的“废纸篓”图标将其删除。(Trash)
That’s it on how to map Windows Key on older classic keyboard on Windows 10!
相关文章(Related post):如何使用 Scroll Lock 键重新映射和启动任何程序。(How to Remap and Launch any Program with Scroll Lock key.)
Related posts
Keyboard Key Stuck; Computer保持连续输入相同的信
如何禁用Windows 10特定Keyboard Key
Key Repeat rate and Repeat delay之间有什么区别
如何修复Ctrl Key未在Windows 10计算机上工作
Your Keyboard上的Fn Key是什么?它做了什么?
如何将自定义Keyboard Shortcut设置为Chrome Extension
Windows 11/10中的CMD or Command Prompt keyboard shortcuts列表
Computer不识别Monitor,Keyboard or Mouse
Microsoft Keyboard Layout Creator:Create自定义键盘布局
如何重新映射Mac keyboard为Windows 10
如何禁用Windows 10的F1 Help关键
使用CTRL+ALT+DEL的远程计算机上的Perform CTRL+ALT+DEL
Backlit键盘不在Windows 10工作
USB Flash Drive连接时Keyboard和鼠标停止工作
如何在Windows 11中启用或禁用文本建议
Keyboard F1到F12 Function Keys做了什么
屏幕键盘出现在Windows 11/10中的login or startup上
Fix Keyboard在Windows 10上打字错误的字母
Dismiss Windows 10 Notifications立即使用Keyboard shortcut
如何在Windows 10上关闭Keyboard Sound,用于屏幕Keyboard
