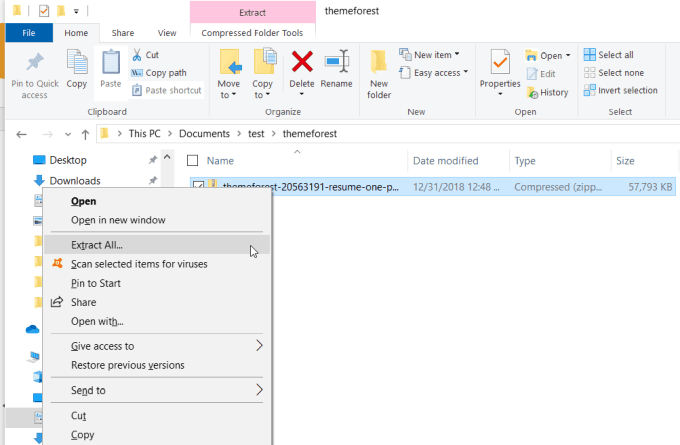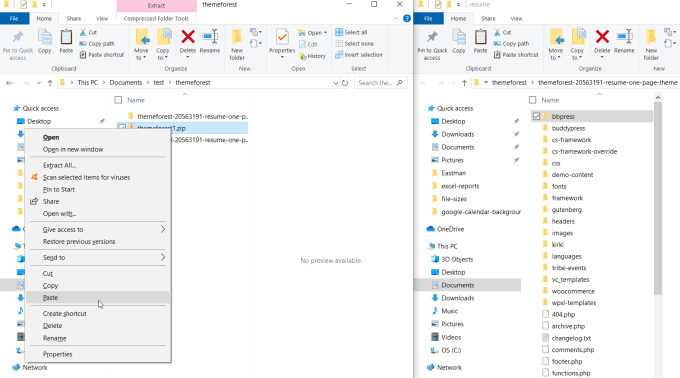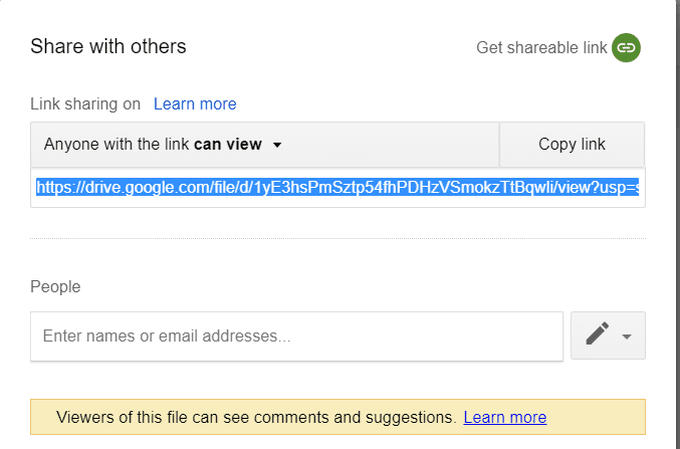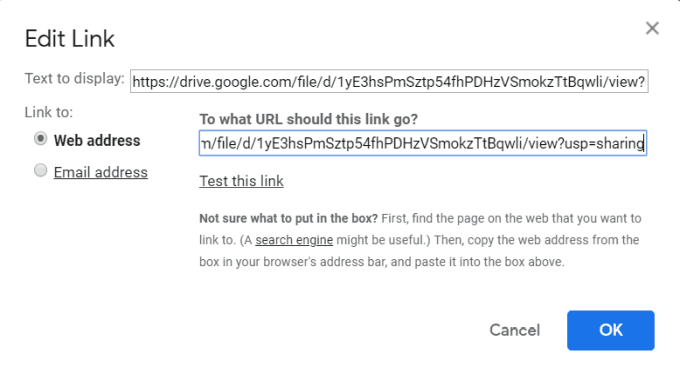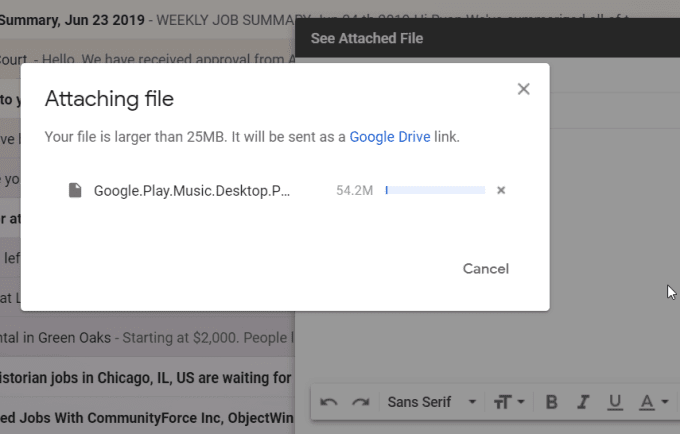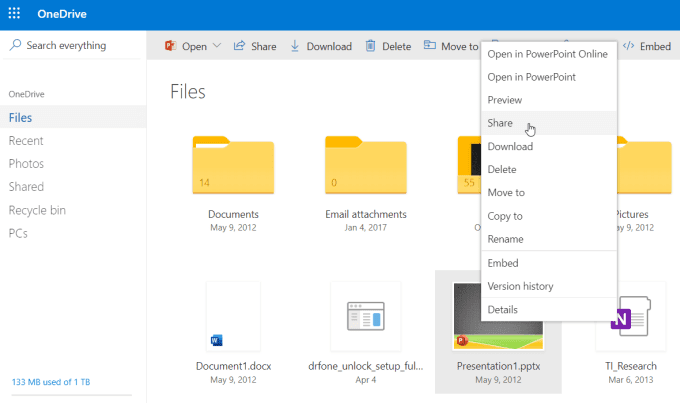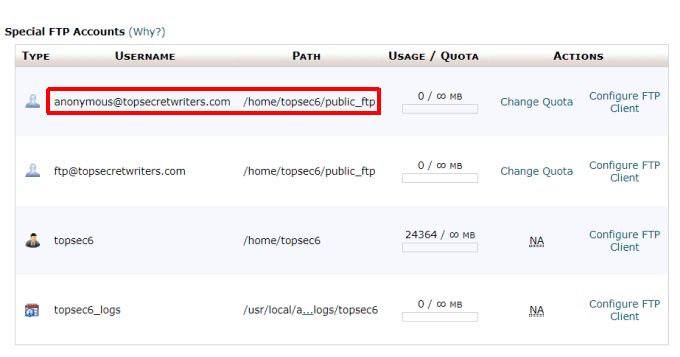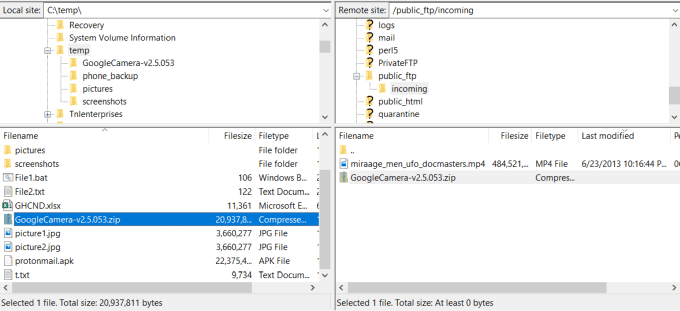所有流行的电子邮件客户端对您可以通过电子邮件发送给收件人的文件都有大小限制。但是,尽管存在这些限制,但仍有一些方法可以将大文件(send large files)作为电子邮件附件发送。
文件大小(File size)限制因电子邮件服务(email service)而异。例如,Gmail、Yahoo和AOL的每封电子邮件限制为 25 Mb。Outlook.com仅限于 10 Mb。即使是桌面电子邮件客户端也有限制。Microsoft Outlook仅允许发送 20 Mb 的文件,而Mozilla Thunderbird是无限制的,您可能仍会遇到文件大小限制,具体取决于您连接到的电子邮件帐户。

诀窍是要么使用各种实用程序缩小文件大小,要么绕过电子邮件本身作为发送文件的主要方法。
压缩文件
如果您尝试发送的文件刚好超过限制(例如,Gmail上的 30 Mb 文件),您可以将文件压缩到刚好低于限制。
右键单击文件,选择发送到(Send to),然后选择压缩(压缩)文件夹(Compressed (zipped) folder)。

大多数文件,一旦压缩成ZIP 文件(ZIP file),大小会从 10% 减少到 75%,这取决于文件数据中有多少可用空间可供压缩算法(compression algorithm)发挥作用。阅读我们的另一篇文章,其中详细介绍了哪种压缩程序(compression program)最好。

如果压缩例程(compression routine)能够将文件缩小到电子邮件服务(email service)的大小限制以下,您可以将文件附加到电子邮件中。此外,请务必阅读不同类型的压缩格式(different types of compression formats)。
另外,请查看我们在YouTube上的视频,其中介绍了如何压缩文件并使其更小:
拆分档案
如果您尝试发送一个包含大量文件和文件夹的大型存档文件,您始终可以将该文件拆分为较小的存档,每个存档都在电子邮件服务大小限制(email service size limit)之下。
例如,获取一个不到 60 Mb的ZIP 文件。(ZIP file)您将无法使用Gmail或任何其他云电子邮件服务(email service)发送此文件。

右键单击该文件,然后通过选择Extract All(Extract All)将其中的所有文件提取到各自的文件和文件夹中。
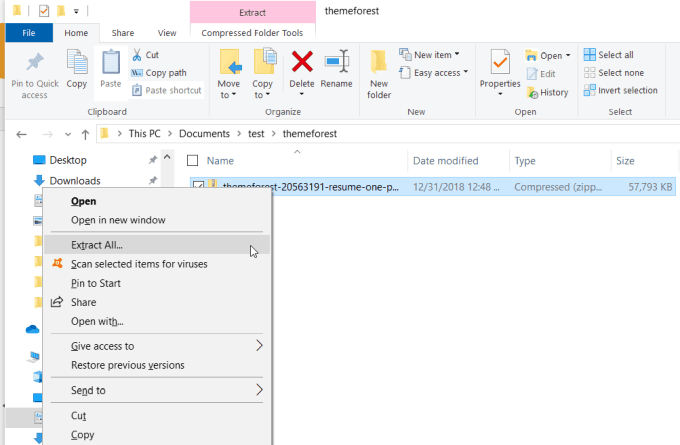
接下来,通过在文件夹内右键单击,选择New
and Compressed (zipped) Folder创建一个新的存档文件。

接下来,复制您刚刚从超大存档文件中提取的所有单个文件和文件夹。然后右键单击新的空存档文件,然后选择粘贴(Paste)。
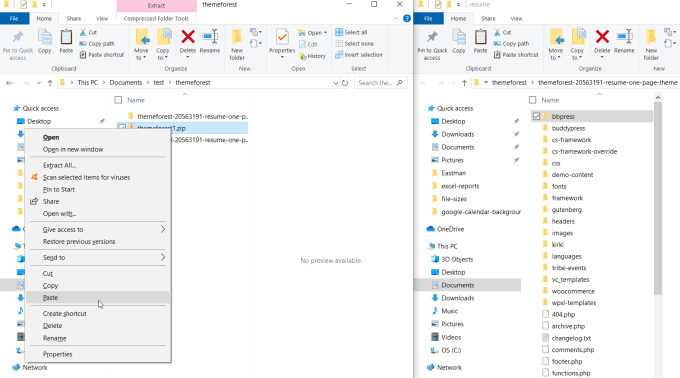
对尽可能多的文件和单个文件夹重复此过程,直到您创建的新存档文件的大小刚好低于大小限制(size limit)。

重复上述过程以创建另一个空存档并继续复制更多文件和文件夹,直到每个文件都刚好低于限制。根据需要创建(Create)尽可能多的存档文件,以便从原始的超大存档文件中重新压缩所有文件和文件夹。

最后,您可以将这些文件中的每一个作为单独的电子邮件发送,直到您将它们全部发送完毕。
通过 Google 云端硬盘发送文件
另一种方法是将超大文件上传到像 Google Drive 这样的云共享帐户,为知道链接的任何人分配查看它的权限(这是默认设置),然后将指向(cloud share)Google Drive上文件的链接发送给收件人。
为此,请将超大文件上传到您的Google Drive 帐户(Google Drive account)中的文件夹。

右键单击(Right-click)Google Drive
中的文件,然后选择Share。

在与其他人共享窗口中,在(Share with others)任何知道链接的人都可以查看(Anyone with the link can view)旁边,选择复制链接(Copy link)。
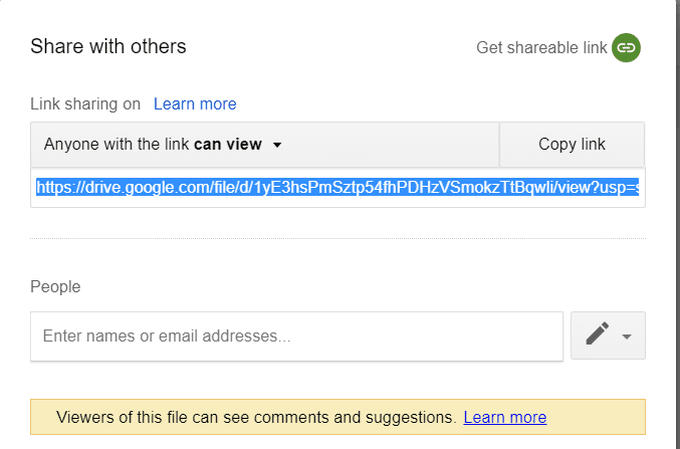
这会将Google Drive 文件(Google Drive file) URL复制到剪贴板。
返回到您的Gmail 电子邮件(Gmail email)并选择插入链接(insert link)图标。将Google Drive 文件(Google Drive file)链接粘贴到Web 地址(Web address)字段中。
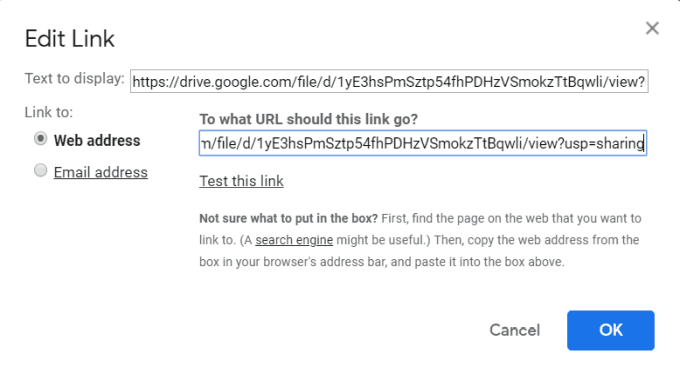
选择
确定(OK)完成。这会将链接插入到您的电子邮件中。

选择
发送(Send)以完成。收件人需要做的就是单击链接从您共享的Google Drive 文件中下载文件(Google Drive file)。
使用这种方法,文件有多大并不重要。您可以通过这种方式发送任何大小的任何文件。
使用 Gmail Google Drive 集成
上传大文件和发送链接的更快方法是使用Gmail 和 Google Drive(Gmail and Google Drive)之间的集成。
如果这是您使用的两种服务,并且您使用Gmail发送电子邮件,您需要做的就是尝试附加一个大于 25 Mb 的文件。
Gmail
会自动将文件上传到您的Google Drive 帐户(Google Drive account),并且电子邮件收件人可以看到。您将看到一条消息,通知您这一点。
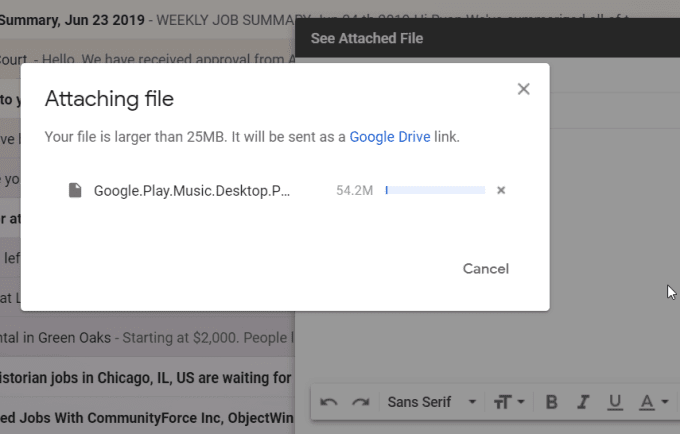
上传完成后,您会看到Google Drive 链接(Google Drive link)插入到您的电子邮件中。

这里的所有都是它的。这是通过电子邮件发送超大文件的最快方式,但您需要同时拥有Gmail和Google Drive 帐户(Google Drive account)才能使用它。
直接从云端发送
另一种发送超大电子邮件的快速方法是从您的云共享帐户(cloud share account)发送,而不是从电子邮件服务本身发送。
例如,在您的 OneDrive 帐户中,您可以右键单击任何文件并选择(file and select) 共享(Share)。
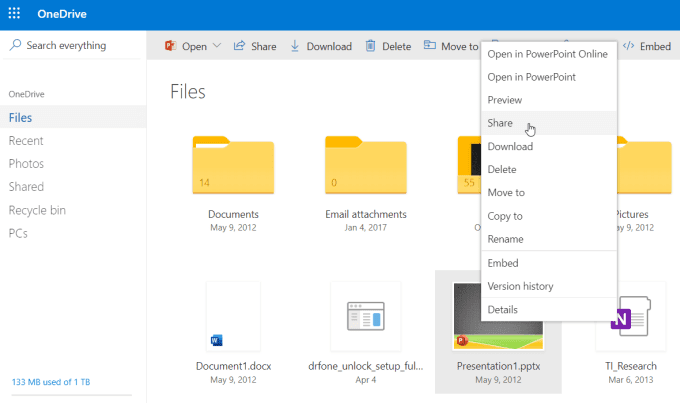
这将打开一个发送链接(Send Link)窗口,您可以在其中输入收件人的电子邮件地址和您想要包含的电子邮件。

选择
发送(Send)以发送电子邮件,其中包含自动插入的共享文件的链接。
这是发送超大文件的一种更快的方法,您不必担心将其拆分为较小的文件或以某种方式将其缩小到限制以下。
使用您的主机匿名 FTP
如果您有自己的网络托管帐户,则可以使用这些帐户通常包含的匿名FTP 功能。(FTP feature)
如果您不确定是否启用了此功能,请咨询您的网络托管服务提供商。
如果启用,当您登录 cPanel 时,只需访问 FTP 部分并查找匿名帐户的用户名。选择配置 FTP 客户端(Configure FTP Client)以查看您的电子邮件收件人(email recipient)可用于建立 FTP 连接的服务器名称。(server name)
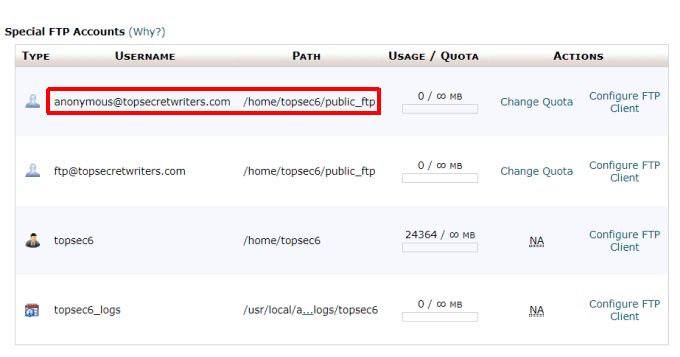
您需要做的就是使用您自己的FTP 客户端(FTP client)将超大文件上传到您的虚拟主机帐户(hosting account)内的匿名FTP 文件夹(FTP folder)。
这个文件夹通常被称为public_ftp 之(public_ftp)类的东西。
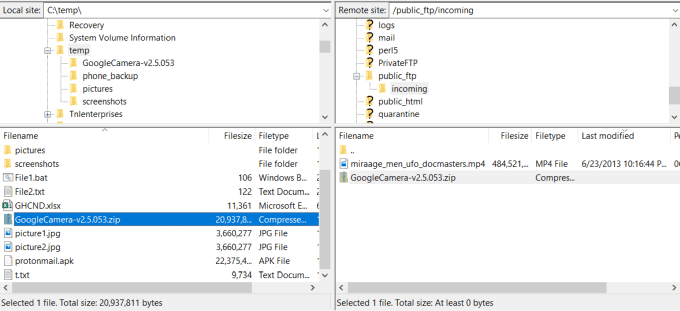
将FTP详细信息发送给收件人后,他们可以使用自己的FTP 客户端(FTP client)
连接到匿名文件夹并从 public_ftp 文件夹下载文件。

这种方法可能需要用于处理非常大的文件,例如具有数 GB 大小的非常大的视频文件。
文件传输(file transfer)可能需要一段时间,但这是FTP 技术旨在实现的
文件传输类型。(file transfer)
通过电子邮件传输大文件
如您所见,有很多方法可以通过电子邮件传输非常大的文件。您选择的方法实际上取决于您可用的服务以及文件本身的大小。
如果您的文件刚刚超出限制,则归档方法非常有用。但是,如果您正在处理无法拆分(t split)为较小存档的非常大的文件,那么云共享方法(cloud share method)或FTP 方法(FTP approach)可能是您的最佳选择。
6 Ways to Send Large Files as Email Attachments
All the popular email clients have size lіmits on thе files that you can email tо recipients. However, there are ways to send large files as email attachments despite those limitations.
File size limits vary depending on the email service. For example, Gmail, Yahoo, and AOL have a limit of 25 Mb per email. Outlook.com is limited to only 10 Mb. Even desktop email clients have limits. Microsoft Outlook only allows a file send of 20 Mb, and while Mozilla Thunderbird is unlimited, you may still experience file size limits depending on what email accounts you connect it to.

The trick is to either shrink the file sizes using various utilities or bypass email itself as the primary method for sending the files.
Compressing Files
If
the file you’re trying to send is just above the limit (for example, a 30 Mb
file on Gmail), you may be able to compress the file to just under the limit.
Right-click the file, select Send to, and then select Compressed (zipped) folder.

Most files, once compressed into a ZIP file, will reduce in size from anything like 10 to 75%, depending how much available space there is within the file data for the compression algorithm to do its magic. Read our other post that goes into detail on which compression program is best.

If the compression routine was able to shrink the file below the size limits of your email service, you can attach the file to your email. Also, be sure to read about the different types of compression formats.
Also, check out our video on YouTube where we cover how to ZIP a file and make it smaller:
Splitting Apart Archives
If
you are trying to send one large archive file that contains a lot of files and
folders, you can always break that file up into smaller archives that are each
under the email service size limit.
For example,
take a ZIP file that’s just under 60 Mb. You won’t be able to send this file
using Gmail or any other cloud email service.

Right
click the file and extract all the files inside it into their individual files
and folders by selecting Extract All.
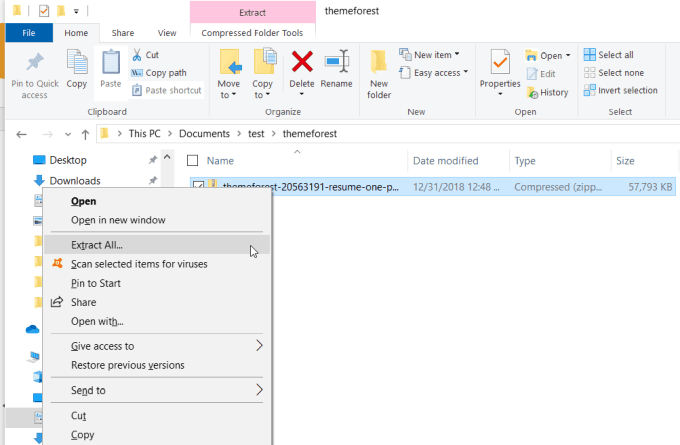
Next,
create a new archive file by right-clicking inside the folder, selecting New
and Compressed (zipped) Folder.

Next,
copy all the individual files and folders you just extracted from the oversized
archive file. Then right-click the new, empty archive file, and select Paste.
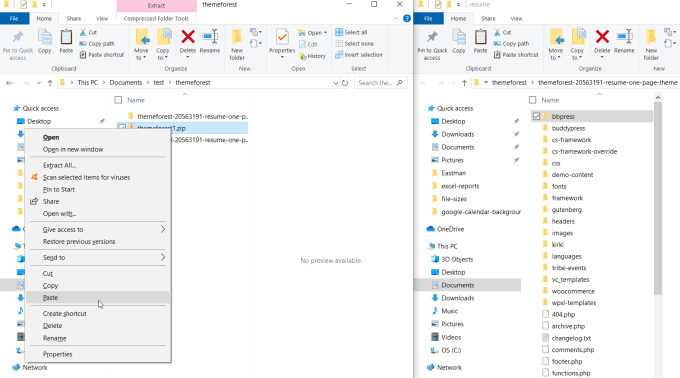
Repeat
this process for as many files and individual folders as you can until the size
of the new archive file you created is just under the size limit.

Repeat
the process above to create another empty archive and continue copying more
files and folders until each of those files is just under the limit. Create as
many archive files as you need to in order to recompress all the files and
folders from the original, oversized archive file.

Finally,
you can send each of these files as individual emails, until you’re done
sending them all.
Send Files via Google Drive
Another
approach is uploading the oversized file to a cloud share account like Google
Drive, assigning rights for anyone with the link to view it (which is default),
and sending the recipient the link to the file on Google Drive.
To
do this, upload the oversized file to a folder in your Google Drive account.

Right-click
on the file in Google Drive, and select Share.

In
the Share with others window, next to Anyone with the link can view,
select Copy link.
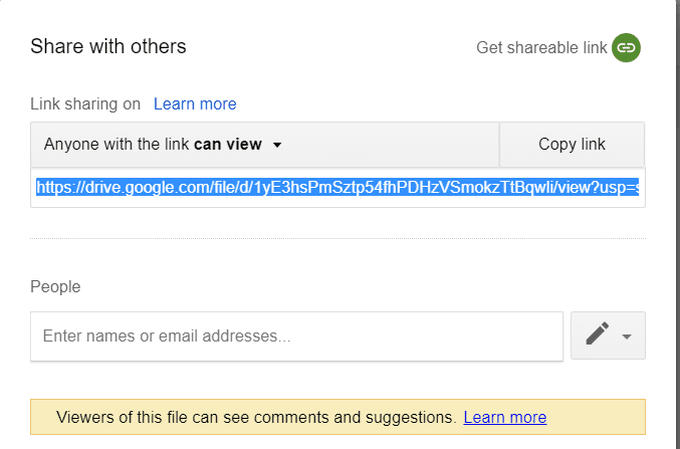
This
will copy the Google Drive file URL to your clipboard.
Go
back to your Gmail email message and select the insert link icon. Paste
the Google Drive file link into the Web address field.
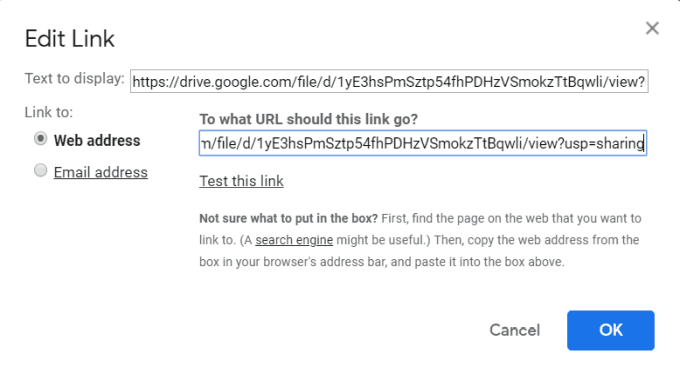
Select
OK to finish. This will insert the link into your email message.

Select
Send to finish. All the recipient needs to do is click the link to
download the file from your shared Google Drive file.
Using
this approach, it doesn’t matter how large the file is. You can send any file
of any size in this manner.
Use Gmail Google Drive Integration
An
even faster way you can upload a large file and send the link is by using the
integration that exists between Gmail and Google Drive.
If
these are two services you use and you’re sending your email using Gmail, all
you need to do is attempt to attach a file that’s larger than the 25 Mb.
Gmail
will automatically upload the file to your Google Drive account with visibility
for the email recipient. You’ll see a message notifying you of this.
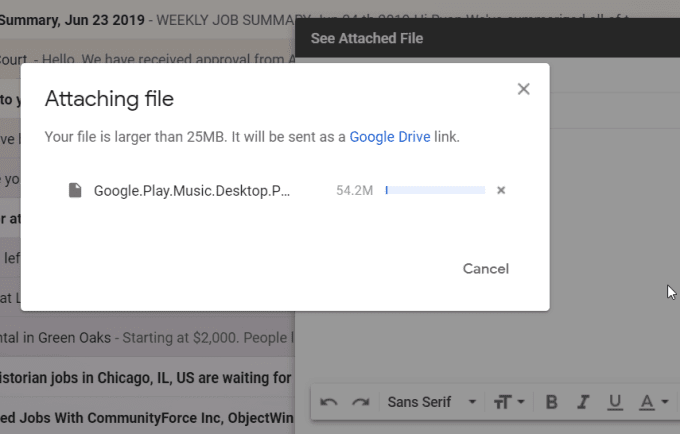
When
the upload is done, you’ll see the Google Drive link inserted into your email.

That’s
all there is to it. This is the fastest way to send an oversized file via
email, but again you need to have both a Gmail and a Google Drive account for
it to work.
Send Directly from Cloud
Another
quick way to send an oversized email is by sending it from your cloud share account rather than from the email
service itself.
For
example, from your OneDrive account, you can right-click any file and select Share.
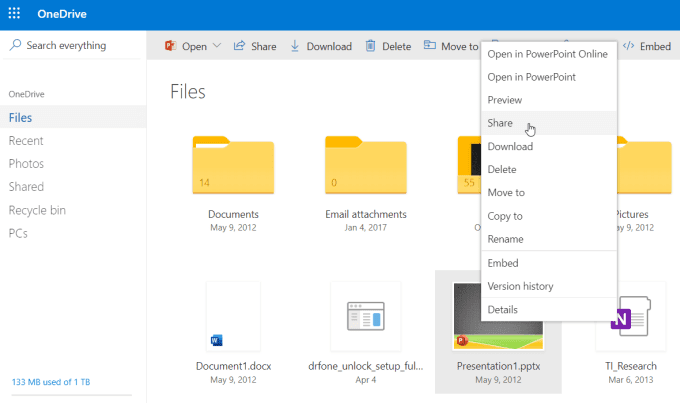
This
will open a Send Link window where you can type in the recipient’s email
address and the email message you’d like to include.

Select
Send to send the email with the link to the shared file automatically
inserted.
This
is a much faster way to send oversized files, and you don’t have to worry about
splitting it up into smaller files or somehow shrinking it to under the limit.
Use Your Hosting Anonymous FTP
If you have your own web hosting account, you can use the anonymous FTP feature that’s usually included with these accounts.
Check
with your web hosting provider if you’re not sure if you have this feature
enabled.
If
it is enabled, when you’re logged into cPanel, just visit the FTP section and
look for the username of the anonymous account. Select Configure FTP Client to
see the server name that your email recipient can use to make the FTP
connection.
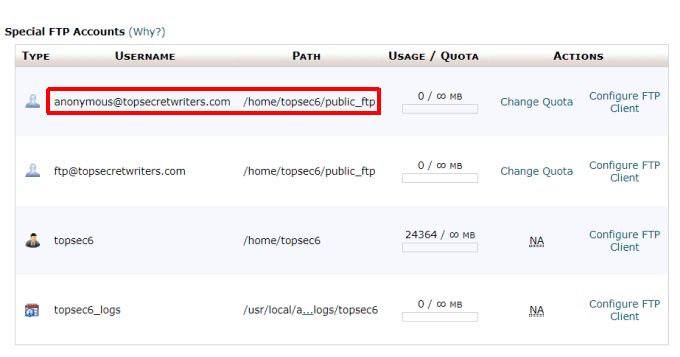
All
you need to do is use your own FTP client to upload your oversized files to the
anonymous FTP folder inside your web hosting account.
The
folder for this is usually called something like public_ftp.
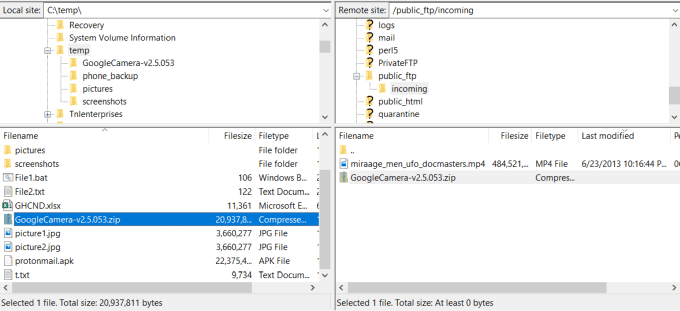
After
you send the FTP details to your recipient, they can use their own FTP client
to connect to the anonymous folder and download the file from the public_ftp
folder.

This
is an approach you may need to use for very large files, such as very large
video files that are many gigabytes in size.
The
file transfer may take a while, but this is the kind of file transfer that FTP
technology was intended for.
Transferring
Large Files via Email
As you can see, there are many ways to transfer very large
files via email. The method that you choose really depends upon what services
you have available, and the size of the file itself.
The archive approach is great if your files are just over
the limit. But if you’re dealing with very large files that you can’t split up
into smaller archives, then the cloud share method or the FTP approach may be
your best option.