修复 Discord 通知在 Windows 11/10 上不起作用
Discord是市场上最好的VoIP应用程序之一。它有一个简单的用户界面、大量的功能和一个庞大的网络。然而,其“大(grand)”网络的很大一部分都在抱怨在Windows 10中没有收到通知。因此,在本文中,我们将了解如何修复Discord Notifications在(Discord Notifications)Windows 10上不起作用。
Discord 通知在(Discord Notifications)Windows 11/10上不起作用
通常情况下,没有通知是因为设置错误。我们将看到您可以采取的一切措施来修复不和谐通知在(Discord Notification)Windows 10中不起作用。这些是您解决此问题所需要的。
- 启用 Discord 应用通知
- 从Discord 应用程序(Discord App)启用Discord 通知(Discord Notifications)
- 禁用安静时间
让我们详细谈谈它们。
1]启用Discord应用通知
大多数情况下,当您在计算机上安装Discord时,它的通知会自动启用。但有时,操作系统无法做到这一点。因此,您可能必须手动启用Discord应用程序通知。
您可以按照给定的步骤启用Discord应用通知。
- 通过 Win + I.启动 设置 。(Settings )
- 单击 System > Notification & actions.
- 现在,启用“从应用程序和其他发件人获取通知(Get Notification from apps and other senders)”,然后从“从这些发件人获取通知(Get notification from these senders)”中打开Discord的开关。
现在,重新启动您的计算机并检查您是否收到来自Discord的通知。
2]从Discord App启用桌面通知(Enable Desktop Notification)
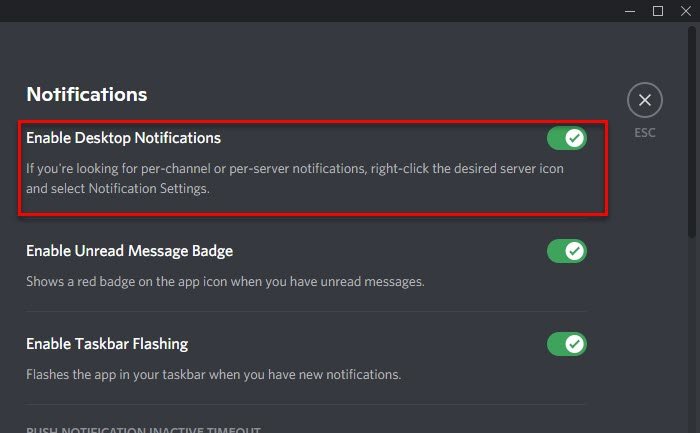
在允许来自Windows 10设置的(Settings)Discord通知后,您应该从桌面应用程序(Desktop App)本身启用桌面通知。(Desktop Notifications)您可以按照给定的步骤执行此操作。
- 启动 Discord 应用程序。
- 从窗口底部的图标打开用户设置 。(User Settings )
- 单击 通知 并启用“(Notifications )启用桌面通知”(Enable Desktop Notifications”.)的切换。
检查这是否为您解决了问题。
阅读(Read):修复 Discord 应用程序无法打开(Fix Discord app won’t open)。
3]禁用安静时间
静音时间(Hour)是Windows中的一项功能,启用后会阻止所有通知。无论好坏,我们都需要禁用此功能才能获得Discord通知。
按照给定的步骤禁用Quiet Hour。
- 通过 Win + I.启动 设置 。(Settings )
- 单击 System > Focus assists.
- 选择 关闭。(off.)
最后,重新启动计算机并检查问题是否得到解决。
这些是修复无法在Windows 10上运行的(Windows 10)桌面(Desktop)通知所需执行的操作。
但是,如果您仍然没有收到Discord通知并且对Discord中的问题感到沮丧,请寻找一些好的Discord 替代品(Discord alternatives)。
阅读下一篇:(Read Next:)
- Discord 流无法在 Chrome 或 Edge 浏览器中运行(Discord streaming not working in Chrome or Edge browser)
- 如何在 Windows 10 上修复 Discord 中的滞后问题(How to fix Lag issues in Discord on Windows 10)。
Related posts
Fix Discord Mic不适用于Windows 11/10
Windows 11/10计算机上的Fix Discord Console Log错误
Fix Discord Notifications不工作
如何减少Windows 10中的Discord CPU usage
Discord 屏幕共享音频无法在 Windows 11/10 上运行
Fix Google Chrome lagging在Windows 11/10中打开缓慢
Fix Crypt32.dll未找到或缺少Windows 11/10错误
Microsoft Edge Windows 10上的Fix RESULT_CODE_HUNG error
Fix Printer Status暂停,无法恢复Windows 11/10中的错误
Dismiss Windows 10 Notifications立即使用Keyboard shortcut
在Windows 10中打开或Off Dynamic Lock Problem Notifications
如何在Windows 10启用全屏通知
在Discord期间Screen Share Black Screen出现在Windows 11/10
USB drive or SD card在Windows 10上的Fix未分配Space error
Discord Overlay不Windows 10工作:如何解决
Fix Hulu在Windows 11/10上保持缓冲或冻结
Windows 11/10中的Fix Microsoft Teams Error caa70004
如何在Windows 11/10关闭Security and Maintenance notifications
Windows 11/10中的Fix Epic Games error代码LS-0013
Windows 10中的Fix Klif.sys Blue Screen error
