如何在Word文档中插入页眉和页脚
Microsoft Word具有称为页眉(Header)和页脚(Footer)的功能。您可以将信息添加到页眉(Header)和页脚区域;您还可以在页眉(Header)和页脚(Footer)、日期和时间中添加数字,并将它们格式化为您想要的任何颜色或样式。页眉(Header)和页脚还具有(Footer)Microsoft提供的不同模板创意,您可以在其中添加任何适合您口味的设计。页眉(Header)显示在页面顶部,页脚(Footer)显示在页面底部。
- 页眉(Header):页眉(Header)可帮助您编辑页面顶部的内容。它们对于显示标题、作者和页码等信息很有用。
- 页脚(Footer):页脚(Footer)可帮助您编辑页面底部的内容。它们对于显示标题、作者和页码等信息很有用。
在本教程中,我们将解释:
- 如何插入页眉。
- 如何插入页脚。
- 如何在页眉(Header)和页脚(Footer)中插入页码。
- 如何更改页码的格式。
- 如何删除页眉和页脚。
如何在Word文档中插入页眉(Header)
打开微软 Word(Microsoft Word)。

单击插入(Insert )选项卡并在页眉和页脚(Header and Footer)组中选择页眉。(Header)
在下拉列表中,选择您想要的任何内置模板样式。
如果您需要更多页眉(Header)模板,请单击来自 Office.com 的更多页眉(Headers from Office.com)。
您也可以单击Edit Header,您将看到Header出现在页面顶部。
如何在Word文档中插入页脚(Footer)

单击插入(Insert )选项卡并在页眉和页脚(Header and Footer)组中选择页脚。(Footer)
在下拉列表中,选择您想要的任何内置模板样式。
如果您需要更多页脚(Footer)模板,请单击Office.com 中的更多页脚(More Footers from Office.com)。
您也可以单击Edit Footer,您将看到Footer出现在页面底部。
如何在Word的(Word)页眉(Header)和页脚(Footer)中插入页码
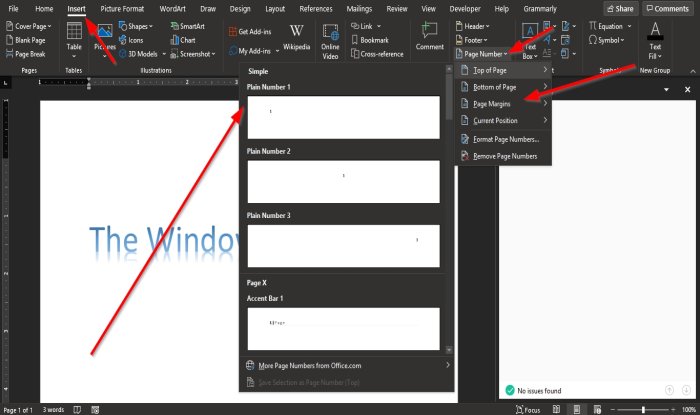
在页眉和页脚组中的(Header and Footer)插入(Insert )选项卡上,单击页码(Page Number)按钮。
在下拉列表中,将光标悬停在页码位置并选择样式。
根据您选择的位置,这就是页码所在的位置。
如何更改Word(Word)中页码的格式

在页眉和页脚组中的(Header and Footer)插入(Insert)选项卡上,单击页码(Page Number)。
在下拉列表中,单击设置页码格式(Format Page Numbers)。

将弹出页码格式(Page Number Format)对话框。
在对话框中,您可以对数字格式(Number Format)列表进行任何更改并选择您想要的任何其他选项。
然后,单击确定(OK)。
如何从Word文档中删除页眉(Header)和页脚(Footer)

单击插入(Insert)选项卡并在页眉和页脚(Header and Footer)组中选择页眉(Header)或页脚。(Footer)
在下拉列表中选择删除页眉(Remove Header),然后在页脚(Footer)下拉列表中单击删除页脚(Remove Footer)。
我们希望本教程能帮助您了解如何在Microsoft Word中使用(Microsoft Word)页眉(Header)和页脚(Footer)。
Related posts
如何在Word锁定和保护Header and Footer
如何在Google Docs中使用Header,Footer和Footnote
如何在Excel spreadsheet中添加Header and Footer
在Chrome打印时启用或禁用Header and Footer
如何使用Rewrite Suggestions在Word为Web application
如何在Word将样式从一个文档导入另一个文档
Fix Error,Bookmark不Microsoft Word定义
Word在WordPad中打开文件而不是Word
如何在Word document中插入水印
Add,Change,Remove Author从Office document Author Property
无法打开文件,因为内容有问题
保存Word document未显示在print preview or printing
如何使用Draw Tab工具Microsoft Word画
如何免费下载Page Borders Microsoft Word免费
Keyboard Shortcuts不在Word工作
如何从Word document中提取Email Addresses
如何在Word更改AutoSave and AutoRecover time
如何在Word Quick Access Toolbar上展示Spelling and Grammar tool
如何在Word中使用Linked Text来更新多个文档
Excel,Word or PowerPoint上次无法启动
