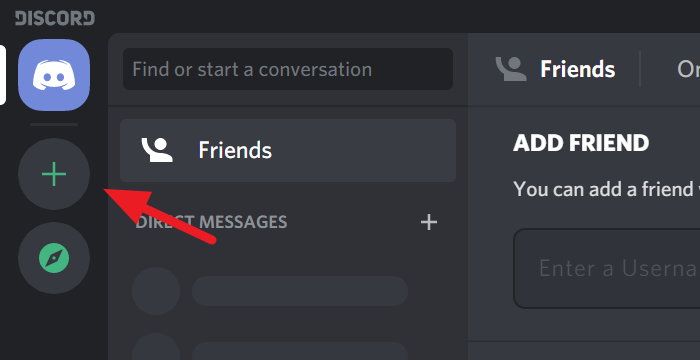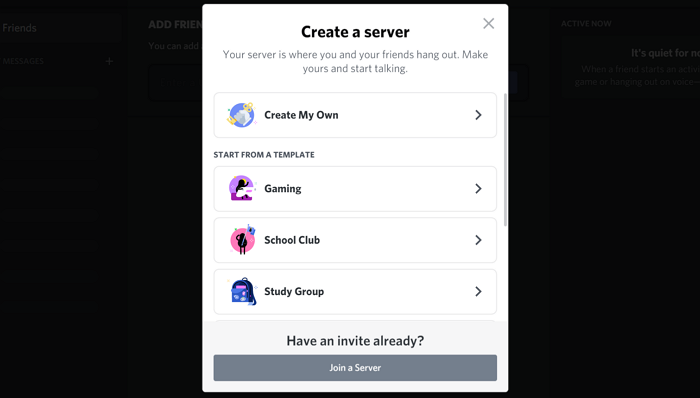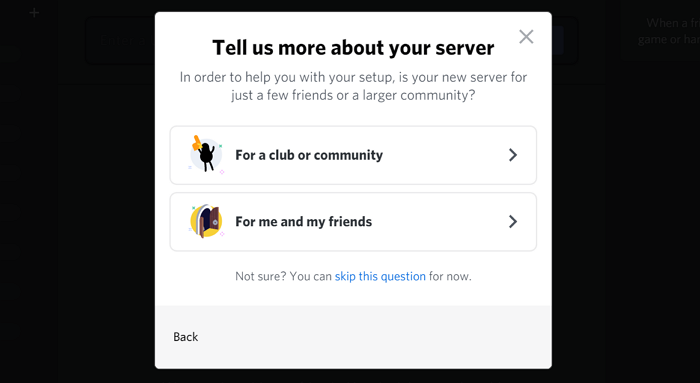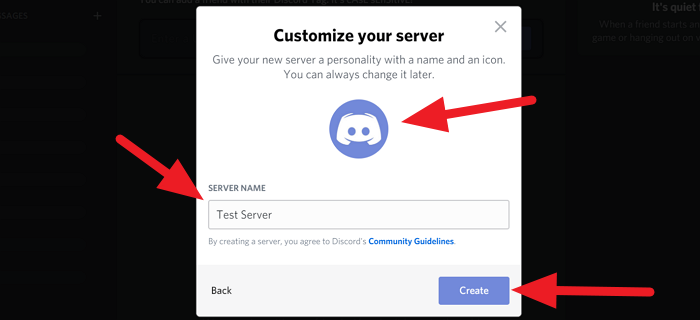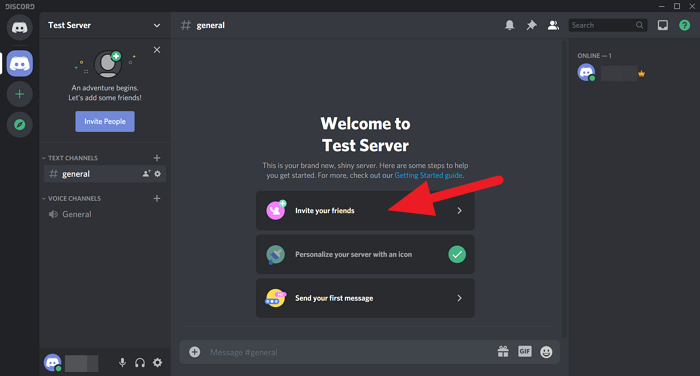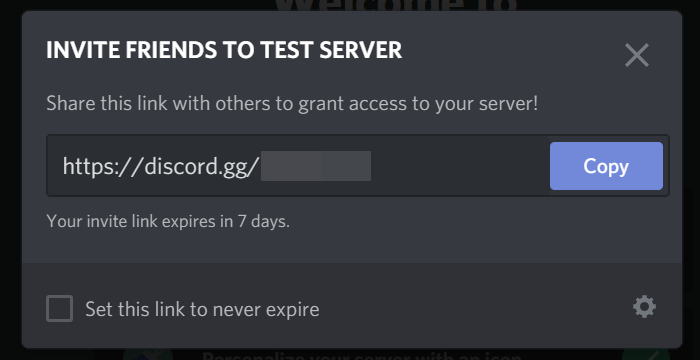Discord是一个很棒的聊天应用程序,可以让你结识各种各样的人。它在游戏玩家社区中的受欢迎程度飙升,游戏玩家标签归功于它。任何人都可以使用它并在上面结交朋友。
在Discord上,您可以找到许多已经使用您感兴趣的主题创建的服务器。如果您在电视剧或电影中找到了一个很棒的角色并想与全世界讨论它,您可以创建一个服务器并邀请人们或加入一个已经为此创建的服务器。
在Discord(Discord)上创建服务器是免费的。您可以创建任意数量的服务器并添加任意数量的朋友。它没有限制,也没有价格,除了你的时间。让我们看看如何在Discord(Discord)上设置服务器并邀请您的朋友加入。
在 Discord 上设置聊天服务器
要设置聊天服务器,有两个基本要求。首先(First),您需要在 PC 上安装Discord应用程序。您可以从discord.com(discord.com)下载该应用程序。然后,您需要创建一个帐户并登录。
要在 Discord 上创建服务器,
- 单击边栏中的 + 图标
- 选择一个模板或创建我自己的
- 选择您希望加入服务器的社区
- 输入(Enter)您的服务器名称并添加其图标,然后单击创建(Create)
进入创建Discord服务器的详细过程,单击Discord应用程序主屏幕上的+
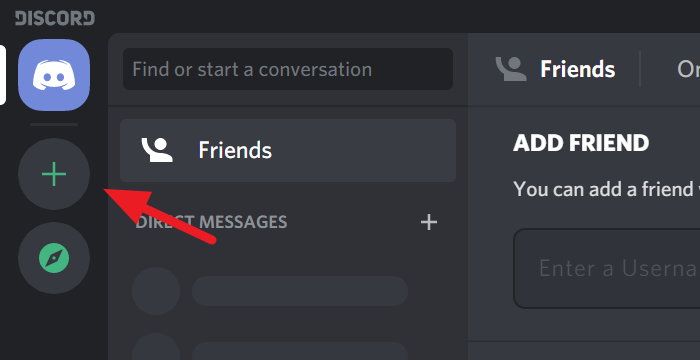
它将打开创建(Create)服务器对话框。您可以为您的服务器选择一个模板或创建您自己的模板。只需(Just)单击选项即可选择。
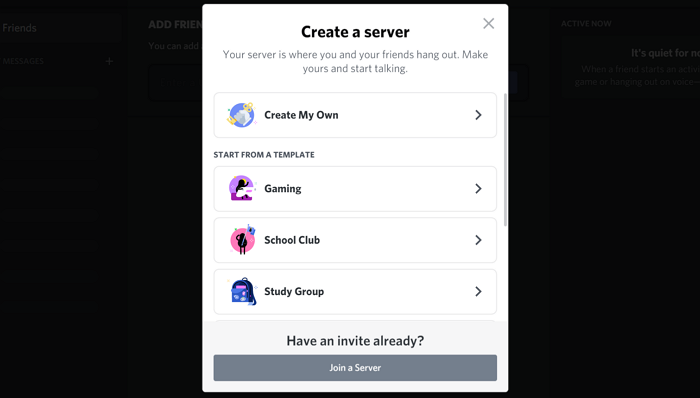
现在,您必须选择是否要让您的服务器可用于更大的社区或仅用于封闭的圈子。只需(Just),单击选项进行选择。
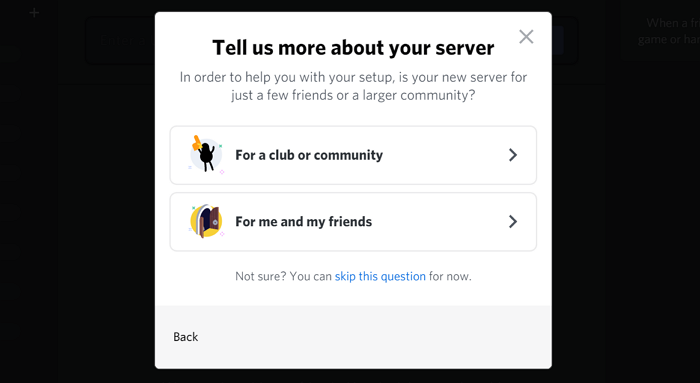
您可能肯定已经想到了服务器的名称。在 Server Name 文本框中输入名称(Enter the name),然后单击Discord图标(Discord)添加一个(add an icon)图标。一旦您完成了服务器的名称和图标,请单击Create。
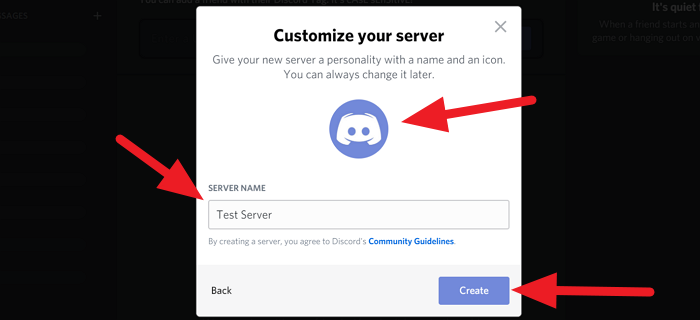
您刚刚在Discord(Discord)中创建了自己的服务器。
现在让我们看看如何邀请朋友到服务器。
阅读(Read):如何在 Discord(Screen Share and Voice Chat on Discord)上同时进行屏幕共享和语音聊天。
在 Discord 上邀请好友
创建服务器后,您的服务器将成为您 PC 上 discord 应用程序的主页。点击(Click)主页上的邀请您的朋友。(Invite your friends)
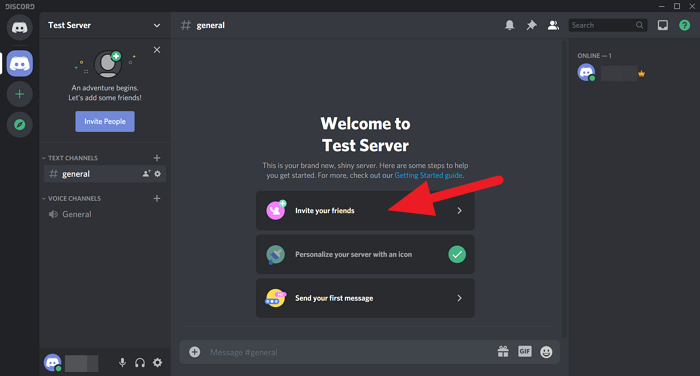
您将看到一个对话框,其中包含要共享的链接。复制该链接并与您的朋友分享。默认情况下,该链接将在一周内到期。如果您想设置自定义时间,请单击对话框底部的齿轮 ⚙(Gear ⚙)图标,或者如果您不希望邀请链接过期,请选中将此链接设置为永不过期旁边的框。(Set)
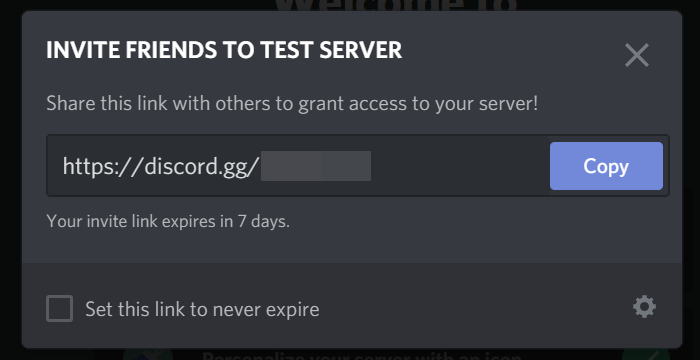
看,您刚刚在Discord(Discord)上创建了自己的聊天服务器。邀请(Invite)您的朋友并在您的服务器上与他们共度时光。
如果您有任何问题或建议,请在下面的评论框中发表评论。
提示(TIP):这篇文章将向您展示如何 在 Discord 中启用和使用文本转语音功能。(Text-to-Speech feature in Discord.)
How to create a Chat Server on Discord and Invite friends
Discord is a terrific chat application that gets you to meet all kinds of people. It skyrockets its popularity in the gamers community and the gamers tag is attributed to it. Anyone can use it and make friends on it.
On Discord, you can find many servers already created with the topic that interests you. If you find a great character in a TV series or a movie and want to discuss it with the world, you can create a server and invite people or join a server that is already created for that.
Creating a server is free on Discord. You can create any number of servers and add any number of friends. There is no limit to it and no price too, except your time. Let’s see how you can set up a server on Discord and invite your friends to it.
Set up Chat Server on Discord
To set up a chat server, there are two basic requirements. First, you need to install the Discord application on your PC. You can download the application from discord.com. And then, you need to create an account and log in to it.
To create a server on Discord,
- Click on the + icon in the sidebar
- Select a template or Create My Own
- Select the community you wish to join your server
- Enter the name of your server and add its icon and click Create
Getting into the detailed process of creating a Discord server, click on the + icon on the home screen of the Discord application.
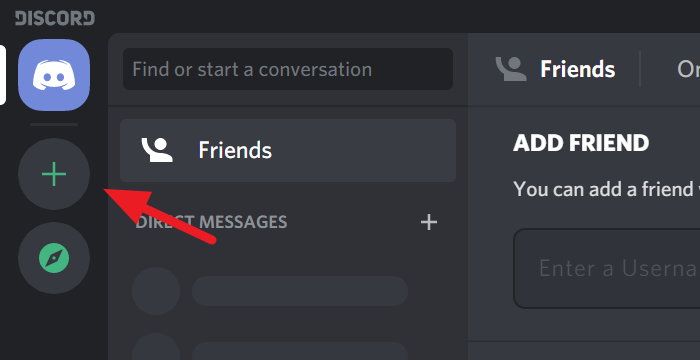
It will open Create a server dialog box. You can select a template for your server or create your own. Just click on the option to select.
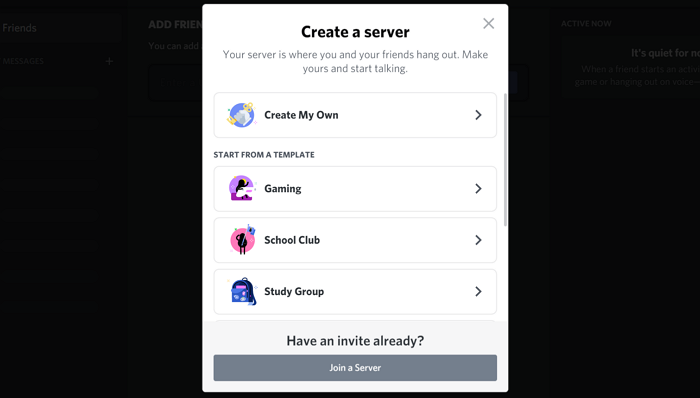
Now, you have to select if you want to make your server available for a larger community or just a closed circle. Just, click on the option to select.
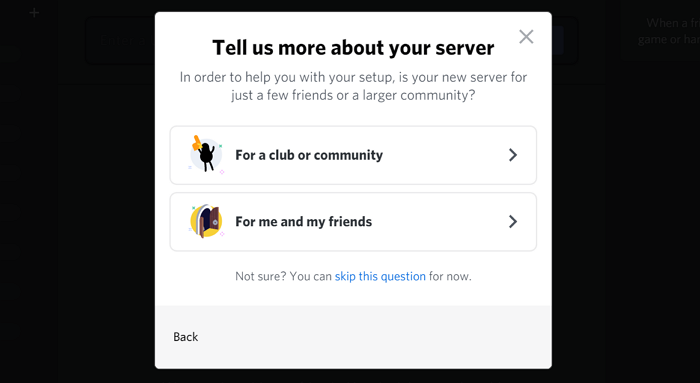
You might surely have thought of a name for your server. Enter the name in the Server Name text box and add an icon by clicking on the Discord icon. Once, you are done with the name and icon of your server, click Create.
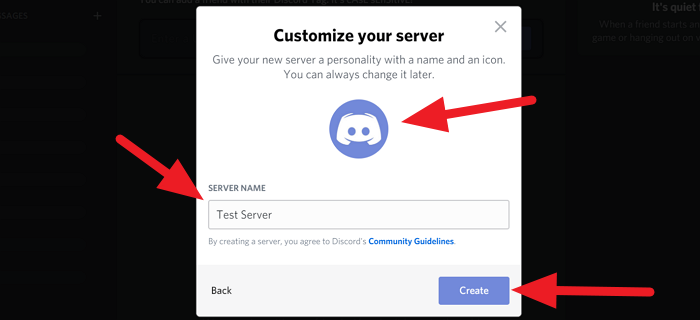
You have just created a server of your own in Discord.
Now let’s see how we can invite friends to the server.
Read: How to Screen Share and Voice Chat on Discord at the same time.
Invite Friends on Discord
After creating the server, your server will be the homepage of the discord app on your PC. Click on Invite your friends on the homepage.
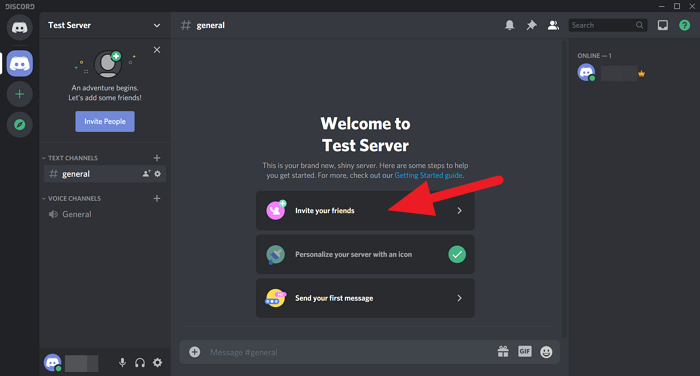
You will see a dialog box with a link to share. Copy that link and share it with your friends. The link will expire in a week on default. If you want to set custom time click on the Gear ⚙ icon at the bottom of the dialog box or check the box beside Set this link to never expire if you don’t want that invite link to expire.
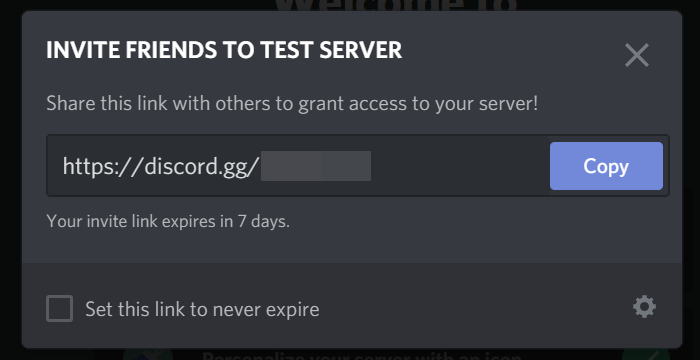
See, you have just created your own chat server on Discord. Invite your friends and spend time with them on your server.
If you have any questions or suggestions, do comment them below in the comments box.
TIP: This post will show you how to enable and use the Text-to-Speech feature in Discord.