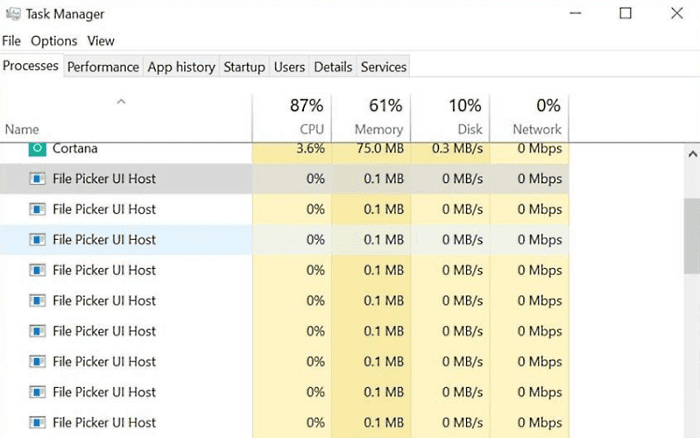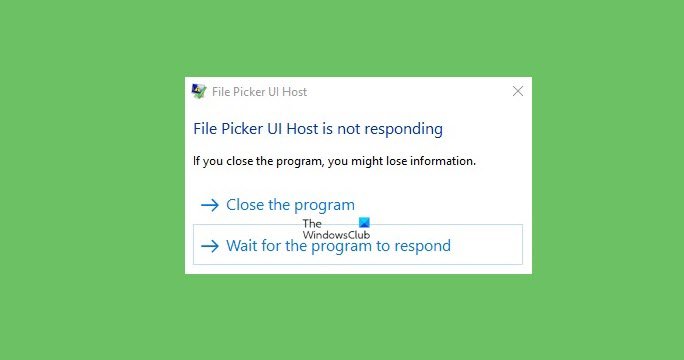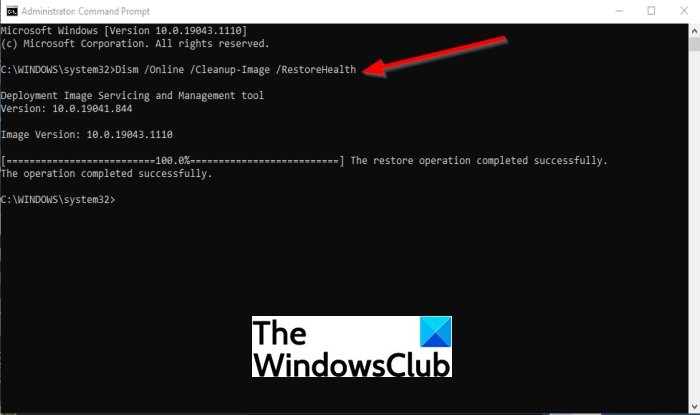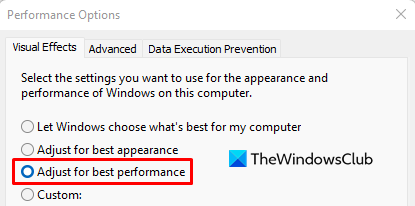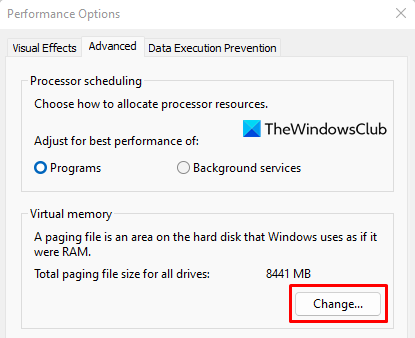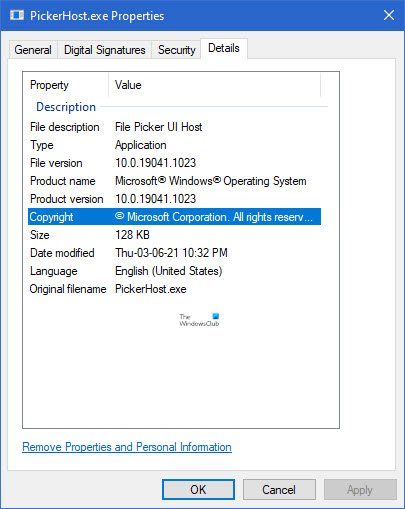如果您尝试运行过时版本的程序或UWP应用程序,您可能会在计算机上遇到文件选择器 Ul 主机没有响应(File Picker Ul Host is not responding)错误。当您尝试将文件附加到电子邮件时,也会出现此问题。一些用户报告说它会冻结计算机并显示以下错误消息:
File Picker UI Host is not responding. If you close the program, you might lose information.
本指南将解释所有可能帮助您解决此问题的方法。所以,让我们找出方法。
任务管理器(Task Manager)中的文件选择器 UI(File Picker UI)主机是什么?
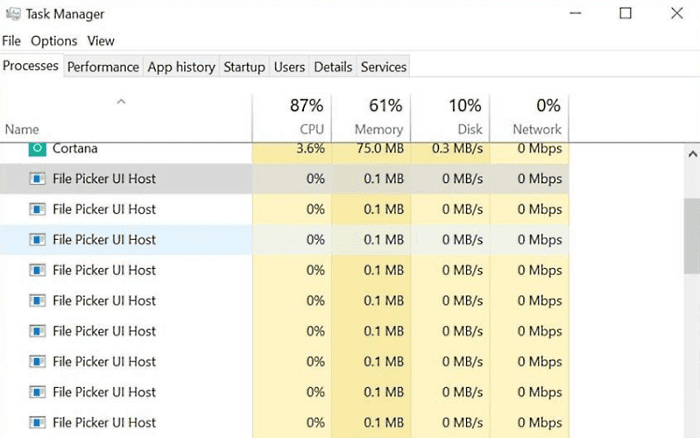
文件选取器UI(File Picker UI)主机 ( PickerHost.exe ) 是位于(PickerHost.exe)System32文件夹中的合法Windows操作系统文件。它是操作系统顺利运行所必需的。
它还允许您与其他应用程序共享文件和文件夹,例如Microsoft Word、Microsoft Paint或Microsoft Excel。该程序还允许您以与在 PC 上相同的方式查看文件。如果您想查找旧文件、查看最近的照片或将任何类型的媒体上传到云存储服务,此功能可能会很有用。
为什么我的文件选择器 UI(Picker UI)不起作用?
大多数情况下,当有问题的应用程序过时时,就会出现此问题。因此,有问题的应用程序可能与操作系统不兼容。安装最新的 Windows更新(Update)并将您的程序和应用程序更新到最新版本,问题就可以得到解决。
文件选取器 UI 主机 PickerHost.exe(File Picker UI Host PickerHost.exe)没有响应
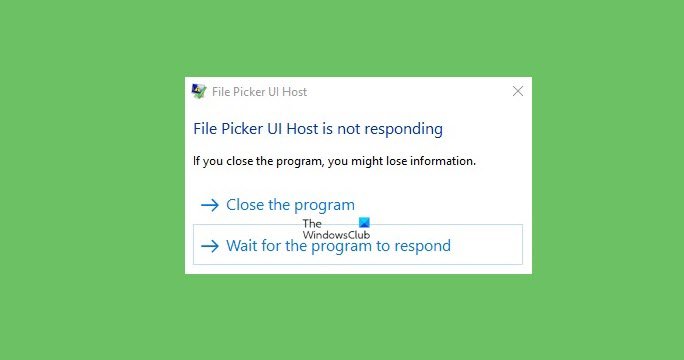
如果您遇到此问题,可以尝试以下建议,看看是否有助于解决问题。
- 重置程序或应用程序
- 运行 SFC 和 DISM 扫描
- 在干净启动状态下进行故障排除
- 重置文件资源管理器(Reset File Explorer)以获得最佳(Best)性能
- 检查虚拟内存设置。
现在让我们详细看看它们。
1]重置程序或应用程序

错误的设置很可能是造成此错误的原因。您需要重新安装或修复出现此错误的程序,或者修复或重置Microsoft Store应用。
- 按Windows + I 键盘快捷键打开Windows 10 设置(Settings)。
- 单击应用程序(Apps)类别。
- 转到应用程序和功能(Apps & features)选项卡。
- 找到有问题(problematic )的应用程序并选择它。
- 单击说明高级选项(Advanced options)的链接。
- 在这里,您可以选择修复(Repair)或重置应用程序。
2]运行SFC和DISM扫描
丢失或损坏的系统文件是另一个可能导致此问题的罪魁祸首。如果是这种情况,您需要运行系统文件检查器(System File Checker)和部署映像(Deployment Imaging)和服务管理(Servicing Management)工具来扫描受保护的Windows文件并替换有故障的系统文件。
为此,请执行以下操作:
- 打开提升的命令提示符(Open an elevated command prompt)并键入以下命令 -

sfc /scannow
- 现在按Enter键运行命令。
- 完成后,重新启动计算机。
- 现在运行以下命令行来修复任何系统映像损坏并修复Windows 组件存储(Windows Component Store)本身。
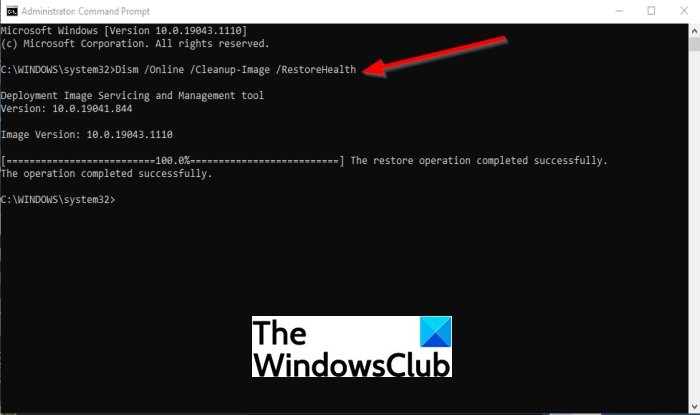
Dism.exe /online /cleanup-image /restorehealth
- 完成这些步骤后,重新启动计算机。它将更新文件并可能解决问题
3]在干净启动状态下进行故障排除(Troubleshoot)
如果问题仍未解决,您需要在计算机上执行干净启动并在干净启动状态下进行故障排除(perform a clean boot and troubleshoot in a clean boot state)。也许(Maybe)您将能够手动隔离罪犯。
4]重置文件资源管理器(Reset File Explorer)以获得最佳(Best)性能
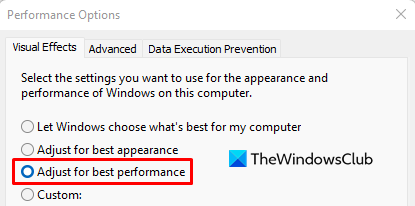
如果没有任何帮助,您可以尝试重置文件资源管理器(File Explorer)并查看是否有帮助。为此,请按照以下步骤操作:
- 右键单击(Right-click)“开始(Start)”按钮并打开“运行”(Run)对话框。
- 在文本区域中键入Sysdm.cpl ,然后单击确定。(Sysdm.cpl)
- 转到“高级(Advanced)”选项卡,在“性能”(Performance)部分下,单击“设置”(Settings)按钮。
- 在视觉效果(Visual Effects)选项卡上,选择调整以获得最佳性能(Adjust for best performance)选项。
5]检查虚拟内存设置
在那里,您可以切换到“高级(Advanced )”选项卡并选择“处理器调度(Processor scheduling)”部分下的“程序(Programs)”单选按钮。
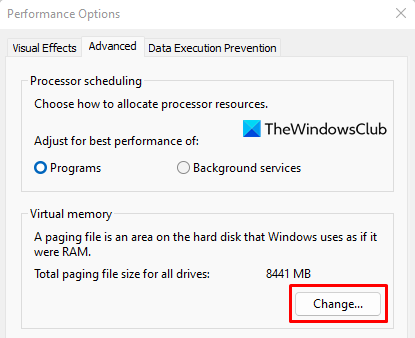
在虚拟内存(Virtual memory)部分下,单击更改(Change)按钮。
选中自动管理所有驱动器的分页文件大小(Automatically manage paging file size for all drives)复选框。
单击确定(OK)按钮以保存更改。
这些是可以解决您的错误文件选择器 UI 主机(File Picker UI Host)没有响应的解决方案。
如果您有任何反馈或建议,我们将不胜感激。
PickerHost.exe 是病毒吗?
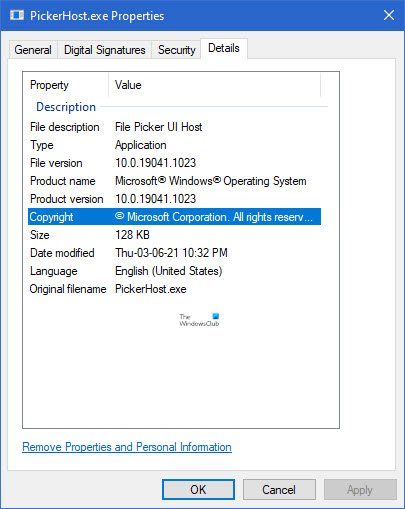
如果PickerHost.exe位于System32文件夹中,则它是合法的Microsoft文件。您可以检查其属性以再次确认。如果它位于其他地方,它很可能是一种病毒。您需要使用防病毒软件扫描系统以将其删除。
File Picker UI Host PickerHost.exe is not responding in Windows 11/10
If you try tо run an outdated version оf a program or UWP app, you may encounter the File Picker Ul Host is not responding error on your computer. This problem also occurs when you try to attach a file to the email. Some users reported that it freezes the computer and shows the following error message:
File Picker UI Host is not responding. If you close the program, you might lose information.
This guide will explain all the possible methods that may help you to fix this issue. So, let’s find out the way.
What is the File Picker UI host in Task Manager?
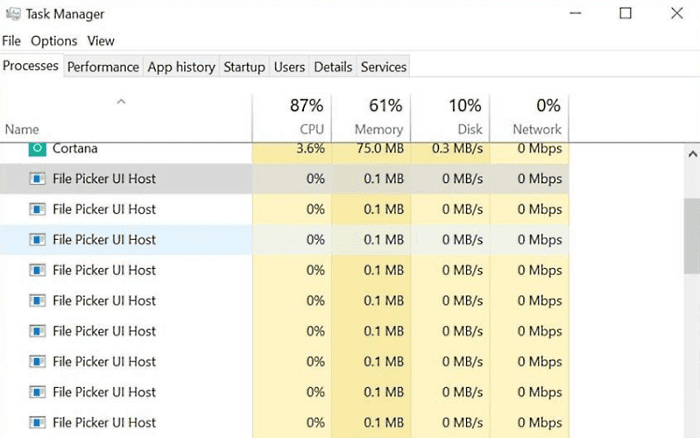
The File Picker UI host (PickerHost.exe) is a legitimate Windows operating system file that is located in the System32 folder. It is required for the smooth running of the OS.
It is also known to allow you to share files and folders with another app, such as Microsoft Word, Microsoft Paint, or Microsoft Excel. The program also allows you to view your files the same way you do on your PC. This feature might be useful if you ever want to find an old file, look through recent photos, or upload any kind of media to a cloud storage service.
Why is my File Picker UI not working?
Most of the time, this problem occurs when problematic applications become outdated. And as a result, the problematic applications may be incompatible with the operating system. Installing the latest Windows Update and updating your program and apps to their latest versions and the issue could be resolved.
File Picker UI Host PickerHost.exe is not responding
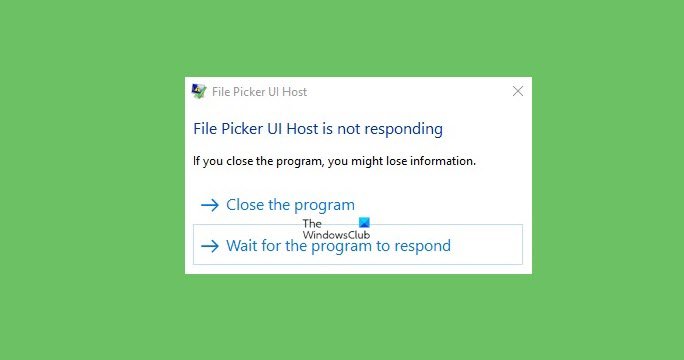
If you’re confronted with this issue, you can try the following suggestions and see if that helps to resolve the problem.
- Reset the Program or App
- Run SFC and DISM scan
- Troubleshoot in a clean boot state
- Reset File Explorer for Best Performance
- Check Virtual Memory settings.
Let’s now see them in detail.
1] Reset the Program or App

It is likely that the incorrect setting is to blame for this error. You need to reinstall or repair the program that is giving out this error, or repair or reset the Microsoft Store app.
- Press Windows + I keyboard shortcut to open Windows 10 Settings.
- Click on the Apps category.
- Go to the Apps & features tab.
- Locate the problematic app and select it.
- Click on the link stating Advanced options.
- Here you can opt to Repair or Reset the app.
2] Run SFC and DISM scan
Missing or corrupted system files are another possible culprit that might cause this issue. If that is the case, you need to run System File Checker and Deployment Imaging and Servicing Management tool to scan the protected Windows files and replace the faulty system files.
To do this, do the following:

sfc /scannow
- Now press the Enter key to run the command.
- Once it completes, restart your computer.
- Now run the below command line to fix any system image corruption and repair the Windows Component Store itself.
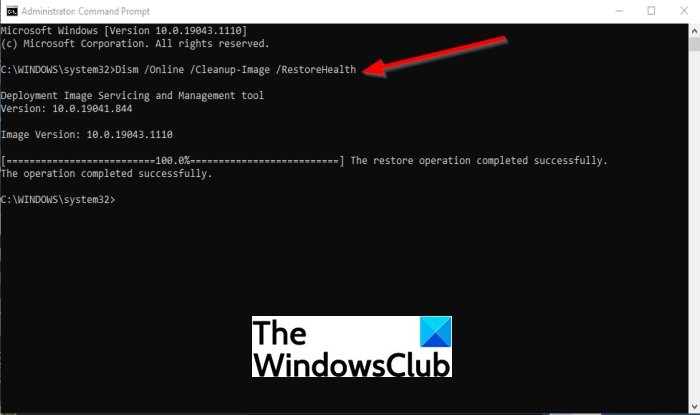
Dism.exe /online /cleanup-image /restorehealth
- Once you complete the steps, restart your computer. it will update the files and possibly fix the problem
3] Troubleshoot in a clean boot state
In case the issue is still not resolved, you will need to perform a clean boot and troubleshoot in a clean boot state on your computer. Maybe you will be able to isolate the offender manually.
4] Reset File Explorer for Best Performance
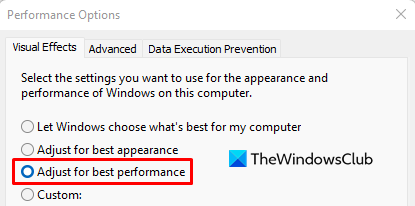
If nothing helps, you may try resetting the File Explorer and see if it helps. To accomplish this, follow the steps below:
- Right-click on the Start button and open the Run dialog box.
- Type Sysdm.cpl in the text area and click OK.
- Go to the Advanced tab and under the Performance section, click on the Settings button.
- On the Visual Effects tab, select the Adjust for best performance option.
5] Check Virtual Memory settings
While there,you may switch to the Advanced tab and select the Programs radio button under the Processor scheduling section.
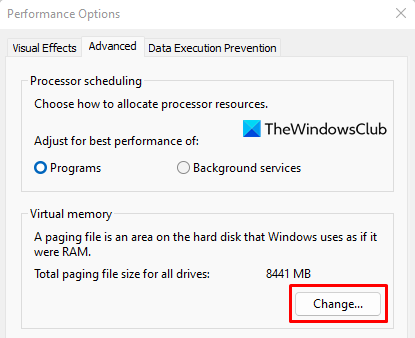
Under the Virtual memory section, click on the Change button.
Select the checkbox for Automatically manage paging file size for all drives.
Click on the OK button to save the changes.
These are the solutions that can solve your error File Picker UI Host is not responding.
We would appreciate any feedback or suggestions you might have.
Is PickerHost.exe a virus?
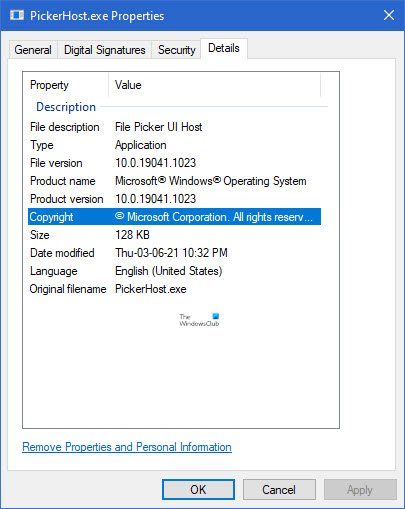
If PickerHost.exe is located in the System32 folder then it is the legit Microsoft file. You may check its Properties to reconfirm. If it is located elsewhere it could well be a virus. You need to scan your system with your antivirus software to remove it.