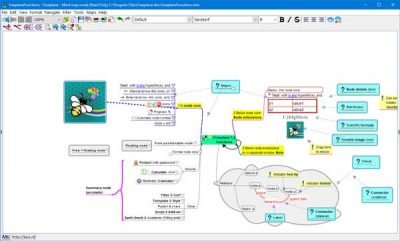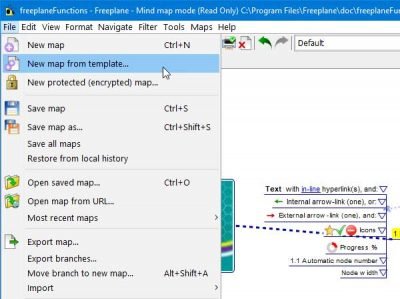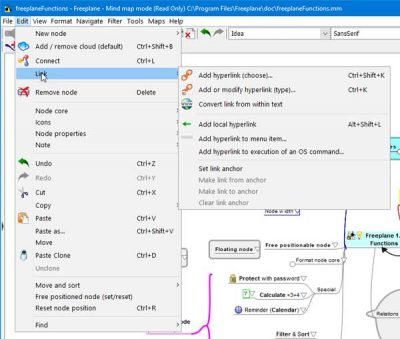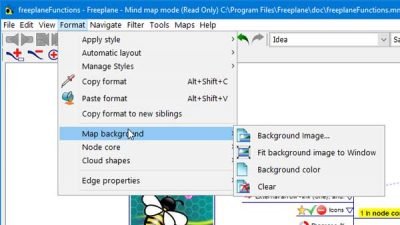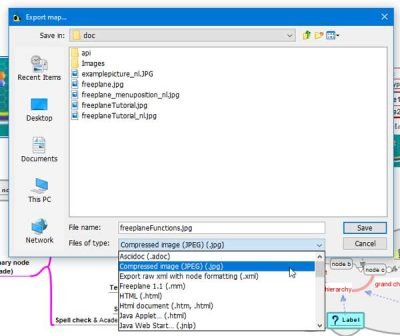如果您正在寻找适用于 Windows 111/0 的免费Windows 111/0导图软件(free mind mapping software )来整理您的想法,您应该看看Freeplane。它具有一些所需的最佳功能。在这篇文章中,我们将检查功能、选项以及如何使用它。
自由平面思维导图软件
Freeplane的用户界面不是很现代,而且看起来很老派。但是,您可以找到几乎所有基本功能来组织您的计划——这是最重要的。以下列表包含您可能喜欢的一些重要选项 -
- 自定义字体:(Custom font: )大多数思维导图软件不允许用户使用自定义字体,他们坚持使用系统字体。您可以在此软件中使用手动安装的字体使其看起来不错。
- 受密码保护的地图:(Password protected map:)有时,您可能需要锁定计划。如果是这样,您可以使用此功能。
- 导出:(Export: )并非所有工具都允许用户以标准图像格式导出地图,但Freeplane可以。您可以以不同的形式导出您的思维导图,例如 .jpg、.html等。
- 打印预览:(Print preview:)很多时候,您可能需要打印计划,但由于缺乏支持,您无法这样做。但是,Freeplane允许用户检查打印预览并手动打印。
- 添加超链接:(Add hyperlink: )如果您需要添加一些超链接,您也可以这样做。供您参考,可以添加网站URL以及本地链接,即文件、文件夹等。
- 添加任务和提醒:(Add tasks and reminder: )在此软件中计划某事或整理您的想法时,您可能需要添加一些笔记、提醒等。如果您安装此思维导图软件(mind mapping software),则无需安装任何适用于 Windows 的笔记应用程序(note-taking app for Windows)。
- 附加组件:(Add-ons: )如果您没有获得所需的功能,您可以查看附加组件存储库。
如何安装、设置和使用 Freeplane
要开始使用此思维导图软件,您需要下载并安装它。打开后可以找到这样一个窗口——
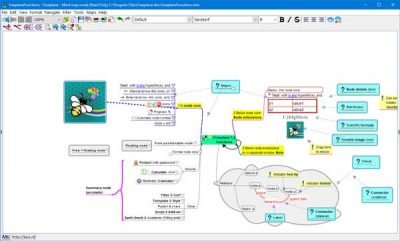
它显示了如何开始使用此软件。之后,您可以通过单击File > New map或按Ctrl+N来创建新地图。
如果您已有模板,您可以单击File > New map from template并从您的计算机加载模板。有一些与此软件相关的小教程。您可以关注他们以了解如何执行特定任务。
更改字体:(Change font: )要更改文本的默认字体,您需要展开相应的下拉菜单并选择您喜欢的内容。您还可以更改字体大小。当您需要对主要选项和分支进行分类时,这很方便。
密码保护:(Password protect: )如果要创建受密码保护的思维导图,您需要转到File > New protected (encrypted) map。之后,您需要输入密码。
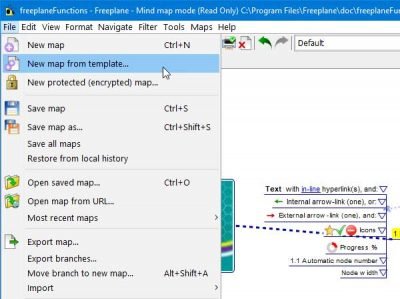
如果您忘记了此密码,则无法恢复。
添加超链接:(Add hyperlink: )如果您想在地图中添加本地文件链接或网站URL,您需要先选择文本,然后转到Edit > Link。
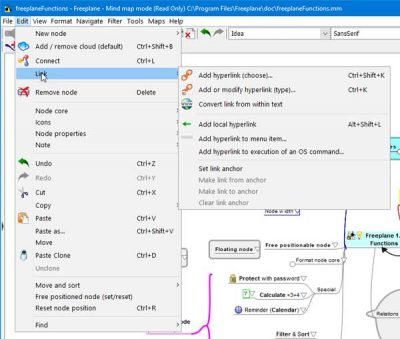
之后,选择您要插入的链接类型并按照说明完成任务。
更改地图背景:(Change map background:)如果您不喜欢白色背景,可以将其更改为其他内容。可以插入图像、选择纯色等。为此,请转到Format > Map background。
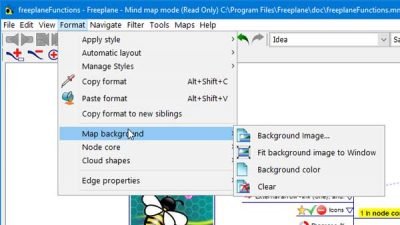
现在选择您要添加的内容。
任务和提醒:(Tasks and reminders:)如果要添加一些笔记、提醒等,可以导航到Tools > Manage tasks and reminders。之后,您可以找到一个窗口来添加您想要的任何内容。
Save/export: 如果您想将思维导图保存为标准图像文件或任何其他格式,您也可以这样做。为此,您需要完成地图中的所有内容,转到File > Export map。
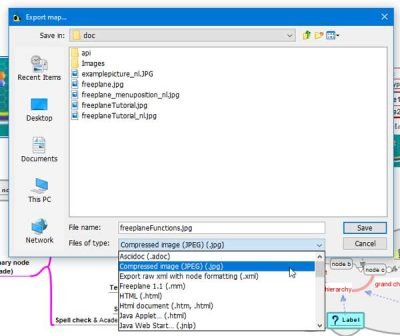
之后,您需要从文件类型(Files of type)下拉菜单中选择一种格式,然后单击保存(Save )按钮。
Freeplane也有一些选项,您可以从“首选项”(Preferences )面板中进行探索。您需要按CTRL+comma打开它。最重要的选项是外观(Look and feel)。您可以从此面板更改Freeplane的用户界面。您可以找到几个选项,例如Nimbus、Metal、Motif等。
我通过VirusTotal(VirusTotal)运行了这个工具,得到了 1/69 的结果——我敢肯定,这是一个误报!如果你喜欢这个软件,你可以从下载页面(download page)(download page)获取。
Mindmapp和Freemind是您可能想看看的另外两个免费的 Windows 思维导图工具。
(Mindmapp and Freemind are two other free mind mapping tools for Windows you may want to take a look at.)
Freeplane is a free mind mapping software for Windows 11/10
Іf you are lookіng for a free mind mapping software for Windows 111/0 to organize your thoughts, you should take a look at Freeplane. It comes with some of the best features that are required. In this post, we will check out the features, options, and how to use it.
Freeplane mind mapping software
The user interface of Freeplane is not very modern, and it has an old-school look. However, you can find almost all the essential features to organize your planning – and that is the most important thing. The following list contains some of the important options you might like-
- Custom font: Most of the mind mapping software do not allow users to use a user-defined font, and they stick with the system font. You can use a manually installed font in this software to make it look good.
- Password protected map: Sometimes, you might need to lock down a plan. If so, you can use this functionality.
- Export: Not all tools let users export a map in standard image format, but Freeplane does. You can export your mind map in different forms, such as .jpg, .html, etc.
- Print preview: Many times, you might need to print a plan, but you cannot do that because of the lack of support. However, Freeplane allows users to check the print preview and print it manually.
- Add hyperlink: If you need to add some hyperlinks, you can do that as well. For your information, it is possible to add website URL as well as local links, i.e., file, folder, etc.
- Add tasks and reminder: While planning something or organizing your thoughts in this software, you might need to add some notes, reminders, etc. If you install this mind mapping software, you do not need to install any note-taking app for Windows.
- Add-ons: If you are not getting your desired feature, you can take a look at the add-on repository.
How to install, setup and use Freeplane
To get started with this mind mapping software, you need to download and install it. After opening, you can find a window like this-
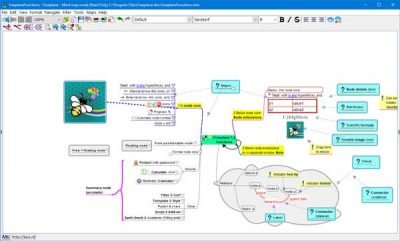
It shows how you can start using this software. Following that, you can create a new map by clicking File > New map or pressing Ctrl+N.
If you already have a template, you can click File > New map from template and load the template from your computer. There are some small tutorials related to this software. You can follow them to know how to perform a particular task.
Change font: To change the default font of the text, you need to expand the corresponding drop-down menu and choose something that you like. You can also change the font size. This is handy when you need to categorize the primary option and branches.
Password protect: If you want to create a password protected mind map, you need to go to File > New protected (encrypted) map. After that, you need to enter a password.
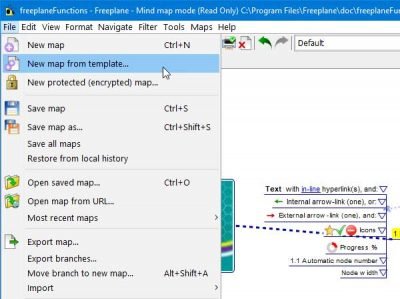
If you forget this password, there is no way to recover it.
Add hyperlink: If you want to add a local file link or a website URL in your map, you need to select the text first, and go to Edit > Link.
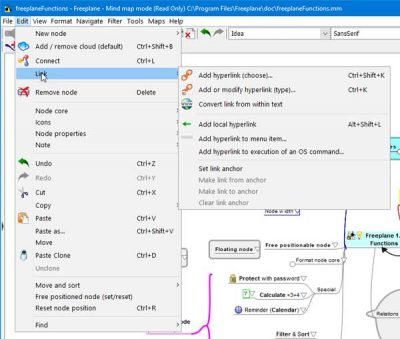
After that, select what kind of link you want to insert and complete the task as per the instruction.
Change map background: If you do not like the white background, you can change it to something else. It is possible to insert an image, choose a solid color, and so on. For that, go to Format > Map background.
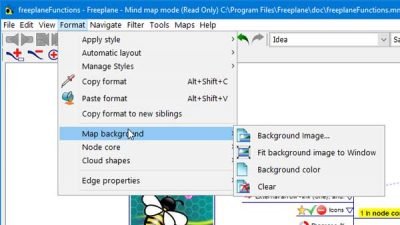
Now select what you want to add.
Tasks and reminders: If you want to add some notes, reminders, etc., you can navigate to Tools > Manage tasks and reminders. Following that, you can find a window to add whatever you want.
Save/export: If you want to save the mind map as a standard image file or any other format, you can do that too. For that, you need to finish everything in your map, go to File > Export map.
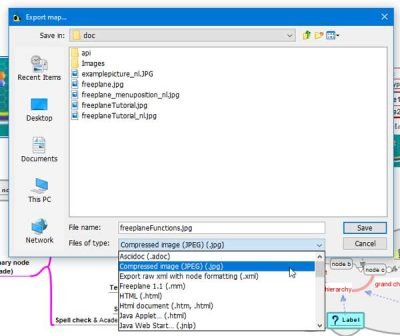
After that, you need to select a format from the Files of type drop-down menu and click the Save button.
Freeplane also has some options, and you can explore that from the Preferences panel. You need to press CTRL+comma to open that. The most important option is the Look and feel. You can change the user interface of Freeplane from this panel. You can find several options, such as Nimbus, Metal, Motif, etc.
I ran this tool through VirusTotal and got a result of 1/69 – a false positive, I am sure! If you like this software, you can get it from the download page.
Mindmapp and Freemind are two other free mind mapping tools for Windows you may want to take a look at.