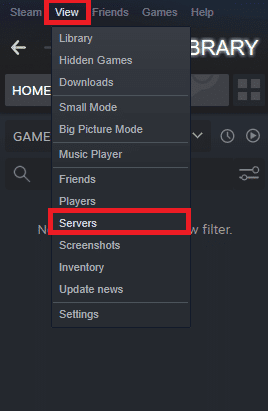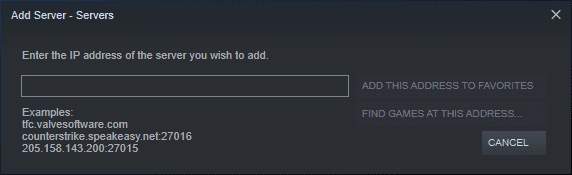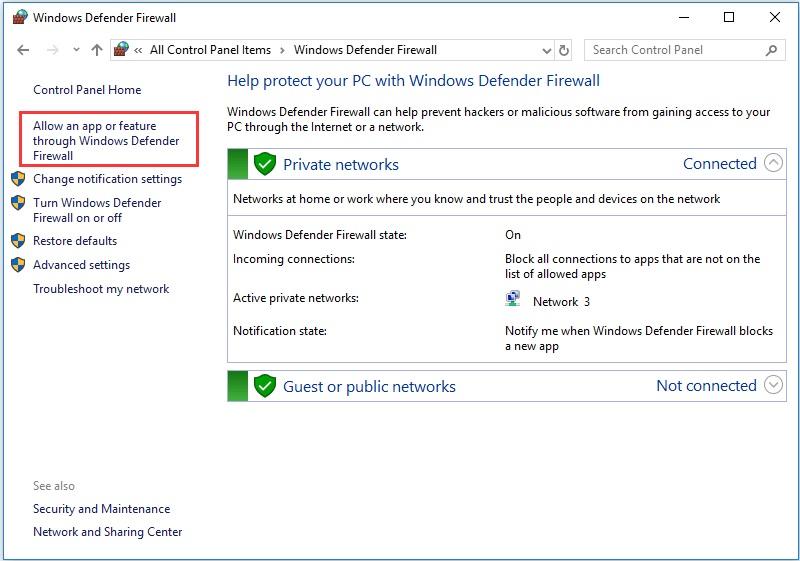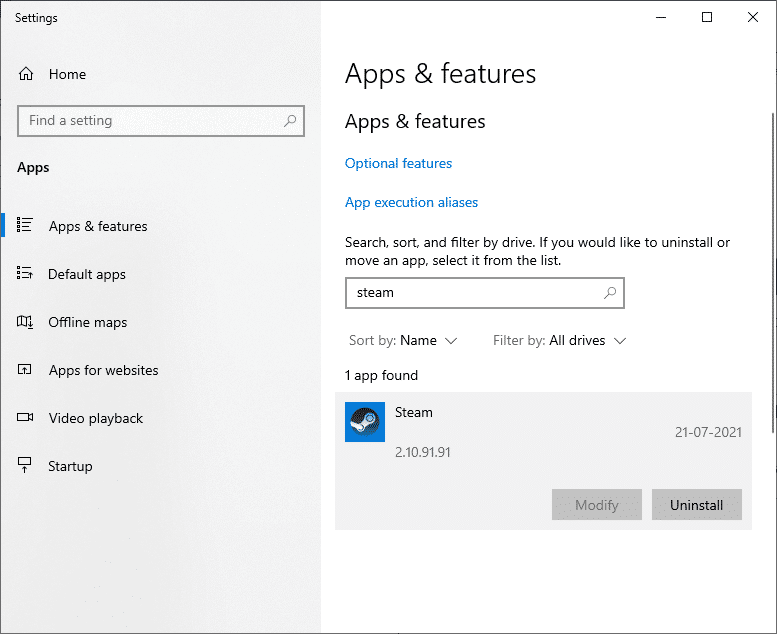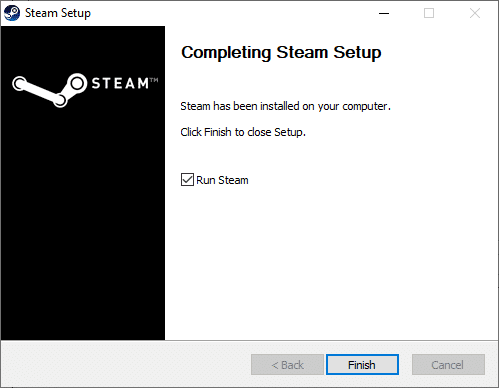ARK: Survival Evolved由Studio Wildcard与Instinct Games、Virtual Basement和Efecto Studios 联合开发(Efecto Studios)。这是一款冒险游戏,您必须在巨大的恐龙和其他史前动物和自然灾害之间的岛屿上生存。它于2017 年 8 月(August 2017)推出,自发布以来,可在PlayStation 4、Xbox One、Android、iOS、Nintendo Switch、Linux和Microsoft Windows上访问。它收到了不同的反馈,但大多数人喜欢在台式机和笔记本电脑上玩它。方舟(ARK)作为单人游戏或多人游戏同样有趣。通常,当您请求玩家加入多人游戏(when you request a player to join you in a multiplayer game)时,您可能会遇到无法查询服务器信息的邀请(Unable to query server info for an invite)错误。许多游戏玩家报告说官方服务器无法访问(official servers cannot be accessed),因为它们变得不可见。游戏内浏览器和Steam官方服务器会显示一个空列表。(An empty list is displayed)此错误会阻止您加入游戏服务器。如果您也面临同样的问题,请阅读我们的完美指南,以帮助您解决无法(unable to query server info for invite)在 Windows 10 PC 上查询服务器信息以获取邀请问题。

如何修复 ARK 无法查询服务器信息以获取邀请错误(How to Fix ARK Unable to query server info for invite Error)
其背后有多种原因。但是,下面列出了一些主要原因:
-
Windows 套接字问题:(Problem with Windows Sockets: )由于Windows 套接字(Windows Sockets)的连接问题,出现无法查询服务器信息以获取邀请( Unable to query server info for invite)问题。因此(Thus),重置这些应该会有所帮助。
-
自动连接失败:(Auto-Connection Failure: )如果游戏中没有启用自动连接功能,那么您的设备会触发此错误。
-
端口不可用:(Port Unavailability: )如果您的系统中有多个端口与其他程序相关联,则会出现上述问题。您应该取消阻止游戏使用的一些基本端口。互联网设置也需要相应调整。
-
与第三方防病毒软件冲突:(Conflict with Third-Party Antivirus: )某些第三方防病毒软件会阻止您系统上访问可能有害的程序。但是,在某些情况下,受信任的应用程序也会被阻止,导致无法查询服务器信息以查找邀请(unable to query server info for an invite)问题。
-
Windows 防火墙的问题:(Issues with Windows Firewall:) Windows 防火墙是(Windows Firewall)Windows系统上的内置应用程序,用作过滤器。它会扫描所有在线收到的信息并阻止不安全的数据,但也可能导致这种情况。
按照下面提到的方法,一一进行,直到找到解决此问题的方法。
方法 1:(Method 1: )重置(Reset )Windows 套接字
(Windows Sockets
)
此问题背后的主要根本原因是错误的Winsock目录。因此(Hence),需要将此目录重置为其原始设置,如下所示:
1.在Windows 搜索(Windows search)栏中键入cmd并单击以管理员身份运行(Run as administrator)以启动具有管理权限的命令提示符。(Command Prompt)

2. 键入netsh winsock reset并按Enter,如图所示。

3.等待(Wait)Windows Sockets的重置过程完成并出现确认消息(confirmation message)。
方法二:自动连接游戏服务器(Method 2: Auto-Connect to the Game Server)
使用启动(Launch)选项,您可以自动连接到您喜欢的服务器并避免ARK Unable to Query Server Info for Invite 问题(ARK Unable to Query Server Info for Invite issue)。例如,如果您的服务器已切换到新 IP 地址或面临与当前服务器的连接问题,您可以将其删除并连接到新服务器。按照给定的步骤使用 Launch 选项实施此服务器更改:
1.在 Windows 搜索 (Windows search )栏中搜索Steam 以启动它,如图所示。(Steam )

2. 切换到LIBRARY选项卡,如突出显示的那样。

3. 右键单击 ARK: Survival Evolved并在上下文弹出菜单中选择属性选项。(Properties )
4. 在GENERAL选项卡下,选择SET LAUNCH OPTIONS...,如下图所示。

5. 在这里,删除Connect Server-IP: 端口(Connect Server-IP: port) 条目。
注 1:(Note 1:) server-IP 和 port 字段为实际数字,代表服务器。
注意 2:如果您在(Note 2:)SET LAUNCH OPTIONS窗口中找不到服务器详细信息,请通过键入 connect <your_server_IP>
6.保存(Save )更改并退出Steam。
验证您是否可以玩ARK : Survival Evolved游戏而不会遇到无法查询服务器信息的邀请(unable to query server info for invite)问题。如果没有,请尝试下一个修复。
另请阅读:(Also Read:) 如何在窗口模式下打开 Steam 游戏(How to Open Steam Games in Windowed Mode)
方法 3:为您的路由器重定向端口(Method 3: Redirect Port for Your Router)
1. 启动Web 浏览器。(Web browser.)然后,在URL 栏中输入您的(URL bar)IP 地址(IP address),如图所示。

2. 输入您的路由器的用户名(username )和密码( password)。
注意:(Note:)您可以在粘贴在路由器上的贴纸上找到您的登录详细信息。( login details)

3. 单击标题为启用(Enable) 端口转发(Port Forwarding )或类似内容的选项。
4. 现在,创建(create )以下端口:
TCP / UDP Ports: 7777 和 7778
TCP / UDP Port:27015
5.应用(Apply )更改并重新启动(restart )路由器和计算机。
方法四:验证游戏文件的完整性(Method 4: Verify Integrity of Game Files)
阅读我们关于如何在 Steam 上验证游戏文件完整性的(How to Verify Integrity of Game Files on Steam)指南,以修复ARK游戏文件并修复由损坏或丢失的游戏文件引起的所有错误和故障。这种方法适用于许多用户,因此我们也推荐它。
方法五:使用游戏内服务器加入(Method 5: Join Using In-Game Server)
当玩家尝试直接从Steam 服务器加入(Steam Server)ARK服务器时,他们经常遇到无法查询服务器信息的邀请(unable to query server info for invite)问题。因此(Hence),我们或许可以通过使用游戏内服务器加入ARK来修复它,如下所述:
1. 启动Steam并单击工具栏中的查看(View )。
2. 选择服务器(Servers),如图所示。
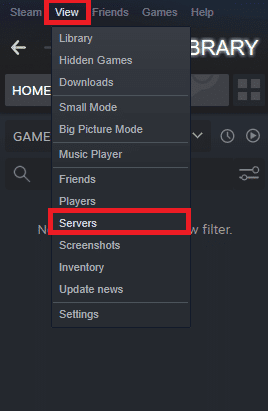
3. 重定向到收藏夹(FAVORITES )选项卡并从屏幕底部选择添加服务器选项。(ADD A SERVER )

4. 现在,在输入您要添加的服务器的 IP 地址(Enter the IP address of the server you wish to add)字段中输入服务器 IP 地址(server IP address)。
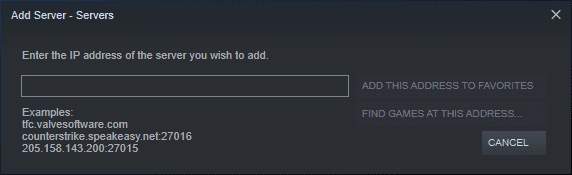
5. 然后,单击“将此地址添加到收藏夹(ADD THIS ADDRESS TO FAVORITES )”选项,突出显示。

6. 现在,启动 ARK 并选择加入 ARK(Join ARK )选项。
7. 从左下角展开过滤器(Filter)选项并将会话过滤器(Session Filter )添加到收藏夹。(Favorites.)
8.刷新(Refresh )页面。您将能够看到刚刚创建的服务器。
从这里开始,使用此服务器加入ARK,以避免完全无法查询服务器信息的邀请(unable to query server info for invite)问题。
方法 6:禁用或卸载第三方防病毒软件(Method 6: Disable or Uninstall Third-party Antivirus)
方法6A:(Method 6A:)您可以暂时禁用系统上安装的第三方杀毒软件,(temporarily disable the third-party antivirus installed on your system)以解决它与游戏之间的冲突。
注意:(Note:)这些步骤将根据防病毒(Antivirus)程序而有所不同。这里以Avast Free Antivirus为例。
1. 右键单击任务(Taskbar)栏中的Avast Free Antivirus。
2. 现在,选择Avast shields control,如图所示。

3. 选择以下任一选项以暂时禁用 Avast :(disable Avast)
- 禁用 10 分钟
- 禁用 1 小时
- 禁用直到计算机重新启动
- 永久禁用
现在尝试连接到游戏服务器。
方法6B:(Method 6B:)要解决这个问题,可以卸载第三方杀毒(uninstall the third-party antivirus)软件,如下:
1. 在您的计算机上启动Avast Free Antivirus程序。
2. 点击右上角可见的菜单。(Menu)
3. 现在,点击设置(Settings),如图所示。

4. 在常规(General )选项卡下,导航到故障排除(Troubleshooting)部分。
5. 如图所示,取消选中Enable Self-Defense(Enable Self-Defense)旁边的复选框。

6. 屏幕上会显示提示。单击(Click)确定(OK)以禁用 Avast。
7. 退出Avast Free Antivirus程序。
8.接下来,通过搜索启动控制面板,如图所示。(Control Panel)

9. 选择View by > Small icons,然后单击程序和功能(Programs and Features),如图所示。

10. 右键单击 Avast Free Antivirus,然后单击卸载,(Uninstall, )如下图所示。

11.在确认提示中单击卸载继续。(Uninstall)然后,等待卸载过程完成。
注意:(Note:)根据防病毒(Antivirus)软件的文件大小,卸载它所需的时间会有所不同。
12.重新启动您的Windows PC(Reboot your Windows PC)并检查这是否可以解决ARK无法查询服务器信息以获取邀请(ARK unable to query server info for invite)问题。
另请阅读:(Also Read:) 在 Windows 10 中完全卸载 Avast Antivirus 的 5 种方法(5 Ways to Completely Uninstall Avast Antivirus in Windows 10)
方法七:允许方舟:生存进化通过防火墙(Method 7: Allow ARK: Survival Evolved through Firewall)
每当您在设备上安装新应用程序时,屏幕上都会出现提示,询问是否应将应用程序添加为Windows Defender 防火墙的(Windows Defender Firewall)例外(Exception)。
- 如果单击“是”(YES),您最近安装的应用程序将作为例外添加到Windows 防火墙(Windows Firewall)。正如预期的那样,它的所有功能都将起作用。
- 但是,如果您选择“否(NO)”,则Windows 防火墙(Windows Firewall)会在扫描您的系统以查找可疑内容时阻止应用程序连接到Internet 。
此功能有助于维护和保护系统信息和隐私(to maintain and protect system information and privacy)。但它仍可能与Steam和ARK : Survival Evolved等值得信赖的应用程序发生冲突。与第三方防病毒软件一样,您可以暂时禁用Windows Defender 防火墙(Windows Defender Firewall)或永久允许访问ARK : Survival Evolved程序。(Evolved)
方法 7A:暂时禁用 Windows Defender 防火墙(Method 7A: Disable Windows Defender Firewall Temporarily)
一些用户报告说,当Windows Defender 防火墙(Windows Defender Firewall)关闭时(OFF),没有出现无法查询服务器信息以获取邀请的问题。您也可以按照以下步骤进行尝试:
1.按照前面方法的说明启动控制面板。( Control Panel )
2. 点击Windows Defender 防火墙,(Windows Defender Firewall, )如图所示。

3.从左侧面板中选择打开或关闭 Windows Defender 防火墙选项。(Turn Windows Defender Firewall on or off )

4. 现在,选中域、专用和公共网络设置(Domain, Private & Public network settings)的标题为关闭 Windows Defender 防火墙(不推荐)(Turn off Windows Defender Firewall (not recommended) )选项的框。

方法 7B:允许 ARK:Windows Defender 防火墙中的生存进化(Method 7B: Allow ARK: Survival Evolved in Windows Defender Firewall)
1. 启动控制面板(Control Panel)。按照方法 7A(Method 7A.)导航到Windows Defender 防火墙。(Windows Defender Firewall)
2. 单击左侧面板中的 允许应用程序或功能通过 Windows Defender 防火墙选项(Allow an app or feature through the Windows Defender Firewall option ),突出显示。
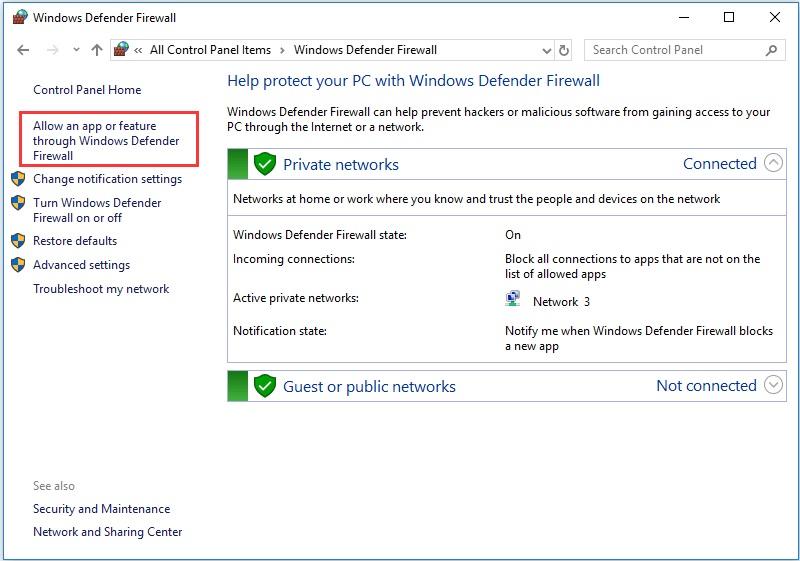
3. 现在,单击 更改设置(Change settings) 按钮。
4. 在列表中选择ARK: Survival Evolved程序并选中(ARK: Survival Evolved)Private和Public选项下的框,如突出显示的那样。
注意:下面给出的屏幕截图中以(Note:) 远程桌面(Remote Desktop)为例。

5. 最后,单击“ 确定”以实施这些更改。(OK to implement these changes.)
建议允许ARK : Survival Evolved程序而不是阻止应用程序或禁用Windows Defender 防火墙(Windows Defender Firewall),因为它是一个更安全的选项。
方法 7C:在 Windows Defender 防火墙中阻止传入连接(Method 7C: Block Incoming Connections in Windows Defender Firewall)
在过去十年中,网络犯罪达到了顶峰。因此,我们在网上冲浪时需要更加谨慎。除了上述之外,您还可以在Windows 防火墙(Windows Firewall)的帮助下禁止所有传入数据连接,如下所述:
1. 导航到Control Panel >Windows Defender 防火墙(Windows Defender Firewall),如前所述。
2. 在 公共网络(Public network) 设置(settings)下,选中标记为阻止所有传入连接(Block all incoming connections)的框, 包括允许程序列表中的( including those in the list of allowed programs)连接,如图所示。

3. 单击确定(OK)。
另请阅读:(Also Read:) 如何修复 Steam 不下载游戏(How to Fix Steam Not Downloading Games)
方法 8. 使用 ARK 服务器托管(Method 8. Use ARK Server Hosting)
即使是最流行的游戏也会遇到错误,您可以通过从ARK Server Hosting等专业支持服务获取帮助来修复这些错误。它提供更好的网络可用性并快速解决所有服务器连接错误。它还提供了出色的文件管理系统。此外,已知修复无法查询服务器信息以获取邀请(unable to query server info for invite)问题。因此(Hence),建议新手和高级用户都使用ARK 服务器托管(ARK Server Hosting)。如果您想创建自己的ARK服务器托管,那么您可以阅读本指南,了解如何创建 ARK 服务器托管(how to create an ARK server hosting)。
方法 9:重新安装 Steam(Method 9: Reinstall Steam)
如果以上方法均无效,最后的办法是重新安装Steam。以下是解决ARK 无法查询服务器信息以获取邀请( ARK unable to Query Server Info for Invite)错误的方法:
1.在Windows 搜索(Windows search)栏中键入应用程序。(Apps )单击应用程序和功能(Apps & features)以启动它,如图所示。

2.在搜索此列表(Search this list)字段中输入Steam 。
3. 最后,点击Steam应用下的卸载(Uninstall),如下图所示。
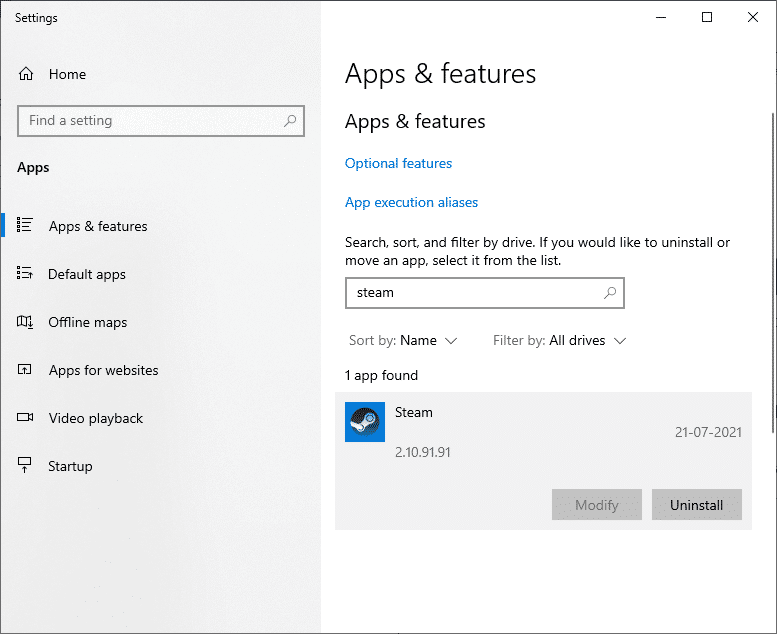
4. 程序从系统中删除后,您可以再次搜索确认。您应该会收到此消息我们在此处找不到任何可显示的内容。仔细检查您的搜索条件(We couldn’t find anything to show here. Double-check your search criteria)。
5.完成上述所有步骤后,重新启动计算机。(Restart your computer)
6.单击此处在您的 Windows 10 PC 上下载 Steam 。(Click here to download Steam)

7. 前往我的下载(My downloads )文件夹并双击SteamSetup将其打开。
8. 在这里,单击“下一步”(Next )按钮,直到看到“选择安装位置”(Choose Install Location)屏幕。

9. 接下来,使用浏览...(Browse… )选项选择目标文件夹。(Destination Folder)然后,单击安装(Install)。

10. 等待安装完成,点击完成(Finish)。
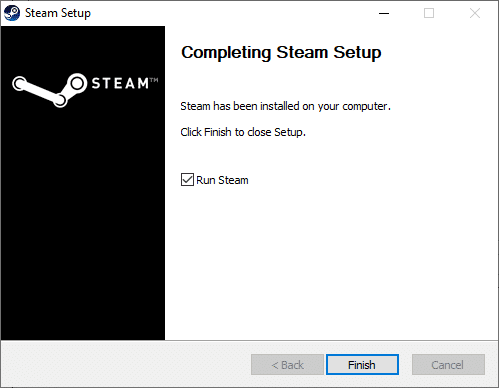
11. 现在,等待所有Steam包安装到您的系统中。

现在,您已成功在系统上重新安装 Steam。下载 ARK(Download ARK) : Survival Evolved游戏并尽情畅玩,没有任何错误。
受到推崇的:(Recommended:)
我们希望本指南对您有所帮助,并且您能够修复 ARK 无法在您的设备中查询服务器信息以获取邀请问题( fix the ARK Unable to query server info for invite issue in your device)。让我们知道哪种方法最适合您。此外,如果您对本文有任何疑问/评论,请随时将它们放在评论部分。
Fix ARK Unable to Query Server Info for Invite
ARK: Survival Evolved was developed by Studio Wildcard in association with Instinct Games, Virtual Basement, and Efecto Studios. It is an adventurous game where you have to survive on an island among giant dinosaurs and other prehistoric animals and natural disasters. It was launched in August 2017, and since its release, it can be accessed on PlayStation 4, Xbox One, Android, iOS, Nintendo Switch, Linux, & Microsoft Windows. It has received mixed feedback, but most people enjoy playing it on their desktops and laptops. ARK is equally fun as a single-player or a multiplayer game. Often, when you request a player to join you in a multiplayer game, you might encounter Unable to query server info for an invite error. Many gamers reported that the official servers cannot be accessed as they turn invisible. An empty list is displayed for the in-game browser as well as the official Steam server. This error blocks you from joining the game servers. If you are also facing the same problem, read our perfect guide to help you fix unable to query server info for invite issue on Windows 10 PC.

How to Fix ARK Unable to query server info for invite Error
There are a variety of reasons behind it. However, some primary reasons are listed below:
-
Problem with Windows Sockets: The Unable to query server info for invite issue occurs due to connectivity issues with Windows Sockets. Thus, resetting these should help.
-
Auto-Connection Failure: If the auto-connection feature is not enabled in the game, then this error will be triggered on your device.
-
Port Unavailability: If you have multiple ports in your system engaged with other programs, the said issue arises. You should unblock some essential ports to be used by the game. The internet settings also need to be adjusted accordingly.
-
Conflict with Third-Party Antivirus: Some third-party antivirus software prevents potentially harmful programs from being accessed on your system. However, in some cases, trusted applications are also blocked, leading to unable to query server info for an invite issue.
-
Issues with Windows Firewall: Windows Firewall is an in-built application on Windows systems that acts as a filter. It scans all information received online and blocks out the unsafe data but, might cause this too.
Follow the below-mentioned methods, one by one, till you find a fix to this issue.
Method 1: Reset Windows Sockets
The primary root cause behind this problem is a faulty Winsock catalog. Hence, this catalog needs to be reset to its original settings, as follows:
1. Type cmd in the Windows search bar and click on Run as administrator to launch Command Prompt with administrative privileges.

2. Type netsh winsock reset and hit Enter, as shown.

3. Wait for the reset process of Windows Sockets to be completed and a confirmation message to appear.
Method 2: Auto-Connect to the Game Server
Using the Launch option, you can connect to your favorite server automatically and avoid ARK Unable to Query Server Info for Invite issue. For example, if your server has switched to a new IP address or facing connectivity issues with the current server, you can remove it and connect to a new server. Follow the given steps to implement this server change using the Launch option:
1. Search for Steam in Windows search bar to launch it, as shown.

2. Switch to the LIBRARY tab, as highlighted.

3. Right-click on ARK: Survival Evolved and select the Properties option in the context pop-up menu.
4. Under the GENERAL tab, select SET LAUNCH OPTIONS…, as depicted below.

5. Here, delete Connect Server-IP: port entry.
Note 1: The server-IP and port fields are actual numbers, and they represent the server.
Note 2: If you cannot find server details in the SET LAUNCH OPTIONS window, then find the IP address of your server by typing connect <your_server_IP>
6. Save the changes and exit Steam.
Verify if you can play ARK: Survival Evolved game without facing unable to query server info for invite issue. If not, try the next fix.
Also Read: How to Open Steam Games in Windowed Mode
Method 3: Redirect Port for Your Router
1. Launch a Web browser. Then, type your IP address in the URL bar, as shown.

2. Type the username and password of your router.
Note: You can find your login details on the sticker pasted on the router.

3. Click on the option titled Enable Port Forwarding or something similar.
4. Now, create the following Ports:
TCP / UDP Ports: 7777 and 7778
TCP / UDP Port: 27015
5. Apply the changes and restart your router and computer.
Method 4: Verify Integrity of Game Files
Read our guide on How to Verify Integrity of Game Files on Steam to repair ARK game files and to fix all errors & glitches being caused by corrupt or missing game files. This method worked for many users hence, we recommend it as well.
Method 5: Join Using In-Game Server
When gamers tried to join ARK server from the Steam Server directly, they experienced unable to query server info for invite issues more often. Hence, we might be able to fix it by joining ARK using an in-game server, as explained below:
1. Launch Steam and click on View from the toolbar.
2. Select Servers, as shown.
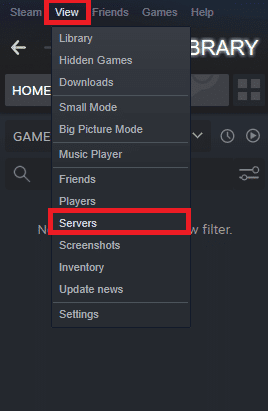
3. Redirect to the FAVORITES tab and select the ADD A SERVER option from the bottom of the screen.

4. Now, type the server IP address in the Enter the IP address of the server you wish to add field.
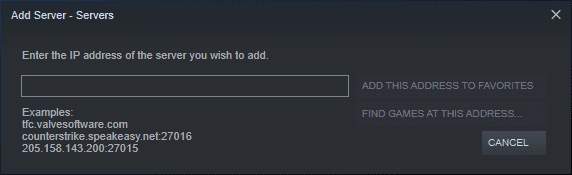
5. Then, click on ADD THIS ADDRESS TO FAVORITES option, as highlighted.

6. Now, launch ARK and select the Join ARK option.
7. From the bottom left corner, expand the Filter options and add the Session Filter to Favorites.
8. Refresh the page. You will be able to see the server you have just created.
Here onwards, join ARK using this server to avoid the unable to query server info for invite issue altogether.
Method 6: Disable or Uninstall Third-party Antivirus
Method 6A: You can temporarily disable the third-party antivirus installed on your system to resolve conflicts between it and the game.
Note: The steps will vary according to the Antivirus program. Here, Avast Free Antivirus has been taken as an example.
1. Right-click on the Avast Free Antivirus in the Taskbar.
2. Now, select Avast shields control, as shown.

3. Choose any of these options to disable Avast temporarily:
- Disable for 10 minutes
- Disable for 1 hour
- Disable until computer is restarted
- Disable permanently
Try connecting to the game server now.
Method 6B: To resolve this issue, you can uninstall the third-party antivirus software, as follows:
1. Launch Avast Free Antivirus program on your computer.
2. Click on Menu visible in the top right corner.
3. Now, click on Settings, as shown.

4. Under the General tab, navigate to the Troubleshooting section.
5. Uncheck the box next to Enable Self-Defense, as depicted.

6. A prompt will be displayed on the screen. Click on OK to disable Avast.
7. Exit Avast Free Antivirus program.
8. Next, launch Control Panel by searching for it, as shown.

9. Select View by > Small icons and then, click on Programs and Features, as depicted.

10. Right-click on Avast Free Antivirus and then, click on Uninstall, as illustrated below.

11. Proceed by clicking Uninstall in the confirmation prompt. Then, wait for the uninstallation process to finish.
Note: Depending on the file size of the Antivirus software, the time taken to uninstall it, will vary.
12. Reboot your Windows PC and check if this could fix ARK unable to query server info for invite issue.
Also Read: 5 Ways to Completely Uninstall Avast Antivirus in Windows 10
Method 7: Allow ARK: Survival Evolved through Firewall
Whenever you install a new application on your device, a prompt will appear on your screen asking whether the application should be added as an Exception to Windows Defender Firewall or not.
- If you click YES, the application you have recently installed is added as an exception to Windows Firewall. All its features will work, just as expected.
- But, if you select NO, then Windows Firewall will block the application from connecting to the Internet whenever it scans your system for suspicious content.
This feature helps to maintain and protect system information and privacy. But it may still cause conflicts with trustworthy applications like Steam and ARK: Survival Evolved. Like third-party antivirus software, you can temporarily disable Windows Defender Firewall or allow access to ARK: Survival Evolved program permanently.
Method 7A: Disable Windows Defender Firewall Temporarily
Several users reported that when Windows Defender Firewall was turned OFF, the unable to query server info for invite issue didn’t occur. You can try it too, by following these steps:
1. Launch Control Panel as instructed in the previous method.
2. Click on Windows Defender Firewall, as shown.

3. Select the Turn Windows Defender Firewall on or off option from the left panel.

4. Now, check the box titled Turn off Windows Defender Firewall (not recommended) option for Domain, Private & Public network settings.

Method 7B: Allow ARK: Survival Evolved in Windows Defender Firewall
1. Launch Control Panel. Navigate to Windows Defender Firewall, as per Method 7A.
2. Click on the Allow an app or feature through the Windows Defender Firewall option from the left panel, as highlighted.
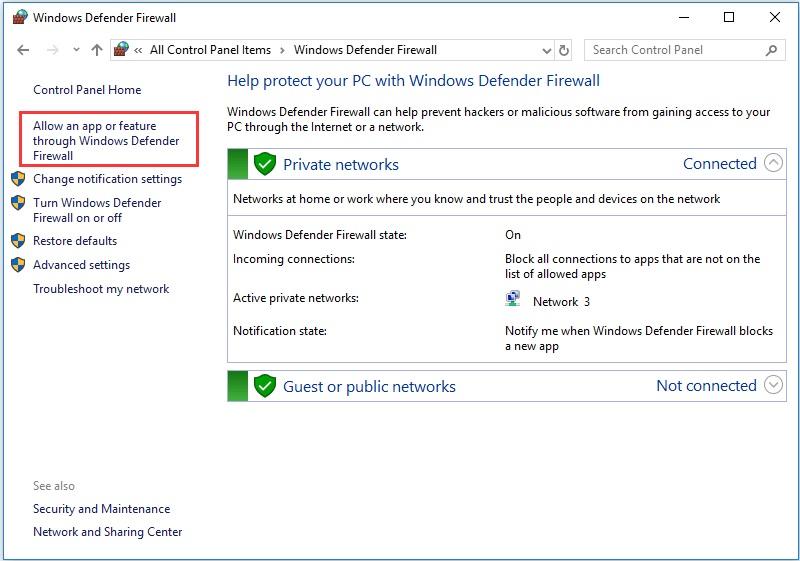
3. Now, click on the Change settings button.
4. Select ARK: Survival Evolved program in the list and check the boxes under Private and Public options, as highlighted.
Note: Remote Desktop has been taken as an example in the screenshot given below.

5. Finally, click on OK to implement these changes.
It is recommended to allow ARK: Survival Evolved program rather than blocking the application or disabling Windows Defender Firewall because it is a safer option.
Method 7C: Block Incoming Connections in Windows Defender Firewall
In the last decade, cybercrime has reached its peak. So, we need to be more cautious while surfing online. In addition to the above, you can disallow all incoming data connections with the help of a Windows Firewall, as explained below:
1. Navigate to Control Panel >Windows Defender Firewall, as earlier.
2. Under Public network settings, check the box marked Block all incoming connections, including those in the list of allowed programs, as depicted.

3. Click on OK.
Also Read: How to Fix Steam Not Downloading Games
Method 8. Use ARK Server Hosting
Even the most popular games encounter errors, and you can fix these by fetching help from professional support services like ARK Server Hosting. It provides better network availability and quickly resolves all server connectivity errors. It also offers an excellent file management system. Furthermore, it has been known to fix unable to query server info for invite issue. Hence, both novice and advanced users are advised to utilize ARK Server Hosting. If you want to create your own ARK server hosting, then you can read this guide on how to create an ARK server hosting.
Method 9: Reinstall Steam
If none of the above methods have worked, the last resort is to reinstall Steam. Here’s how to fix ARK unable to Query Server Info for Invite error:
1. Type Apps in the Windows search bar. Click on Apps & features to launch it, as shown.

2. Type Steam in Search this list field.
3. Finally, click on Uninstall under Steam app, as depicted below.
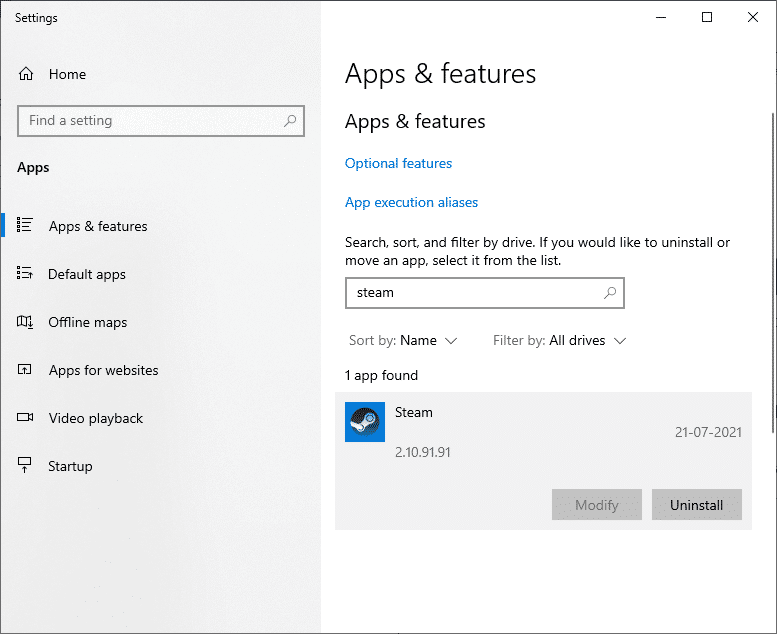
4. Once the program has been deleted from your system, you can confirm by searching for it again. You should receive this message We couldn’t find anything to show here. Double-check your search criteria.
5. Restart your computer, once you complete all the steps mentioned above.
6. Click here to download Steam on your Windows 10 PC.

7. Go to My downloads folder and double-click on SteamSetup to open it.
8. Here, click on the Next button until you see the Choose Install Location screen.

9. Next, choose the Destination Folder by using the Browse… option. Then, click on Install.

10. Wait for the installation to be completed and click on Finish.
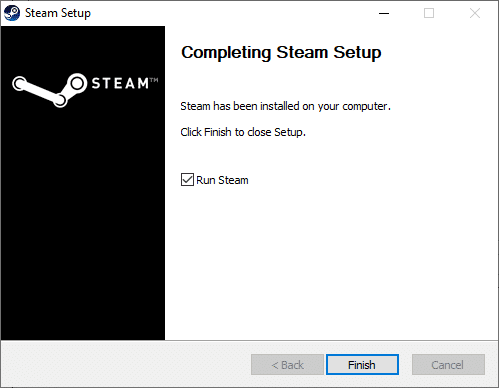
11. Now, wait for all Steam packages to be installed in your system.

Now, you have successfully reinstalled Steam on your system. Download ARK: Survival Evolved game and enjoy playing it, without any errors.
Recommended:
We hope that this guide was helpful and you were able to fix the ARK Unable to query server info for invite issue in your device. Let us know which method worked for you the best. Also, if you have any queries/comments regarding this article, then feel free to drop them in the comments section.