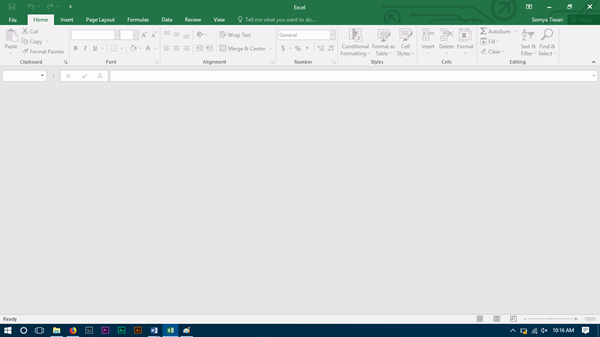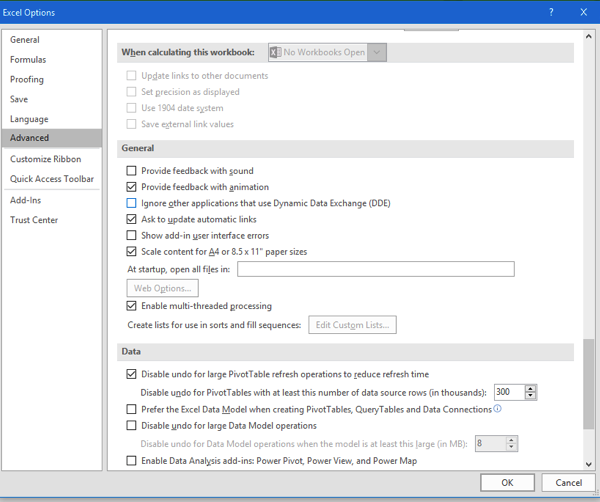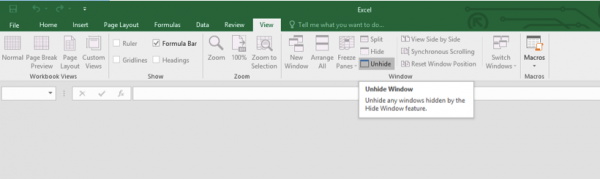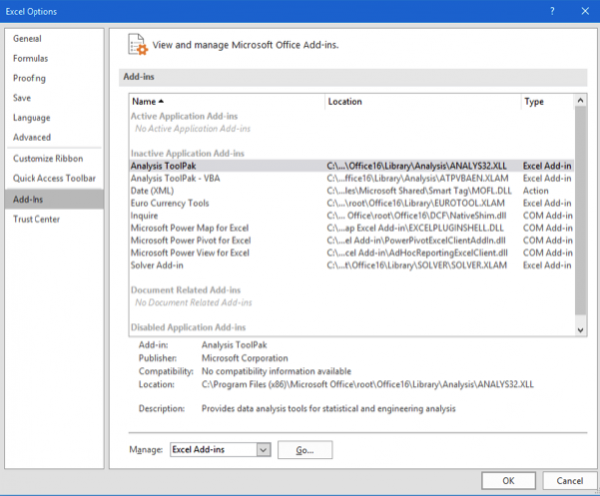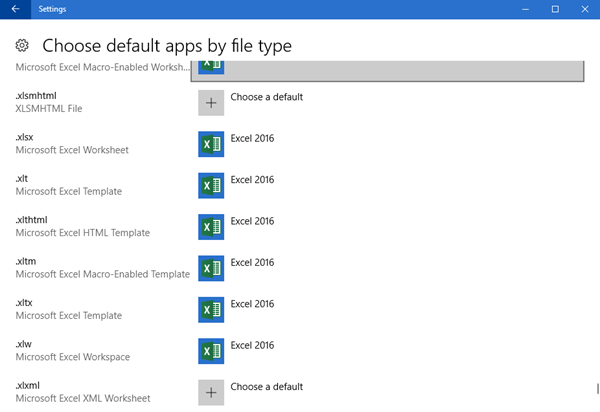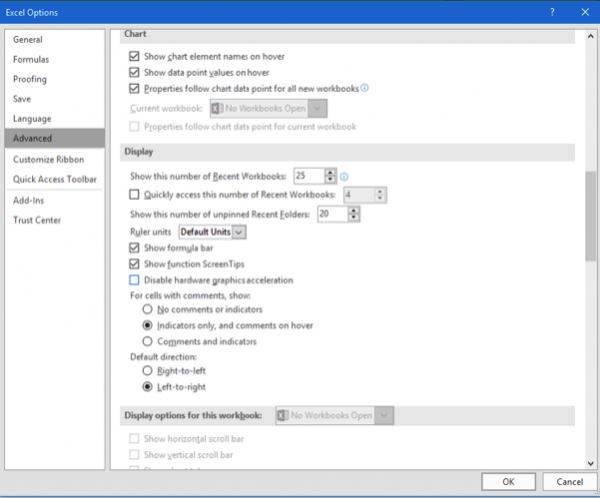当软件出现故障并且没有在第一时间打开文件时,这是非常令人恼火的。微软的数据表管理应用程序Microsoft Excel是最受欢迎的数据制表工具之一,有时可能会面临此类问题。这些可以通过一些基本的故障排除来解决。
有时,当您双击Excel文件时,MS Excel软件会像往常一样打开,您会希望您的文档在那里,但它可能会打开一个空白窗口,其中没有任何电子表格(Spreadsheet)。如果Microsoft Excel为您打开一个空白的灰色文档或工作表,那么您可以采取以下措施来解决问题。
Excel打开一个空白窗口
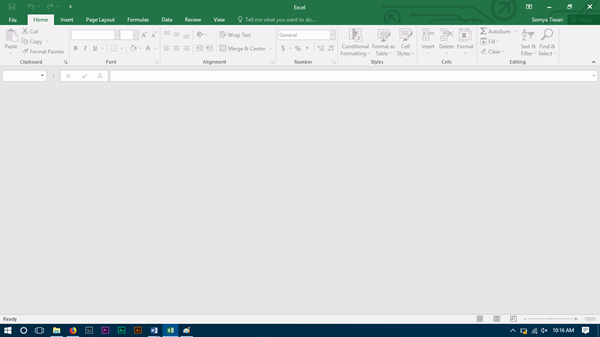
有些东西可能会阻止软件打开电子表格,而是打开一个灰色的界面。功能区中的大多数选项都被屏蔽了,因为这些功能通常在没有实际打开文档的情况下不起作用。
没有可以尝试的直接解决方案,您的工作将在没有任何进一步的步骤的情况下完成。您将不得不尝试命中和试错,您的问题可以在第一时间解决,或者您可能必须遵循每个解决方案直到最后一个解决方案才能摆脱相同的问题。这些解决方案主要针对Microsoft Excel 2016,但如果您遇到任何其他版本的问题,那么您也可以尝试这些解决方案。
1]启动DDE
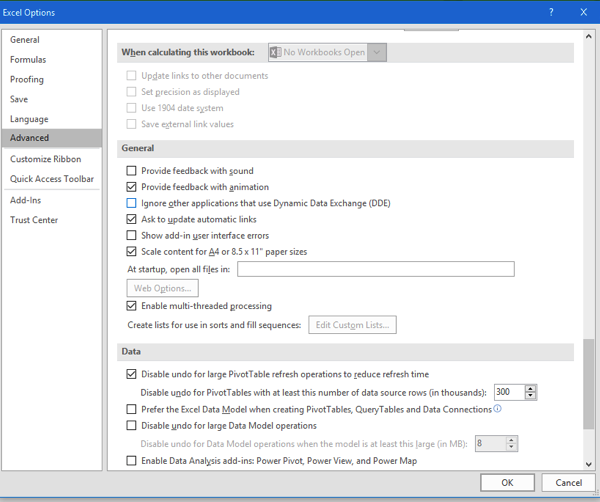
DDE 代表动态数据交换(Dynamic Data Exchange);它用于通知特定软件请求打开具有您支持的扩展名的文件。如果在MS Excel中关闭了DDE ,则Excel将打开,但不会加载您所期望的电子表格,为了检查是否相同,请按照以下步骤操作:
- 启动 Microsoft Excel
- 在文件功能区中单击选项
- 前往高级部分
- 滚动到页面上的一般(General Group)首选项(Preferences)组;它将位于页面的底部。
请检查“忽略使用动态数据交换的其他应用程序(Ignore other applications that use Dynamic Data Exchange)”是否未选中。如果已选中,则取消选中相同的选项。
2]尝试隐藏/取消隐藏电子表格
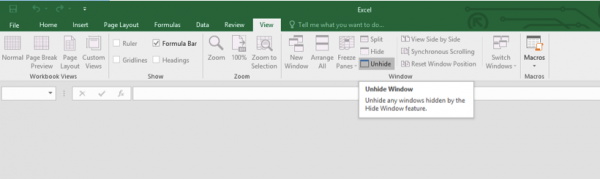
在View面板中,您可以选择隐藏电子表格,有时它可能会被勾选,并且您没有查看打开的电子表格,因此请在View Ribbon中进行检查。
3]检查加载项
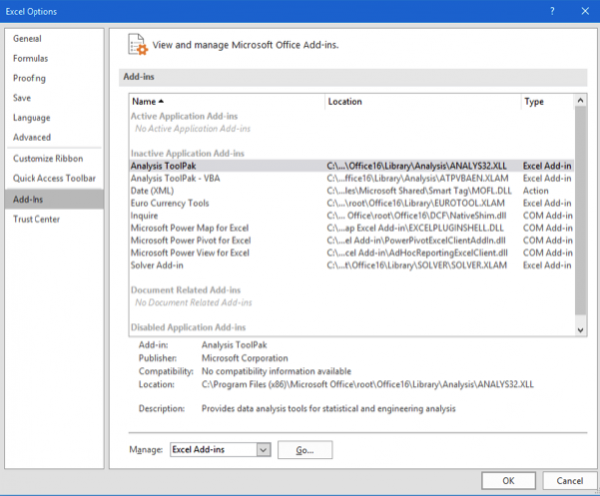
加载项(Add-Ins)是添加到软件中的不同功能;这些可能会干扰Excel(Excel)的正常运行,请检查您是否在最近添加了任何导致问题的内容。
打开文件功能区(Ribbon)并转到选项。从侧面板中选择Add-ins。如果有激活的插件一一关闭,看看问题是否解决。
例如,如果您看到MySQL for Excel加载项,请取消选中它并查看。众所周知,它可以提供帮助。
4]检查Fie关联
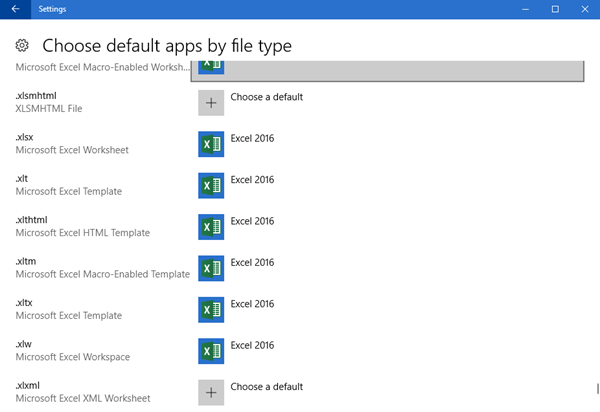
打开 Windows 10Settings > Apps > Default应用程序并检查Excel文档的文件关联。Windows 8/7 用户可以使用控制面板(Control Panel)。如果您需要修复文件关联,请使用我们免费的File Association Fixer轻松完成。
5]关闭硬件加速(Toggle Hardware Accelerations)
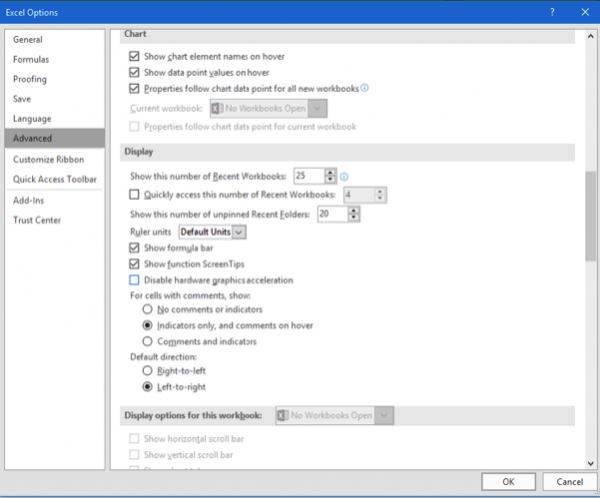
打开文件功能区(Ribbon)并前往选项(Options)。接下来(Next),从侧面板加载高级选项卡(Advance Tab)并向下滚动以搜索显示组(Display Group)并选中“禁用硬件图形加速(Disable hardware graphics acceleration)”。
6]修复Office安装
如果以上所有选项都不起作用,那么您必须尝试在线或离线修复 Office,这将解决您的问题,如果您的问题仍然没有解决,那么您必须尝试在干净卸载后重新安装(Uninstall)MS Office。
这些是Microsoft Excel问题的一些解决方案,如果您发现任何其他解决方案,请在下面的评论部分告诉我们。
Fix Microsoft Excel opening a Blank window
It is quite irritating when software malfunctiоns and doesn’t open the files on the very first go. Microsoft’s datasheet managing app the Microsoft Excel which is one of the most sought-after data tabulation tools could face such issues at times. These can be solved by some basic troubleshooting.
At times, when you double-click on the Excel file, the MS Excel software will open as usual, and you will expect your document to be there, but instead, it may open a blank window without any Spreadsheet inside it. If Microsoft Excel opens a blank grey document or worksheet for you, then here are a few things you could do to fix the problem.
Excel opening a blank window
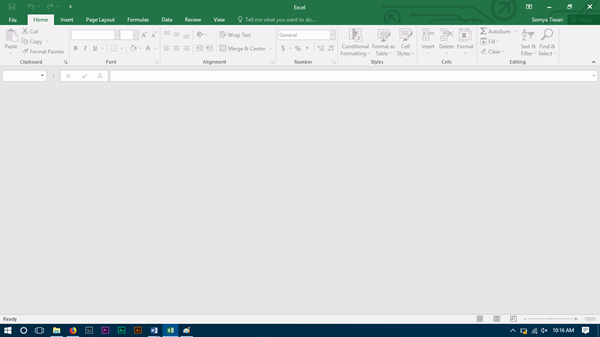
There is something that might be blocking the software to open up the spreadsheet, and it is instead opening a greyed out interface. Most of the options in the ribbon are blocked out since these features usually don’t function without actually opening a document.
There is no straight-ahead solution that you can try, and your work will be done without any further step to do. You will have to try the hit and trial error where your issue can be solved in the very first go, or you might have to follow each solution till the last one to get rid of the same. The solutions are mostly targeted for Microsoft Excel 2016, but if you are facing issues with any other version, then you can try for those also.
1] Start DDE
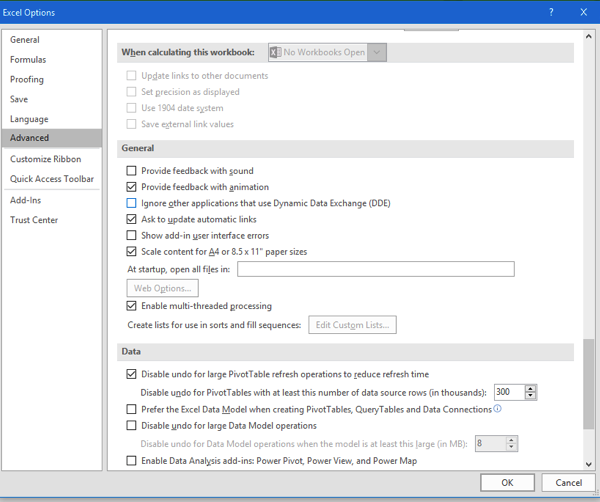
DDE stands for Dynamic Data Exchange; it is used to inform the particular software that a file with the extension you support is requested to open. If DDE is turned off in MS Excel then Excel will open but will not be loading the spreadsheet you must be expecting, in order to check the same follow the steps:
- Start Microsoft Excel
- In the File Ribbon click on Options
- Head over to the Advance Section
- Scroll to General Group of Preferences on the page; it will be towards the bottom end of the page.
Do check if “Ignore other applications that use Dynamic Data Exchange” is unchecked. If it is checked then uncheck the same.
2] Try Hide/Unhide Spreadsheet
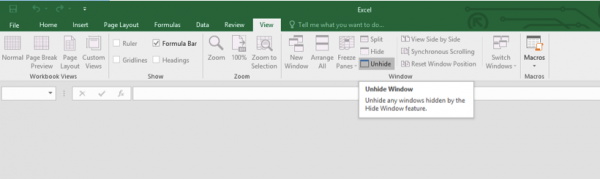
In View panel you have the option to hide a spreadsheet, sometime it might be ticked, and you are not viewing the spreadsheet which is open, so do check with the same in the View Ribbon.
3] Check Add-Ins
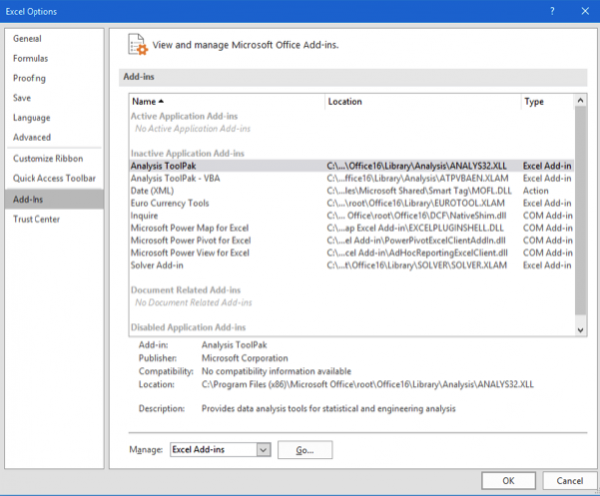
Add-Ins are different functionalities added to the software; these may interfere with normal functioning of Excel, do check if you added any in recent which is causing the problem.
Open-File Ribbon and head to options. From the side panel select Add-ins. If there is an active add-in turn off one by one, and check if the issue is solved.
For instance, if you see a MySQL for Excel add-in, uncheck it and see. It has been known to help.
4] Check Fie Associations
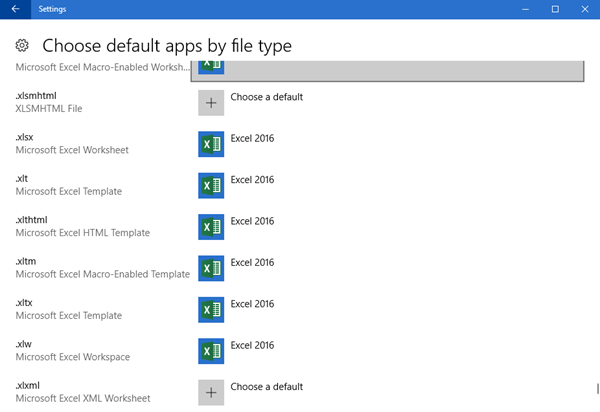
Open Windows 10 Settings > Apps > Default apps and check the file association for Excel documents. Windows 8/7 user can use the Control Panel. If you need to fix file associations, use our free File Association Fixer to do it easily.
5] Toggle Hardware Accelerations off
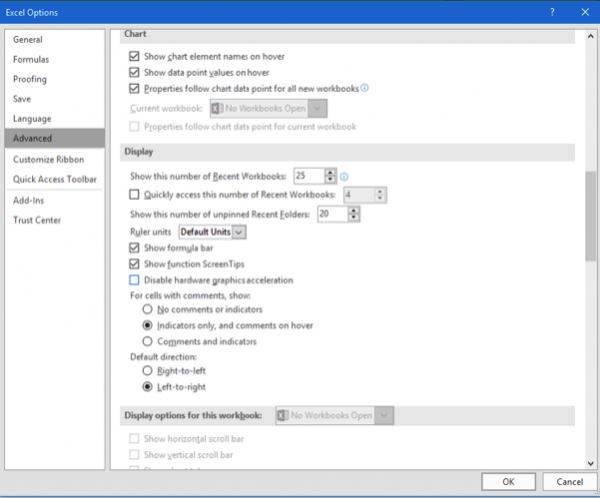
Open-File Ribbon and head to Options. Next, load the Advance Tab from the side panel and scroll down to search for Display Group and check “Disable hardware graphics acceleration”.
6] Repair Office installation
If all the above option doesn’t work, then you must try to repair Office, either online or offline, this will solve your issue, and if still your issue is not resolved then you must try reinstalling MS Office after a Clean Uninstall.
These are some of the solutions for the Issue with Microsoft Excel, if you have found any other solution do let us know in the comment section below.