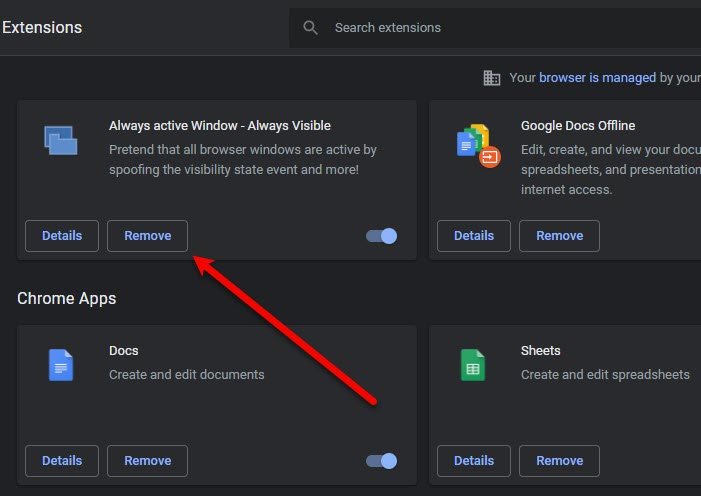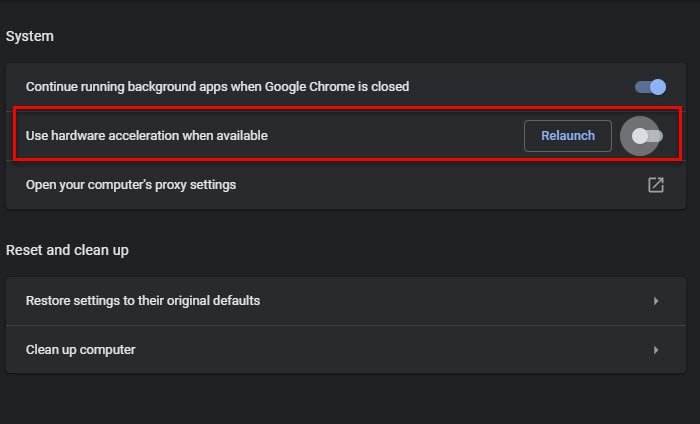谷歌浏览器在(Google Chrome)Windows浏览器市场占有很大份额。它通过成为“谷歌(Google)”征服了这个领域,并创造了一种任何浏览器都很难打破的垄断。但截至目前,它在Windows上的优化却受到了很多批评。用户抱怨其行为迟缓、掉帧和滞后问题。
谷歌浏览器(Google Chrome)滞后且打开缓慢
谷歌 Chrome 浏览器并未针对在(Google Chrome)Windows上运行进行完美优化,但您可以采取一些变通方法和措施使其更好地运行,在本文中,我们将看到这一点。
为什么我的电脑在打开Chrome时会卡顿?
众所周知,谷歌浏览器(Google Chrome)会占用资源,尤其是在打开许多标签时。如果您的计算机在浏览器打开时运行缓慢,则可能是Chrome标签页占用了大量RAM。
在进一步移动之前,我们建议您更新 Windows 操作系统(update Windows OS) 以及Chrome 浏览器(your Chrome browser),看看是否有任何帮助。您还应该观察您的计算机是否与浏览器一起出现延迟和变慢,那么您可能需要首先优化您的计算机以获得更好的性能(optimize your computer for better performance)并解决问题(fix the issue)。
如何解决 Chrome 的延迟问题?
如果Google Chrome已经开始滞后很多并且在Windows中打开速度很慢,那么您可以采取以下措施使其更快!
- 禁用扩展
- 启用或禁用硬件加速(Hardware Acceleration)
- 清除恶意软件
- 清除浏览数据和缓存
- 重置铬。
让我们详细谈谈它们。
1]禁用扩展
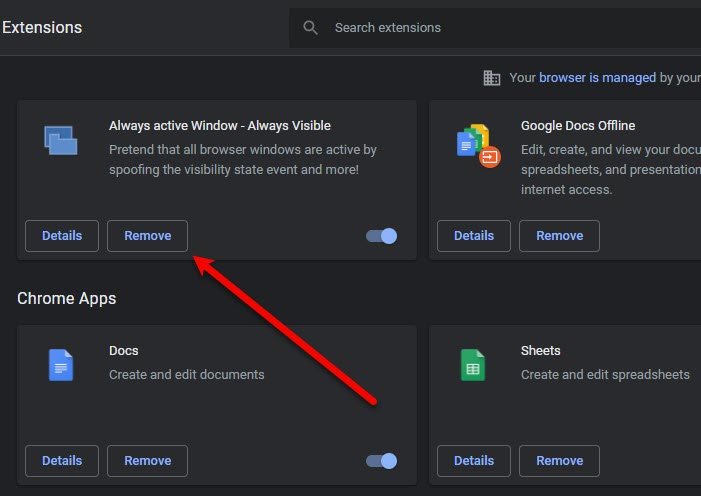
假设有一天我们会使用它们,我们会向浏览器添加不必要的扩展而臭名昭著。好!是时候整理一下您的Chrome浏览器,让它运行得更快、更流畅了。
扩展程序最终可能使您的浏览器爬行的原因是它们消耗了大量的RAM,最终由于内存不足,您的浏览器速度变慢。因此,要禁用扩展(disable the extension),您可以按照以下步骤操作。
- 在 Chrome 中,单击three vertical dots > More tools > Extensions。
- 您可以单击“ 删除 (Remove )”按钮来禁用特定的扩展程序。
现在,重新启动浏览器并检查问题是否仍然存在。
2]启用(Enable)或禁用硬件加速(Disable Hardware Acceleration)
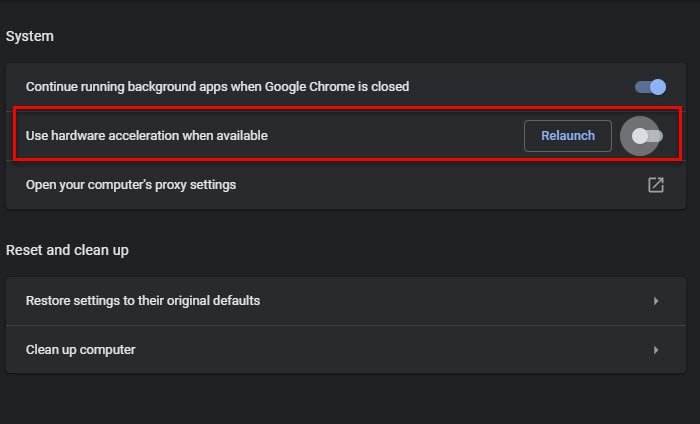
硬件加速(Hardware Acceleration)是一项功能,可让您的GPU接管您的CPU难以处理的某些任务。因此,如果您拥有强大的GPU,请启用Hardware Acceleration,否则,请禁用它。
要启用或禁用硬件加速(disable Hardware Acceleration),请按照给定的步骤操作。
- 单击(Click)三个垂直点 >设置(Settings)。
- 转到Advanced > System.
- 使用切换按钮禁用“在可用时使用硬件加速(Use hardware acceleration when available)”。
现在,重新启动浏览器并检查问题是否仍然存在。
3]清除恶意软件

许多用户不知道恶意软件会导致特定应用程序变慢。Chrome具有此功能,可以检测您计算机上的有害软件并清除它们。因此,我们将使用它来解决问题。
以下是使用Chrome 清理工具(Chrome cleanup tool)的步骤。
- 单击(Click)三个垂直点 >设置(Settings)。
- 转到Advanced > Reset and clean up.
- 从“查找有害软件(Find harmful software)”部分单击 查找 。(Find )
等待它完成任务,重新启动计算机和Chrome并检查问题是否仍然存在。
随机帖子(Random post):关闭灯光 -使浏览器背景变暗的浏览器扩展(Browser extension to dim browser background)。
4]清除浏览数据和缓存
修复错误的另一件事是清除 Browsing Data 和 Cache(clear the Browsing Data and Cache)。清除它们非常简单,您只需按照给定的步骤操作即可。
- 单击(Click)三个垂直点 >设置(Settings)。
- 转到 Privacy and Security > Clear browsing data.
- 选中所有框,然后单击 清除数据。(Clear data.)
最后,重新启动计算机并检查问题是否仍然存在。
5]重置铬
如果没有任何帮助,您可能需要重置 Chrome 浏览器(reset your Chrome browser)。
That’s it!
您将能够使用这些解决方案修复Chrome问题。
阅读(Read):Google Chrome 在 Windows 计算机上冻结或崩溃(Google Chrome is Freezing or Crashing on Windows computer)。
使用 Microsoft Edge(Use Microsoft Edge)而不是Chrome
Microsoft Edge Chromium与(Microsoft Edge Chromium)Chrome一样好,如果不是更好的话。它具有所有必需的功能,并且可以与Windows(Windows)计算机完美配合。当我的Chrome开始变慢时,我个人选择了Edge 。因此,如果您是Chrome用户,在使用(Chrome)Edge时您不会感到疏远,因为它们都是基于Chromium的。
阅读下一篇:(Read next: )修复 Chrome 高 CPU、内存或磁盘使用率。(Fix Chrome high CPU, Memory, or Disk usage.)
Fix Google Chrome lagging and slow to open in Windows 11/10
Google Chrome has a huge chunk of the Windows browser market. It conquered the realm by being “Google” and has created a sort of monopoly that’s very difficult for any browser to breach. But as of now, its optimization on Windows has been subjected to a lot of criticism. Users are complaining about its sluggish behavior, frame drops, and lagging issues.
Google Chrome lagging and slow to open
Google Chrome is not perfectly optimized to work on Windows, but there are some workarounds and things you can do to make it work better and in this article, we are going to see just that.
Why does my computer lag when I open Chrome?
Google Chrome is known to hog resources, especially when many tabs are open. If your computer is running slow when the browser is open, it could be Chrome tabs that are using a lot of RAM.
Before moving any further, we recommend you update Windows OS as well as your Chrome browser and see if that helps in any way. You should also observe if your computer is lagging and slowing down along with the browser, then you may need to actually first optimize your computer for better performance and fix the issue.
How do I fix lag on Chrome?
If Google Chrome has started lagging a lot and is slow to open down in Windows, then here is what you can do to make it faster!
- Disable Extensions
- Enable or Disable Hardware Acceleration
- Clean Malware
- Clear Browsing Data and Cache
- Reset Chrome.
Let us talk about them in detail.
1] Disable Extensions
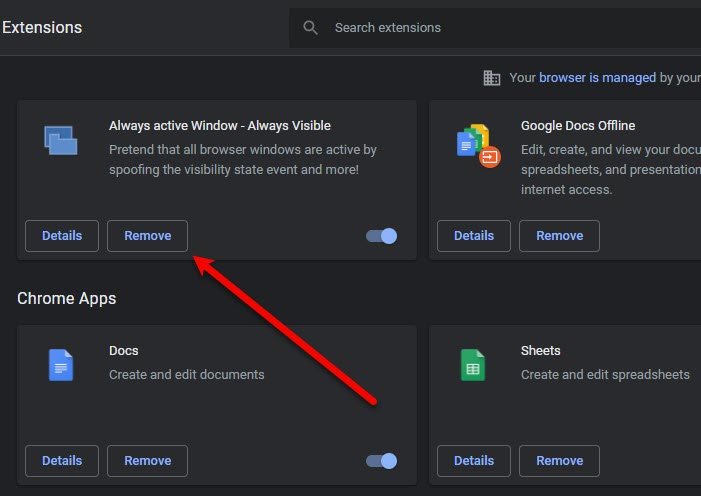
We are notorious for adding unnecessary extensions to our browsers assuming that one day we will use them. Well! it’s time to declutter your Chrome browser and make it run faster and smoother.
The reason why extensions might end up making your browser crawl is that they eat a ton of RAM and eventually, because of lack of memory, your browser slows down. So, to disable the extension, you can follow these steps.
- In Chrome, click on the three vertical dots > More tools > Extensions.
- You can click on the Remove button to disable a particular extension.
Now, restart the browser and check if the issue persists.
2] Enable or Disable Hardware Acceleration
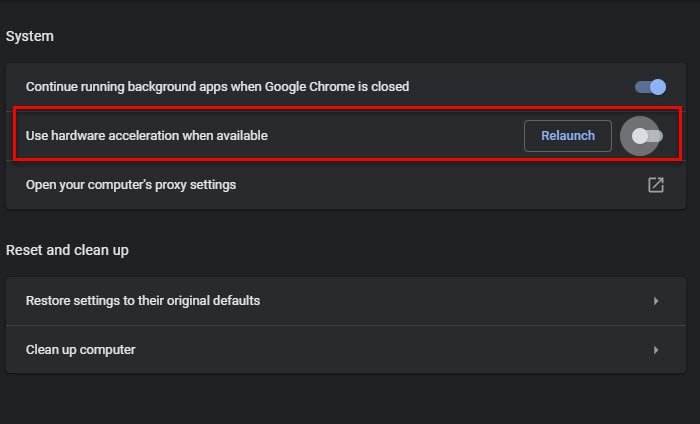
Hardware Acceleration is a feature that allows your GPU to take over certain tasks that your CPU is having a hard time dealing with. So, if you have a powerful GPU, enable Hardware Acceleration, otherwise, disable it.
To enable or disable Hardware Acceleration, follow the given steps.
- Click on the three vertical dots > Settings.
- Go to Advanced > System.
- Use the toggle to disable “Use hardware acceleration when available“.
Now, restart the browser and check if the issue persists.
3] Clean Malware

A lot of users don’t know that malware can cause a particular app to slow down. Chrome has this feature that will detect harmful software on your computer and will clean them. So, we will be using it to fix the issue.
Following are the steps to use the Chrome cleanup tool.
- Click on the three vertical dots > Settings.
- Go to Advanced > Reset and clean up.
- Click Find from the “Find harmful software” section.
Wait for it to complete the task, restart your computer and Chrome, and check if the issue persists.
Random post: Turn Off The Lights – Browser extension to dim browser background.
4] Clear Browsing Data and Cache
Another thing you can do to fix the error is to clear the Browsing Data and Cache. Clearing them is pretty simple, you just have to follow the given steps.
- Click on the three vertical dots > Settings.
- Go to Privacy and Security > Clear browsing data.
- Check all the boxes and click Clear data.
Finally, reboot your computer and check if the issue persists.
5] Reset Chrome
If nothing helps, you may need to reset your Chrome browser.
That’s it!
You will be able to fix the Chrome issue with these solutions.
Read: Google Chrome is Freezing or Crashing on Windows computer.
Use Microsoft Edge instead of Chrome
Microsoft Edge Chromium is as good as Chrome if not better. It has all the required features and works perfectly with Windows computers. I personally have opted for Edge when my Chrome started slowing down. So, if you are a Chrome user, you won’t feel alienated while using Edge as both of them are based on Chromium.
Read next: Fix Chrome high CPU, Memory, or Disk usage.