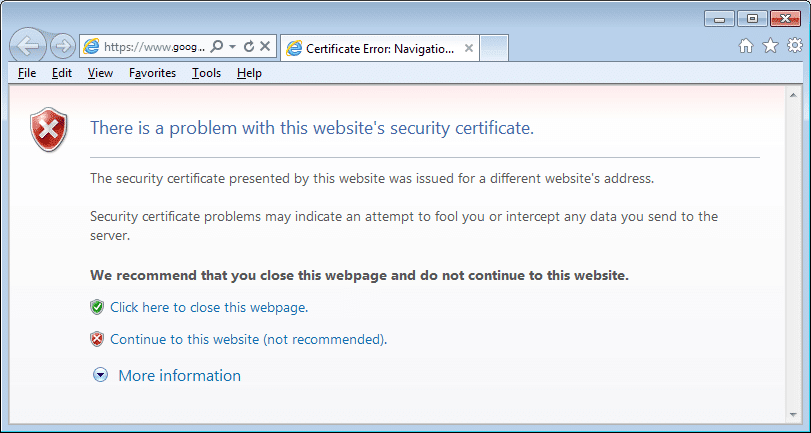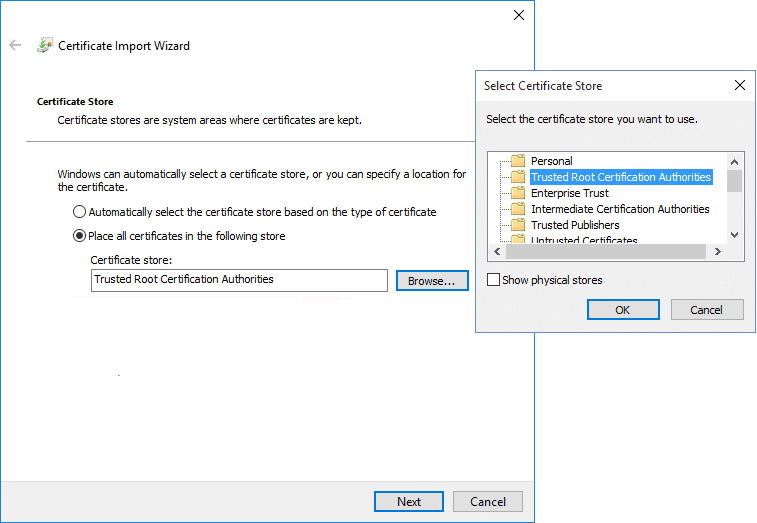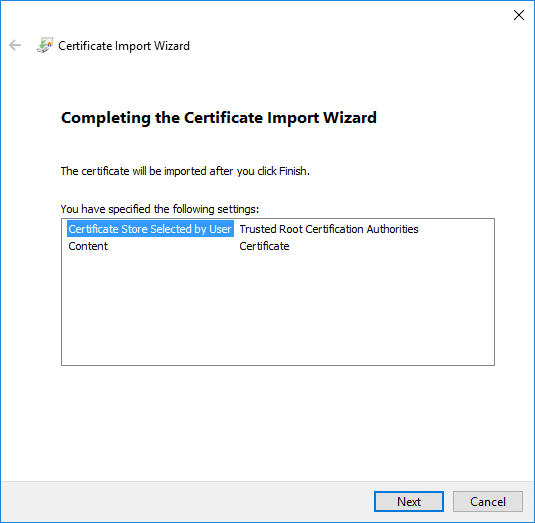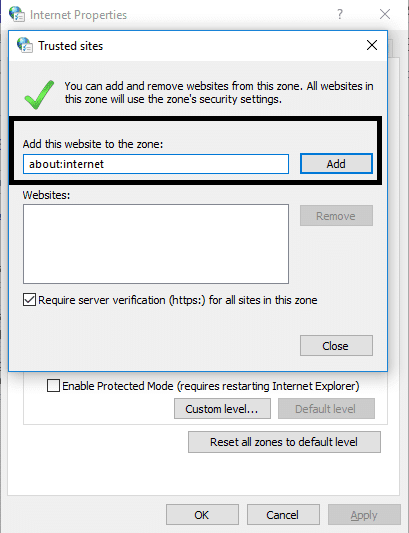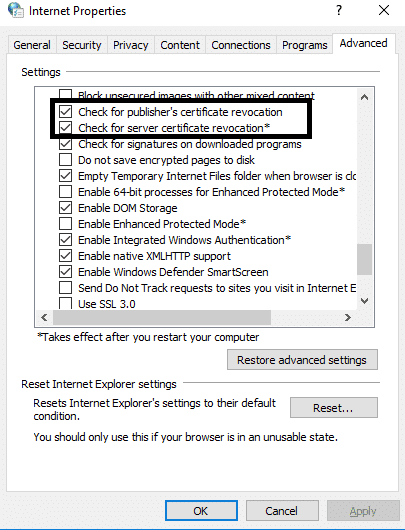你有没有想过在没有互联网的情况下度过一天?互联网(Internet)已经成为我们生活中不可或缺的一部分。如果您在访问特定网站时遇到问题怎么办?许多用户报告他们在尝试访问受保护的网站时遇到“此网站的安全证书有问题”错误。(There is a problem with this website’s security certificate’)此外,有时您不会获得任何选项来继续或绕过此错误消息,这使此问题非常烦人。

如果您认为更改浏览器可以帮助您,那不会。更改浏览器并尝试打开导致您的问题的同一网站并没有缓解。此外,此问题可能是由于最近的Windows更新导致的,这可能会产生一些冲突。有时,防病毒软件(Antivirus)也会干扰和阻止某些网站。但请放心,在本文中,我们将讨论解决此问题的解决方法。
修复 本网站的安全证书错误有问题(Fix There is a problem with this website’s security certificate error)
方法 1:调整系统日期和时间(Method 1: Adjust System Date & Time)
有时您的系统日期和时间设置可能会导致此问题。因此,您需要修复系统日期和时间,因为有时它会自动更改。
1.右键单击屏幕右下角的时钟图标,然后选择(clock icon)Adjust date/time.

2.如果您发现日期和时间设置未正确配置,您需要关闭( turn off the toggle)“自动设置时间(Set Time Automatically)”的开关,然后单击更改( Change)按钮。

3.在更改日期和时间(Change date and time )中进行必要的更改,然后单击更改。(Change.)

4.看看这是否有帮助,如果没有,请关闭“自动设置时区”的切换。(Set time zone automatically.)“

5.从时区(Time zone)下拉菜单中,手动设置您的时区。(set your time zone manually.)

9.重新启动您的 PC 以保存更改。
或者,如果您愿意,您还可以使用控制面板更改 PC 的日期和时间。(change the date & time of your PC)
方法二:安装证书(Method 2: Install Certificates)
如果您使用的是Internet Explorer浏览器,您可以安装您无法访问的网站的缺失证书。( install the missing certificates of the websites)
1.屏幕上显示错误消息后,您需要单击继续访问此网站(不推荐)。(Continue to this website (not recommended).)
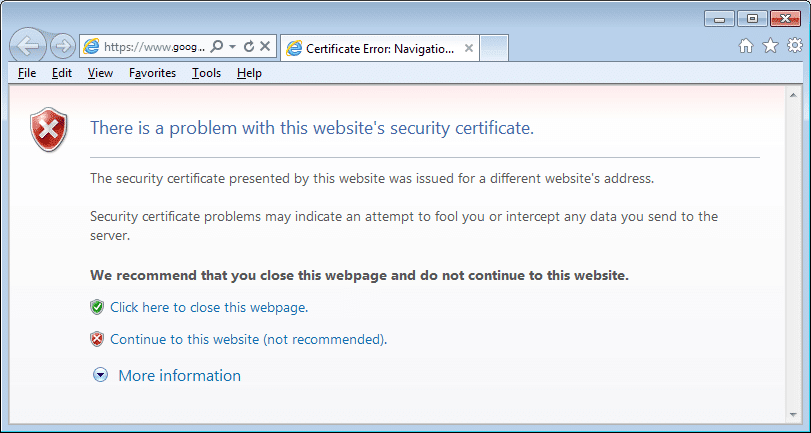
2.单击证书错误( Certificate Error)以打开更多信息,然后单击查看证书。(View Certificates.)

3.下一步,点击安装证书(Install Certificates)。

4.您可能会在屏幕上收到警告消息,单击是。(Yes.)
5.在下一个屏幕上,确保选择“本地机器(Local Machine)”,然后单击下一步。(Next.)

6.在下一个屏幕上,确保将证书存储在受信任的根证书颁发机构下。(Trusted Root Certification Authorities.)
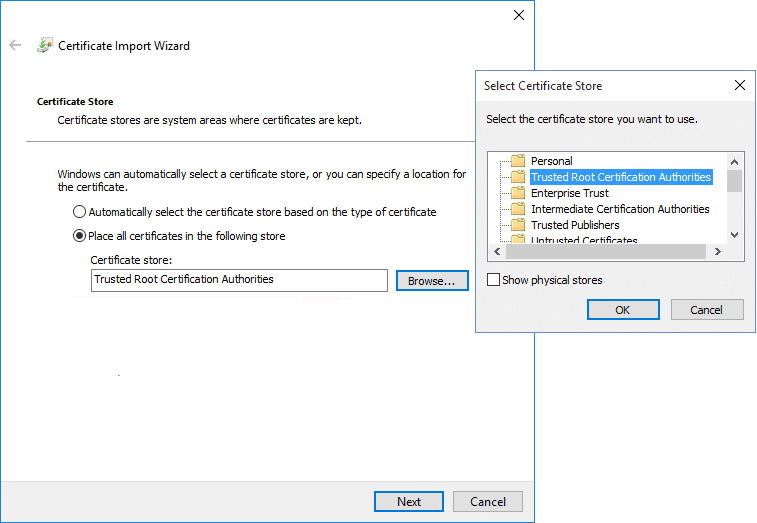
7.单击下一步(Next),然后单击完成( Finish)按钮。
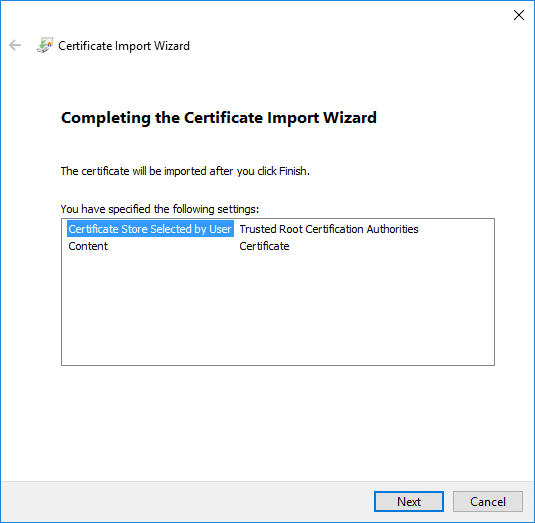
8.单击完成(Finish)按钮后,将显示最终确认对话框,单击(a final confirmation dialog )确定( OK) 继续。
但是,建议您只安装来自受信任网站的证书(install the certificates from the trusted websites),这样可以避免任何恶意病毒攻击您的系统。您也可以查看特定网站的证书。单击(Click)域地址栏上的锁定图标( Lock icon),然后单击证书。(Certificate.)

方法 3:关闭关于证书地址不匹配的警告(Method 3: Turn off Warning about Certificate Address Mismatch)
您可能会获得另一个网站的证书。要解决此问题,您需要关闭有关证书地址不匹配选项的警告。(turn off the warning about certificate address mismatch option.)
1.按 Windows 键 + R 然后输入inetcpl.cpl并按Enter打开Internet 选项(Options)。

2.导航到高级选项卡(Advanced tab)并在安全部分下找到关于证书地址不匹配的警告选项。(Warn about certificate address mismatch option)

3.取消选中警告证书地址不匹配旁边的框。(Uncheck the box)单击应用(Click Apply),然后单击确定。

3.重启你的系统,看看你是否能够修复这个网站的安全证书错误有问题。( Fix There is a problem with this website’s security certificate error.)
方法 4:禁用 TLS 1.0、TLS 1.1 和 TLS 1.2(Method 4: Disable TLS 1.0, TLS 1.1, and TLS 1.2)
许多用户报告说不正确的TLS 设置(TLS settings)可能会导致此问题。如果您在浏览器中访问任何网站时遇到此错误,则可能是TLS问题。
1.按 Windows 键 + R 然后输入inetcpl.cpl并按Enter打开Internet 选项(Options)。

2.导航到高级选项卡,然后取消选中“( uncheck)使用 TLS 1.0(Use TLS 1.0) ”、“使用 TLS 1.1(Use TLS 1.1) ”和“使用 TLS 1.2(Use TLS 1.2) ”旁边的框。

3.单击应用(Apply),然后单击确定以保存更改。
4.最后,重新启动您的PC并检查您是否能够修复此网站的安全证书错误的问题。(Fix There is a problem with this website’s security certificate error.)
方法 5:更改受信任的站点设置(Method 5: Change Trusted Sites Settings)
1.打开Internet 选项(Options)并导航到安全( Security)选项卡,您可以在其中找到受信任的站点选项。(Trusted sites option.)
2.单击站点按钮。(Sites button.)

3.在“将此网站添加到区域”字段下输入about:internet,然后单击添加(Add)按钮。
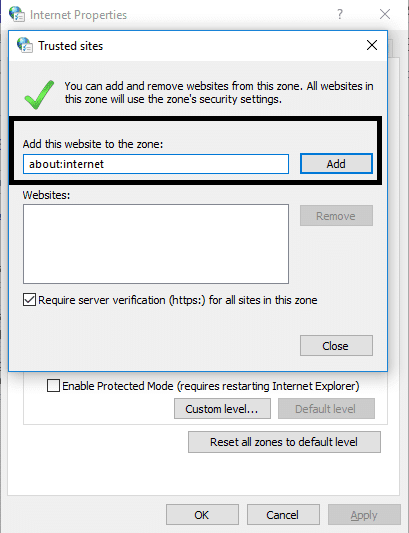
4.关闭盒子。单击应用(Click Apply),然后单击确定以保存设置。
方法 6:更改服务器吊销选项(Method 6: Change Server Revocation options)
如果您遇到网站的安全证书 (website’s security certificate )错误消息,则可能是因为Internet设置不正确。要解决此问题,您需要更改服务器吊销选项
1.打开控制面板(Control Panel),然后点击网络和互联网。(Network and Internet.)

2.下一步,点击网络和互联网下的互联网选项。( Internet Options)

3.现在切换到高级(Advanced)选项卡,然后在安全下(Security) 取消选中“(Uncheck)检查发布者的证书吊销(Check for publisher’s certification revocation)”和“检查服务器证书吊销(Check for server certificate revocation)”旁边的框。
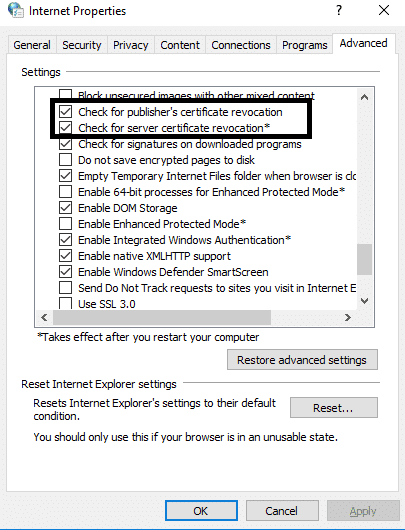
4.单击应用(Apply),然后单击确定以保存更改。
方法 7:(Method 7: ) 删除最近安装的更新
1.通过使用搜索栏搜索来打开控制面板。(Control Panel)

2.现在从控制面板(Control Panel)窗口单击程序。( Programs.)

3.在程序和功能(Programs and Features)下,单击查看已安装的更新。(View Installed Updates.)

4.在这里您将看到当前安装的Windows更新列表。

5.卸载可能导致问题的最近安装的Windows更新,卸载此类更新后,您的问题可能会得到解决。(Windows)
受到推崇的:(Recommended:)
希望(Hopefully)上面提到的所有方法都可以修复您的系统上存在此网站的安全证书(Fix There is a problem with this website’s security certificate )错误消息的问题。但是,始终建议浏览那些具有安全证书的网站。网站安全(Security)证书用于加密数据并保护您免受病毒和恶意攻击。但是,如果您确定您正在浏览受信任的网站,则可以使用上述方法之一来解决此错误并轻松浏览您的受信任网站。
Fix There is a problem with this website’s security certificate
Have you ever thought to spend a day wіthout the internet? The Intеrnеt has become an indispensable part of our lives. What іf you experience the problem while accessing a particular website? Many users reported that they encounter ‘There is a problem with this website’s security certificate’ error while trying to access secured websites. Also, sometimes you will not get any options to continue or bypass this error message which makes this issue very annoying.

If you think changing browser can help you, it will not. There is no relief in changing the browser and trying to open the same website causing your problem. Also, this issue can be caused due to a recent Windows update which can create some conflict. Sometimes, Antivirus can also interfere and block certain websites. But don’t worry, in this article, we will discuss workarounds to fix this issue.
Fix There is a problem with this website’s security certificate error
Method 1: Adjust System Date & Time
Sometimes your system date & time settings can cause this problem. Therefore, you need to fix your system date & time because sometimes it automatically changes.
1.Righ-click on the clock icon placed on the bottom-right corner of the screen and select Adjust date/time.

2.If you find date & time settings are not correctly configured, you need to turn off the toggle for “Set Time Automatically” thereafter click on the Change button.

3.Make the necessary changes in the Change date and time then click Change.

4.See if this helps, if not then turn off the toggle for “Set time zone automatically.“

5.And from the Time zone drop-down, set your time zone manually.

9.Restart your PC to save changes.
Alternatively, if you want you could also change the date & time of your PC using Control Panel.
Method 2: Install Certificates
If you are using Internet Explorer browser, you can install the missing certificates of the websites that you are not able to access.
1.Once the error message is shown on your screen, you need to click on Continue to this website (not recommended).
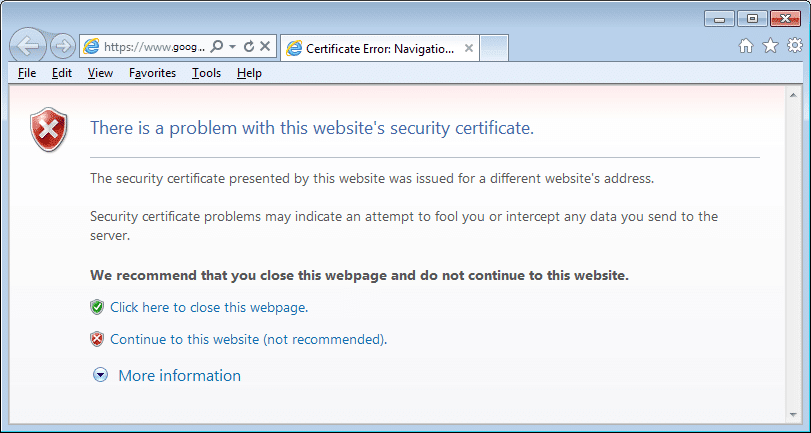
2.Click on the Certificate Error to open more information, then click on View Certificates.

3.Next, click on Install Certificates.

4.You may get a warning message on your screen, click on Yes.
5.On the next screen make sure to select “Local Machine” and click Next.

6.On the next screen, make sure to store the certificate under Trusted Root Certification Authorities.
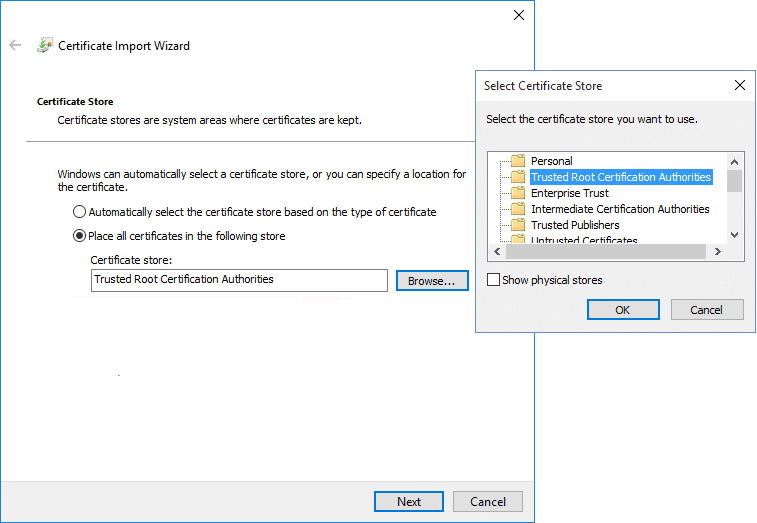
7.Click Next and then click on the Finish button.
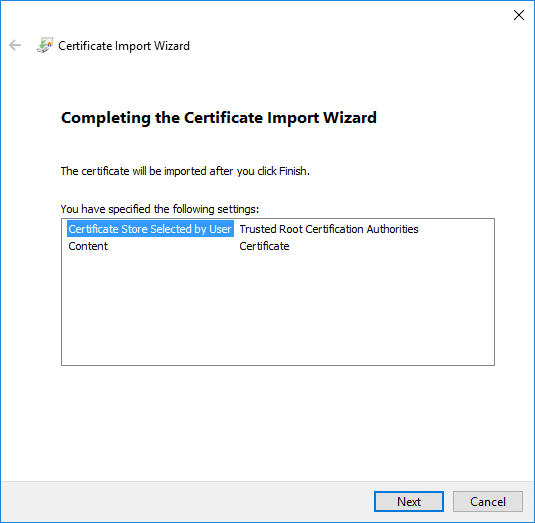
8.As soon as you click the Finish button, a final confirmation dialog will be displayed, click OK to continue.
However, it is advised to only install the certificates from the trusted websites that way you can avoid any malicious viruses attack on your system. You can check the certificate of particular websites as well. Click on the Lock icon on the address bar of the domain and click on Certificate.

Method 3: Turn off Warning about Certificate Address Mismatch
It could be possible that you are issued a certificate of another website. To fix this problem you need to turn off the warning about certificate address mismatch option.
1.Press Windows Key + R then type inetcpl.cpl and hit Enter to open Internet Options.

2.Navigate to Advanced tab and locate Warn about certificate address mismatch option under the security section.

3.Uncheck the box next to Warn about certificate address mismatch. Click Apply followed by OK.

3.Reboot your system and see if you’re able to Fix There is a problem with this website’s security certificate error.
Method 4: Disable TLS 1.0, TLS 1.1, and TLS 1.2
Many users reported that incorrect TLS settings can cause this problem. If you are encountering this error while accessing any website in your browser, it might be a TLS issue.
1.Press Windows Key + R then type inetcpl.cpl and hit Enter to open Internet Options.

2.Navigate to the Advanced tab then uncheck the boxes next to “Use TLS 1.0“, “Use TLS 1.1“, and “Use TLS 1.2“.

3.Click Apply followed by OK to save changes.
4.Finally, reboot your PC and check if you’re able to Fix There is a problem with this website’s security certificate error.
Method 5: Change Trusted Sites Settings
1.Open Internet Options and navigate to Security tab where you can locate Trusted sites option.
2.Click on the Sites button.

3.Enter about:internet under the “Add this website to the zone” field and click on the Add button.
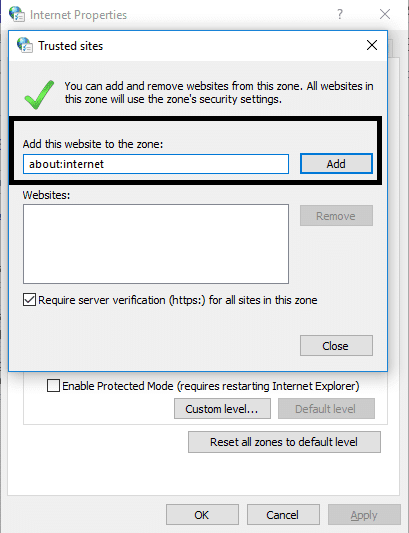
4.Close the box. Click Apply followed by OK to save the settings.
Method 6: Change Server Revocation options
If you’re facing the website’s security certificate error message then it might be because of the incorrect Internet settings. To fix the problem, you need to change your server revocation options
1.Open Control Panel then click on Network and Internet.

2.Next, click on Internet Options under Network and Internet.

3.Now switch to the Advanced tab then under Security Uncheck the box next to “Check for publisher’s certification revocation” and “Check for server certificate revocation“.
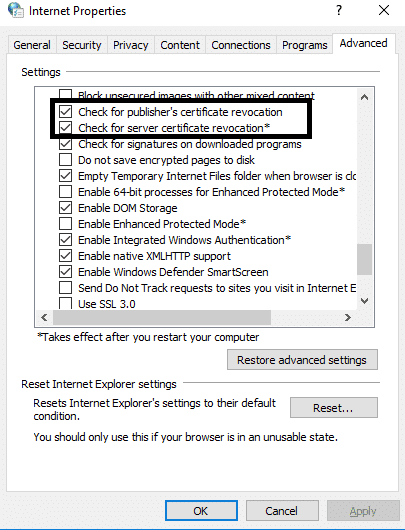
4.Click Apply followed by OK to save changs.
Method 7: Remove recently Installed Updates
1.Open Control Panel by searching for it using the search bar.

2.Now from the Control Panel window click on Programs.

3.Under Programs and Features, click on View Installed Updates.

4.Here you will see the list of currently installed Windows updates.

5.Uninstall the recently installed Windows updates which might be causing the issue and after uninstalling such updates your problem may be resolved.
Recommended:
Hopefully, above mentioned all methods will Fix There is a problem with this website’s security certificate error message on your system. However, it is always recommended to browse those websites that have a security certificate. Security certificate of websites is used to encrypt the data and protect you from viruses & malicious attacks. However, if you are sure that you are browsing the trusted website, you can use one of the above methods to resolve this error and browse your trusted website easily.