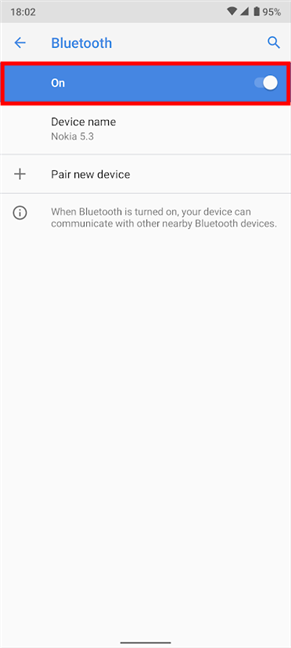要在不使用数据线的情况下将智能手机连接到其他设备,您必须首先了解如何在Android上打开蓝牙(Bluetooth)。激活时,手机和平板电脑上的Android 蓝牙(Android Bluetooth)芯片可让您连接到各种小工具和配件,如耳机、扬声器、键盘、其他移动设备,甚至 PC。本教程说明了在三星(Samsung)和其他Android智能手机和平板电脑上启用和关闭蓝牙的三种方法:(Bluetooth)
注意:(NOTE:)本指南适用于Android 10,是使用诺基亚 5.3(Nokia 5.3)和三星 Galaxy A51(Samsung Galaxy A51)创建的。如果您不知道自己的Android版本,请阅读如何在智能手机或平板电脑上查看 Android 版本(How to check the Android version on your smartphone or tablet)。尽管您可能会遇到一些小的差异,但取决于您的设备制造商,这些过程在大多数 Android 设备上是相似的。在Samsung上,蓝牙(Bluetooth)设置有些不同,因此请务必查看本指南末尾的专用奖励章节。(Bonus)
1.通过快速设置(Quick Settings)打开安卓蓝牙(Android Bluetooth)(包括三星蓝牙(Samsung Bluetooth))
在手机或平板电脑上启用蓝牙(Bluetooth)的最快方法是使用Android 快速设置(Quick Settings)菜单。从屏幕顶部向下滑动以访问它。(Swipe)

(Open Quick Settings)通过在您的 Android 设备上向下滑动来打开快速设置
寻找(Look)一个看起来像符文B的图标,然后点击它以打开Android上的(Android)蓝牙(Bluetooth)。

如何从快速设置(Quick Settings)打开蓝牙(Bluetooth)
如果您看不到Android 蓝牙(Android Bluetooth)选项,请再次向下滑动以扩展快速设置(Quick Settings)列表并激活它,如下所示。

扩展快速设置(Quick Settings)中的Android 蓝牙按钮(Android Bluetooth)
图标更改颜色以表示蓝牙(Bluetooth)现已启用。再次点击(Tap)快速设置以关闭Android智能手机或平板电脑上的蓝牙。(Bluetooth)
提示:(TIP:)如果您喜欢这种方法,请记住您可以自定义“快速设置”菜单(customize the Quick Settings menu)并更改Android 蓝牙(Android Bluetooth)按钮的位置以便于访问。
2.从你的安卓设置中启用蓝牙(Bluetooth)
您还可以使用Android智能手机或平板电脑上的(Android)“设置”(Settings)应用打开蓝牙(Bluetooth)。打开设置(Open Settings)并访问连接的设备(Connected devices)。

已连接(Connected)设备设置(Settings)在其描述中显示蓝牙(Bluetooth)
在下一个屏幕上,按连接首选项(Connection preferences)。
提示:(TIP:)到达此处的另一种方法是按住上一章中讨论的蓝牙快速设置。(Bluetooth)如果您想将其他蓝牙设备连接到您的 Android(connect other Bluetooth devices to your Android),这会派上用场。

访问 Connection(Access Connection)首选项以启用蓝牙(Bluetooth)
蓝牙(Bluetooth)选项是第一个条目。按下它。

点击(Tap)以访问蓝牙(Bluetooth)手机设置
点击顶部的主开关可激活Android 蓝牙(Android Bluetooth),如下所示。
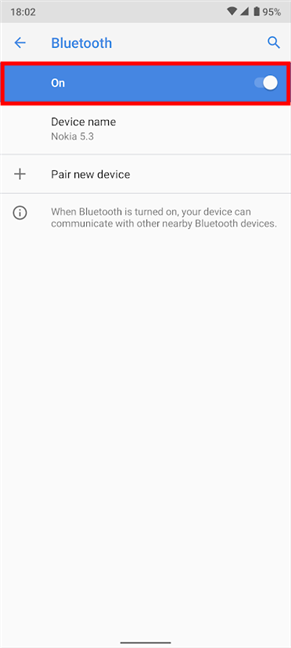
如何从设置(Settings)中打开蓝牙(Bluetooth)
很明显,如何关闭Android智能手机或平板电脑上的蓝牙(Bluetooth):再次按下开关将其滑到关闭(Off)位置。
提示:(TIP:)您知道您还可以在 Windows 10 上启用蓝牙(enable Bluetooth on Windows 10),然后使用这种无线技术将您的 Android 连接到您的 PC(connect your Android to your PC)吗?
3.要求谷歌助手(Ask Google Assistant)激活安卓(Android)蓝牙(Bluetooth)芯片(包括三星蓝牙(Samsung Bluetooth))
如果您更喜欢使用语音,Google 助理(Google Assistant)是在您的Android上打开蓝牙(Bluetooth)的好方法。首先,通过说(First)“OK,Google”或点击(“OK, Google”)Android 主屏幕(Android’s Home screen)搜索(Search)栏中的麦克风图标,确保您的助手正在收听。

点按麦克风以激活Google 助理(Google Assistant)
然后,说“激活蓝牙(“activate Bluetooth)” 、“ 打开蓝牙(“turn on Bluetooth)” 、“ 启用蓝牙(“enable Bluetooth)”或“启动蓝牙(“start Bluetooth)”。”您的Google Assistant会立即打开蓝牙(Bluetooth)芯片,并显示一个开关来指示其状态,如下图所示。

如何使用Google Assistant开启蓝牙(Bluetooth)
如果您想知道如何通过语音关闭蓝牙(Bluetooth),答案很简单:激活Google 助理(Google Assistant)并说“停止蓝牙(“stop Bluetooth)” 、“ 关闭蓝牙(“turn off Bluetooth)”或“禁用蓝牙(“disable Bluetooth)”。”
在三星 Galaxy 设备上,Google Assistant会在顶部显示蓝牙开关。(Bluetooth)但是,您也可以使用三星的虚拟助手Bixby来打开三星蓝牙(Samsung Bluetooth),我们将在下一章中展示。
奖励:如何在三星(Samsung)智能手机和平板电脑上打开蓝牙(Bluetooth)
三星在(Samsung)Android上拥有自己的界面和应用程序。除了到目前为止说明的方法之外,您还可以从“设置”(Settings)或使用Bixby虚拟助手激活三星(Samsung)上的蓝牙。(Bluetooth)
从三星 Galaxy的(Samsung Galaxy)设置(Settings)中启用蓝牙(Bluetooth)
三星的设置应用程序与现有的(Settings)Android应用程序不同,所以事情并不总是你所期望的。使用设置(Settings)访问三星蓝牙(Samsung Bluetooth)开关实际上是一个更简单的过程。打开设置(Settings)应用程序并点击连接(Connections)。

打开连接以访问三星(Samsung)智能手机和平板电脑上的蓝牙(Bluetooth)
您现在可以看到三星蓝牙(Bluetooth)开关。点击它以启用或禁用三星 Galaxy(Samsung Galaxy)设备上的蓝牙。(Bluetooth)

如何从设置(Settings)中打开三星的(Samsung)蓝牙(Bluetooth)
或者,您也可以按条目(而不是开关)来访问蓝牙(Bluetooth)设置屏幕。点击顶部的主开关以打开三星的(Samsung)蓝牙(Bluetooth)。一旦您这样做,您的智能手机或平板电脑就会开始寻找要连接的新设备。

激活三星蓝牙(Samsung Bluetooth)芯片,您的 Android 会搜索要配对的设备
再次按下任一开关可关闭三星(Samsung)设备上的蓝牙。(Bluetooth)
提示:(TIP:)您也可以长按快速设置中的(Quick Settings)蓝牙(Bluetooth)选项来访问上面的屏幕。如果您还没有阅读它,请查看本教程的第一章以找到您需要的按钮。
使用Bixby在三星(Samsung)上激活Android 蓝牙(Android Bluetooth)
Bixby的工作方式与(Bixby)Google Assistant几乎相同,但根据我们对本教程的测试,它在聆听方面要好一些。它也有可能只是更好地理解我。🙂
要让它为您启用蓝牙(Bluetooth),请确保Bixby正在监听,然后说“激活蓝牙(“activate Bluetooth)” 、“ 打开蓝牙(“turn on Bluetooth)” 、“ 启用蓝牙(“enable Bluetooth)”或“启动蓝牙(“start Bluetooth)”。” Bixby服从并通过在屏幕底部显示通知让您知道它遵循了您的指示。

如何使用 Bixby 打开蓝牙
Bixby的另一个优点是它知道蓝牙(Bluetooth)是否已经激活,它会告诉你,就像任何好的助手一样。

Bixby让您知道三星蓝牙(Samsung Bluetooth)何时已开启
要关闭三星蓝牙(Samsung Bluetooth),请激活Bixby并说“停止蓝牙(“stop Bluetooth)” 、“ 关闭蓝牙(“turn off Bluetooth)”、“ 禁用蓝牙(“disable Bluetooth)”或“停用蓝牙”(“deactivate Bluetooth)。”
您更喜欢如何在Android手机或平板电脑上启用蓝牙?(Bluetooth)
虽然蓝牙(Bluetooth)对于将您的Android连接到其他设备很有用,但请记住在您不再需要它时将其禁用。即使没有连接到其他小工具或 PC,保持蓝牙(Bluetooth)打开也会耗尽Android的电池。(Android)在您关闭此页面之前,请告诉我们您如何访问蓝牙(Bluetooth)手机设置。您是否使用声音要求其中一位虚拟助手启用它?还有其他方法可以在您的Android(Are)设备(Android)上打开蓝牙吗?(Bluetooth)请在下面的评论中告诉我们。
3 ways to turn on Bluetooth on Android (including Samsung devices) -
To connect yоυr smаrtphone to another dеvice without the use оf cables, уou must first learn how to turn on Bluetooth on Android. While actiνe, the Android Bluetooth chip available on phones and tablets lets you connect to all kinds of gadgets and aсcessories, like headsets, speakers, keyboards, other mobіle devicеs, and evеn РCs. This tutorial illustrates three ways to enable and turn off Bluetooth on Samsung and other Αndroid smartphones аnd tablets:
NOTE: This guide applies to Android 10 and was created using Nokia 5.3 and Samsung Galaxy A51. If you do not know your Android version, read How to check the Android version on your smartphone or tablet. The procedures are similar on most Android-powered devices, although you might come across some small differences, depending on your device’s manufacturer. On Samsung, Bluetooth settings are somewhat different, so make sure to also check out the dedicated Bonus chapter at the end of this guide.
1. Turn on the Android Bluetooth from Quick Settings (includes Samsung Bluetooth)
The fastest way to enable Bluetooth on phone or tablet is from the Android Quick Settings menu. Swipe down from the top of your screen to access it.

Open Quick Settings by swiping down on your Android
Look for an icon that looks like a runic B and tap on it to turn on Bluetooth on Android.

How to turn on Bluetooth from Quick Settings
If you can’t see the Android Bluetooth option, swipe down again to extend the list of Quick Settings and activate it, as seen below.

The Android Bluetooth button in the extended Quick Settings
The icon changes color to signal that Bluetooth is now enabled. Tap again on the quick setting to turn off Bluetooth on your Android smartphone or tablet.
TIP: If you like this method, keep in mind that you can customize the Quick Settings menu and change the position of the Android Bluetooth button for easier access.
2. Enable Bluetooth from your Android’s Settings
You can also use the Settings app on your Android smartphone or tablet to turn on Bluetooth. Open Settings and access Connected devices.

The Connected devices Settings show Bluetooth in their description
On the next screen, press on Connection preferences.
TIP: Another way to get here is by touching-and-holding the Bluetooth quick setting discussed in the previous chapter. This comes in handy if you want to connect other Bluetooth devices to your Android.

Access Connection preferences to enable Bluetooth
The Bluetooth option is the first entry. Press on it.

Tap to access the Bluetooth phone settings
Tapping on the master switch on top activates the Android Bluetooth, as seen below.
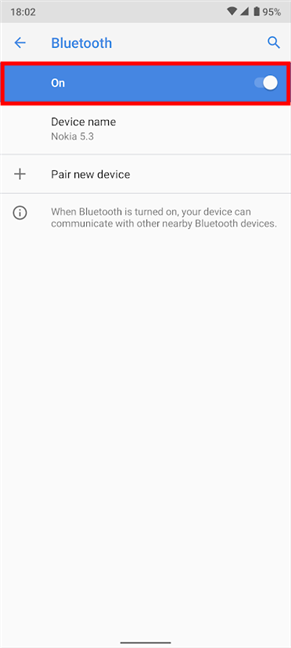
How to turn on Bluetooth from Settings
It’s obvious how to turn off Bluetooth on your Android smartphone or tablet: press the switch again to slide it to the Off position.
TIP: Did you know you can also enable Bluetooth on Windows 10 and then use this wireless technology to connect your Android to your PC?
3. Ask Google Assistant to activate the Bluetooth chip on Android (includes Samsung Bluetooth)
If you prefer using your voice, the Google Assistant is a great way to turn on Bluetooth on your Android. First, make sure that your assistant is listening by saying “OK, Google” or tapping on the microphone icon from the Search bar on your Android’s Home screen.

Tap the microphone to activate Google Assistant
Then, say “activate Bluetooth,” “turn on Bluetooth,” “enable Bluetooth,” or “start Bluetooth.” Your Google Assistant immediately turns on the Bluetooth chip, showing a switch to indicate its status, as seen below.

How to turn on Bluetooth with Google Assistant
If you’re wondering how to turn off Bluetooth with your voice, the answer is simple: activate the Google Assistant and say “stop Bluetooth,” “turn off Bluetooth,” or “disable Bluetooth.”
On Samsung Galaxy devices, Google Assistant displays the Bluetooth switch at the top. However, you can also use Samsung’s virtual assistant, Bixby, to turn on the Samsung Bluetooth, as we’re about to show in the next chapter.
Bonus: How to turn on Bluetooth on Samsung smartphones and tablets
Samsung has its own interface and apps on Android. On top of the methods illustrated so far, you can also activate the Bluetooth on Samsung from Settings or using the Bixby virtual assistant.
Enable Bluetooth from Settings on Samsung Galaxy
Samsung’s Settings app is different than the one found on stock Android, so things aren’t always where you’d expect. Accessing the Samsung Bluetooth switch using Settings is actually a simpler process. Open the Settings app and tap on Connections.

Open Connections to access Bluetooth on Samsung smartphones and tablets
You can now see the Samsung Bluetooth switch. Tap on it to enable or disable Bluetooth on your Samsung Galaxy device.

How to turn on Bluetooth on Samsung from Settings
Alternatively, you can also press on the entry (instead of the switch) to access the Bluetooth settings screen. Tap on the master switch on top to turn on Bluetooth on Samsung. As soon as you do that, your smartphone or tablet starts looking for new devices to connect to.

Activate the Samsung Bluetooth chip, and your Android searches for devices to pair with
Press either switch again to turn off Bluetooth on Samsung devices.
TIP: You can also touch-and-hold the Bluetooth option in Quick Settings to access the screen above. If you haven’t read it already, review the first chapter in this tutorial to find the button you need.
Activate the Android Bluetooth on Samsung using Bixby
Bixby works pretty much the same way as the Google Assistant, but it is a bit better at listening based on our tests for this tutorial. It’s also possible that it simply understands me better. 🙂
To have it enable Bluetooth for you, make sure Bixby is listening, and then say “activate Bluetooth,” “turn on Bluetooth,” “enable Bluetooth,” or “start Bluetooth.” Bixby obeys and lets you know it followed your instructions by showing a notification at the bottom of the screen.

How to turn on Bluetooth with Bixby
Another plus for Bixby is that it knows if Bluetooth is already active, and it tells you so, as any good assistant would.

Bixby lets you know when the Samsung Bluetooth is already on
To turn off the Samsung Bluetooth, activate Bixby and say “stop Bluetooth,” “turn off Bluetooth,” “disable Bluetooth,” or “deactivate Bluetooth.”
How do you prefer to enable Bluetooth on your Android phone or tablet?
While Bluetooth is useful to connect your Android to other devices, remember to disable it when you no longer need it. Keeping Bluetooth on can drain your Android’s battery, even when it’s not connected to another gadget or PC. Before you close this page, please let us know how you access the Bluetooth phone settings. Do you use your voice to ask one of the virtual assistants to enable it? Are there any other ways to turn on Bluetooth on your Android device? Let us know in the comments below.