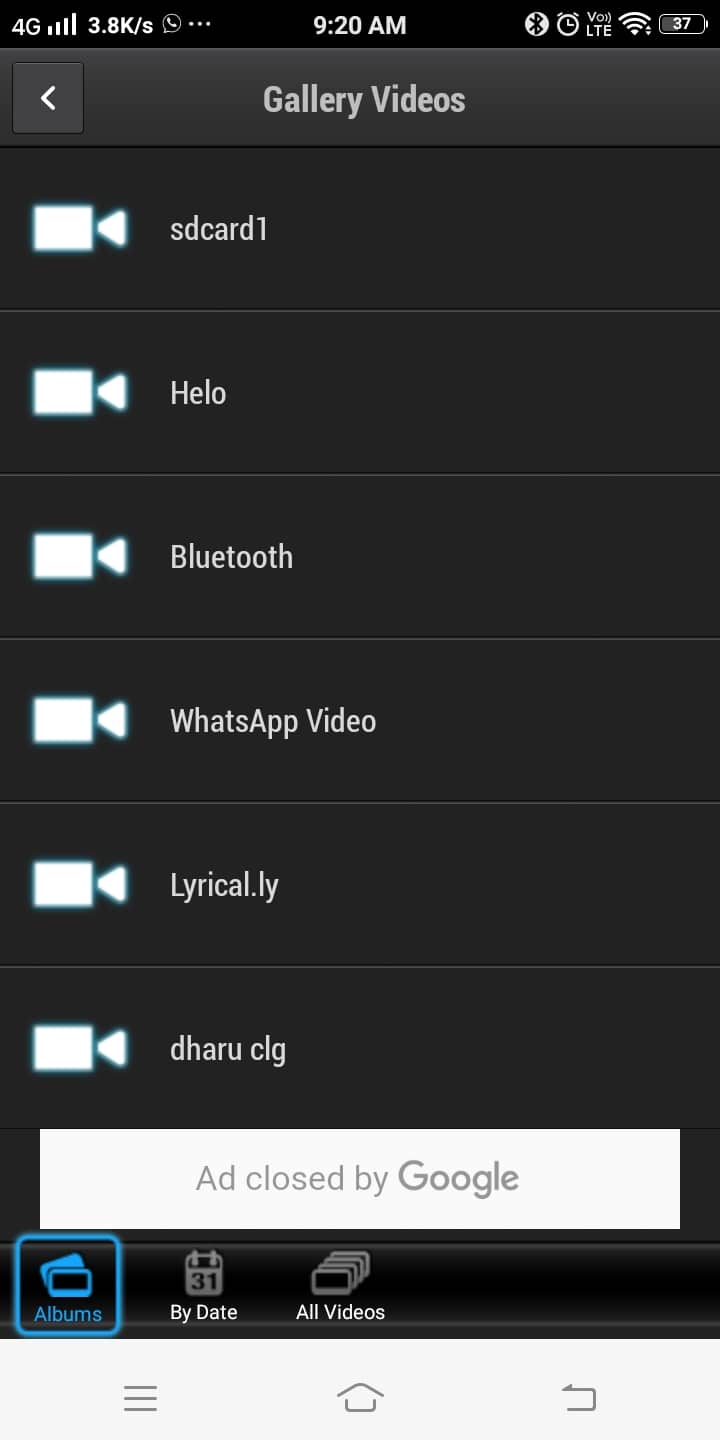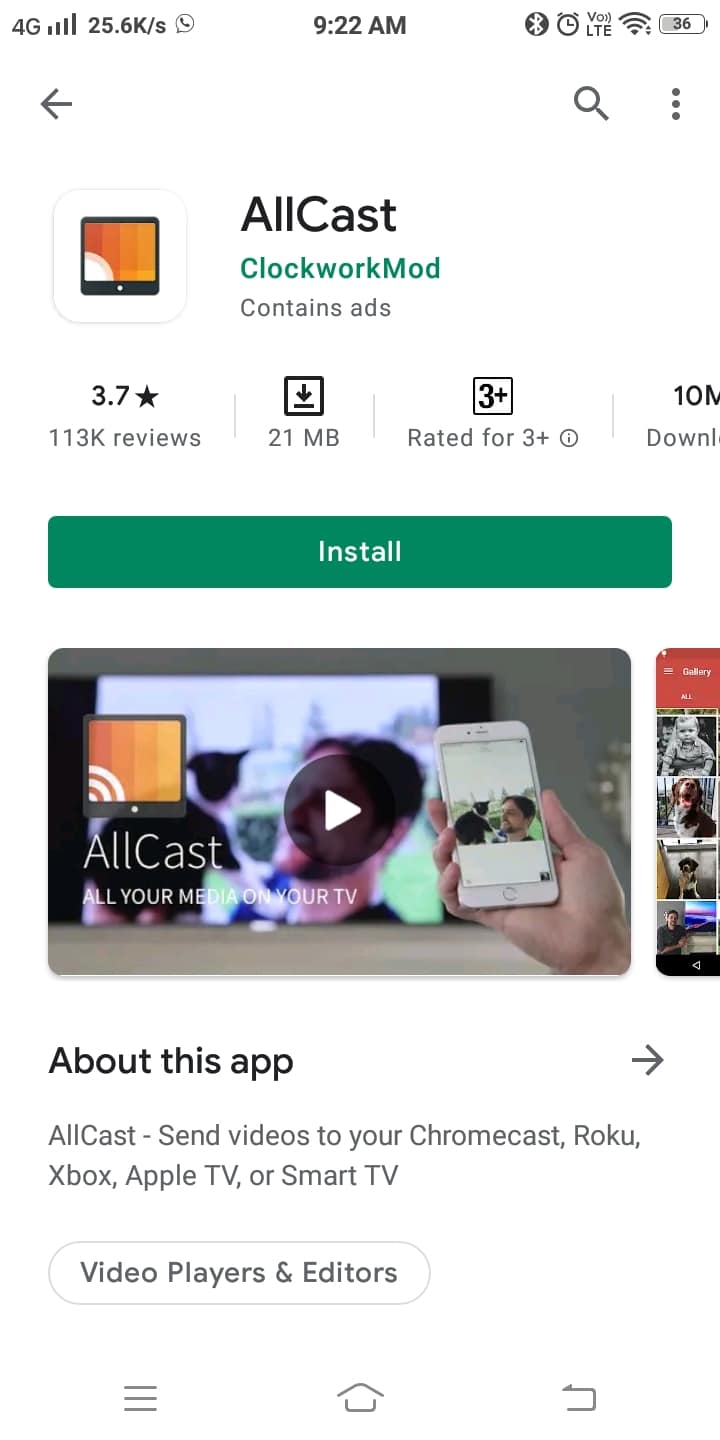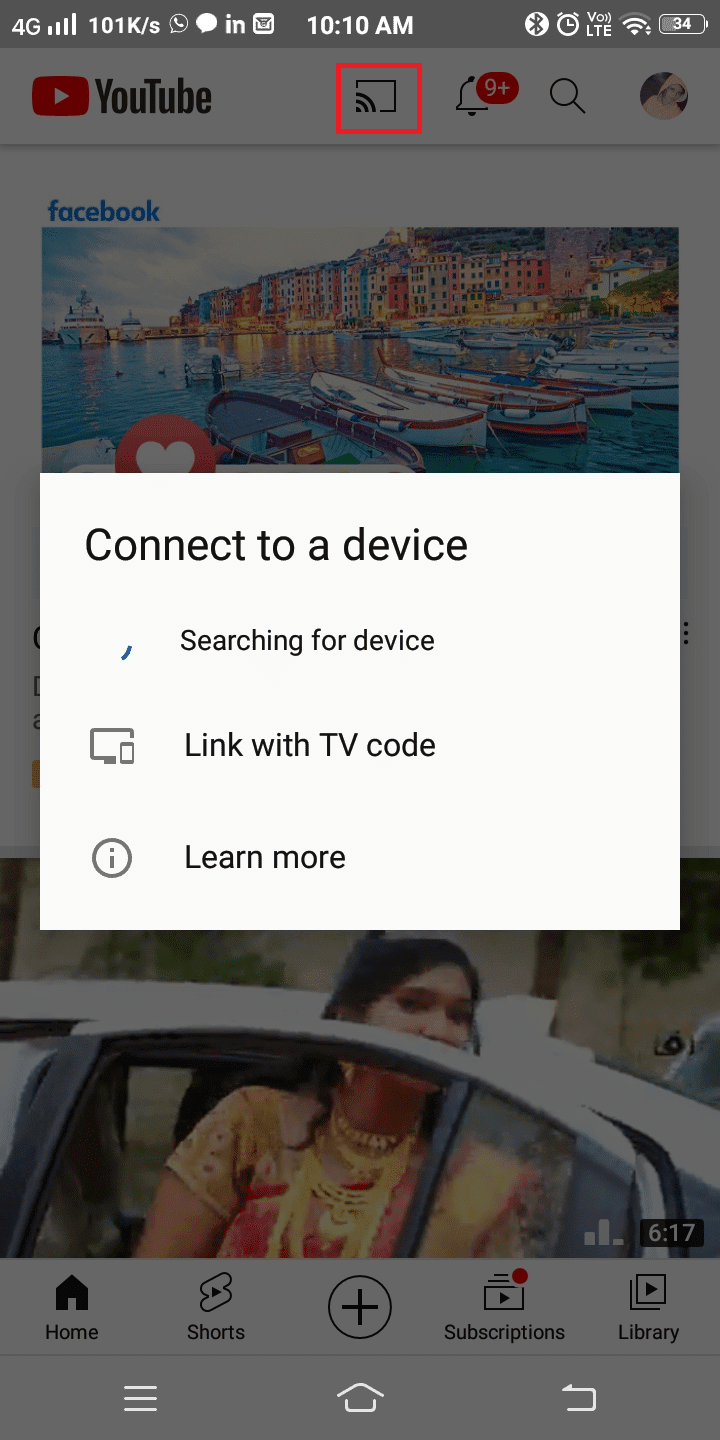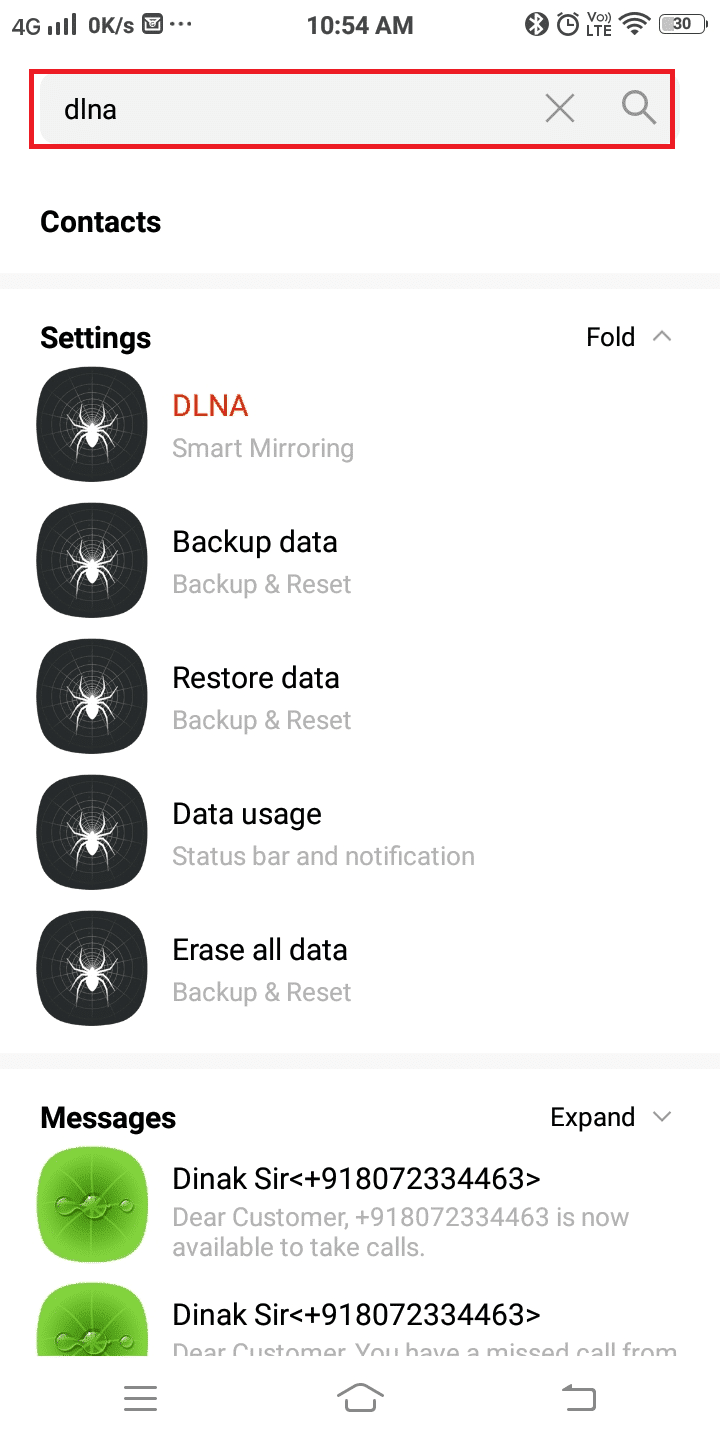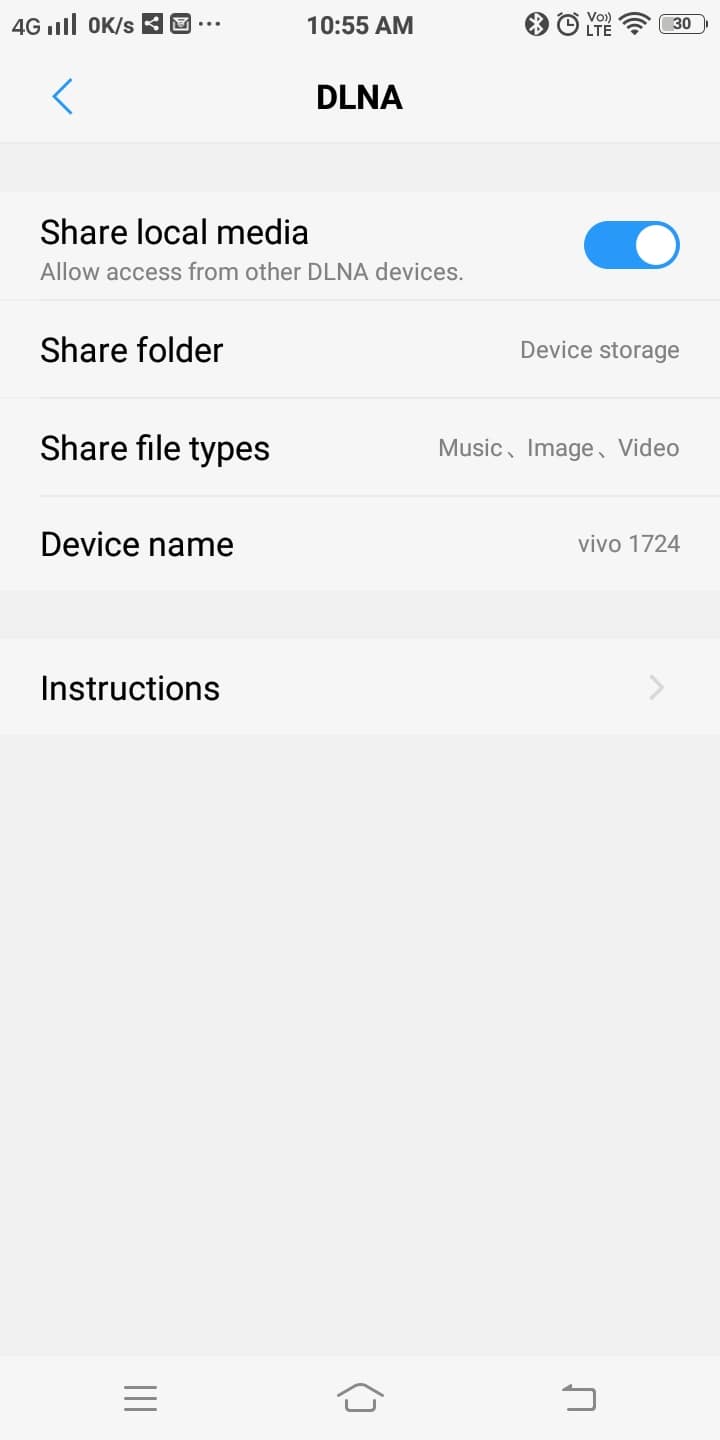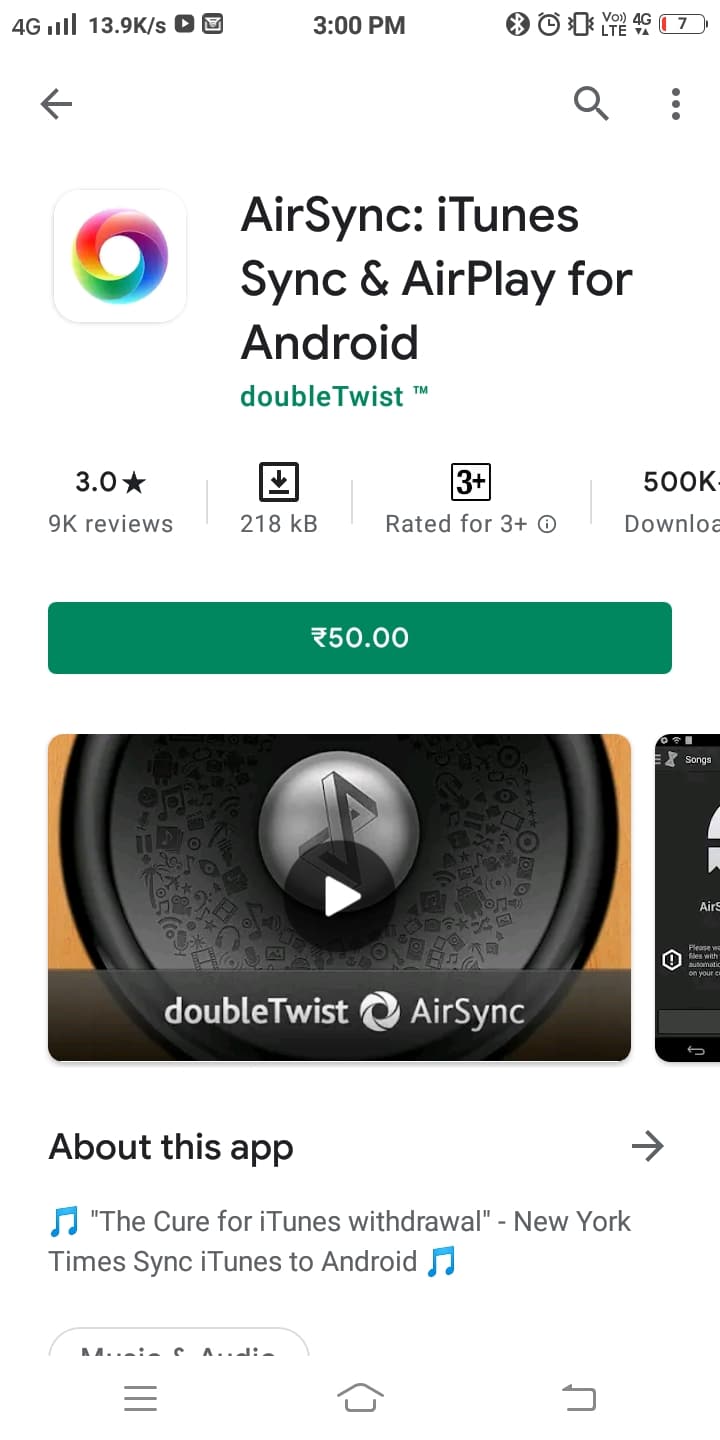Xbox One 是一个多媒体盒子,您可以在其中购买、下载和玩在线游戏。或者,您也可以购买游戏光盘,然后在您的控制台上享受游戏乐趣。Xbox One 可以无线连接到您的电视,也可以使用有线电视盒。此外,它还支持在您正在使用的电视和游戏机应用程序之间轻松切换选项。
以下是Xbox One提供的一些惊人功能:
- 玩在线和离线游戏
- 看电视
- 听音乐
- 观看电影和 YouTube 剪辑
- 与您的朋友进行 Skype 聊天
- 录制游戏视频
- 网上冲浪
- 访问您的 Skydrive
许多用户可能想知道如何将视频直接从 Android Phone 流式传输到 Xbox One。(how to stream videos directly from Android Phone to Xbox One.)将视频直接从Android流式传输到 Xbox One 非常简单。因此,如果您希望这样做,请阅读我们的指南,该指南将帮助您从Android手机投射到 Xbox One。

如何从您的 Android 手机投射到 Xbox One(How to Cast to Xbox One From Your Android Phone)
为什么要从您的 Android 设备投射到 Xbox One?(Why cast to Xbox One from your Android device?)
如上所述,Xbox One不仅仅是一个游戏机。因此(Hence),它也可以满足您的所有娱乐需求。您可以通过Netflix、IMDb、Xbox Video、Amazon Prime等服务将您的智能手机与Xbox One连接起来,(Xbox One)
当您投射到Xbox One时,会在您的电视和Android设备之间建立连接。此后,您可以在(Thereafter)Xbox One的帮助下,在智能电视的屏幕上通过手机欣赏任何类型的多媒体内容。
如何将视频从智能手机直接流(Stream)式传输到 Xbox One
要在您的手机和Xbox One之间启用流媒体服务,您需要下载一个或多个下述应用程序。
- iMediaShare
- 全播
- YouTube
- 带有 FreeDouble Twist 的 AirSync
- 或者,您可以将手机用作DLNA服务器以投射到 Xbox One。
现在我们将逐一讨论如何通过每个应用程序投射Xbox One 。但在此之前,您需要将智能手机和Xbox One连接到同一个(same) Wi-Fi网络。您还可以使用相同的移动热点网络连接智能手机和Xbox One 。
方法 1:在 Android 手机上使用 iMediaShare 投射到 Xbox One(Method 1: Cast to Xbox One using iMediaShare on your Android Phone)
在名为iMediaShare(iMediaShare- Photos & Music) -Photos & Music 的开源应用程序的帮助下,可以在游戏控制台和 Android 设备之间建立稳定的配置设置。远程(Remote)视频播放和流媒体轻松切换功能是此应用程序的附加优势。以下是使用 iMediaShare 应用程序将视频直接从Android手机流式传输到 Xbox One 的步骤:(Android)
1. 在您的 Android 手机上启动Play Store并安装iMediaShare – 照片和音乐(iMediaShare – Photos & Music)应用程序,如下所示。

2. 在这里,导航到iMediaShare 应用程序中的仪表板,然后点击您的智能(Dashboard )手机符号(smartphone symbol)。现在,将自动检测附近的所有设备,包括您的 Xbox One。
3. 接下来,点击您的智能手机符号以在您的( smartphone symbol )Android设备和Xbox One之间建立连接。
4. 在iMediaShare 应用程序的主页上,点击(Home )GALLERY VIDEOS,如图所示。

6. 现在,从给定列表中点击所需的视频(video)以直接从您的Android设备流式传输。
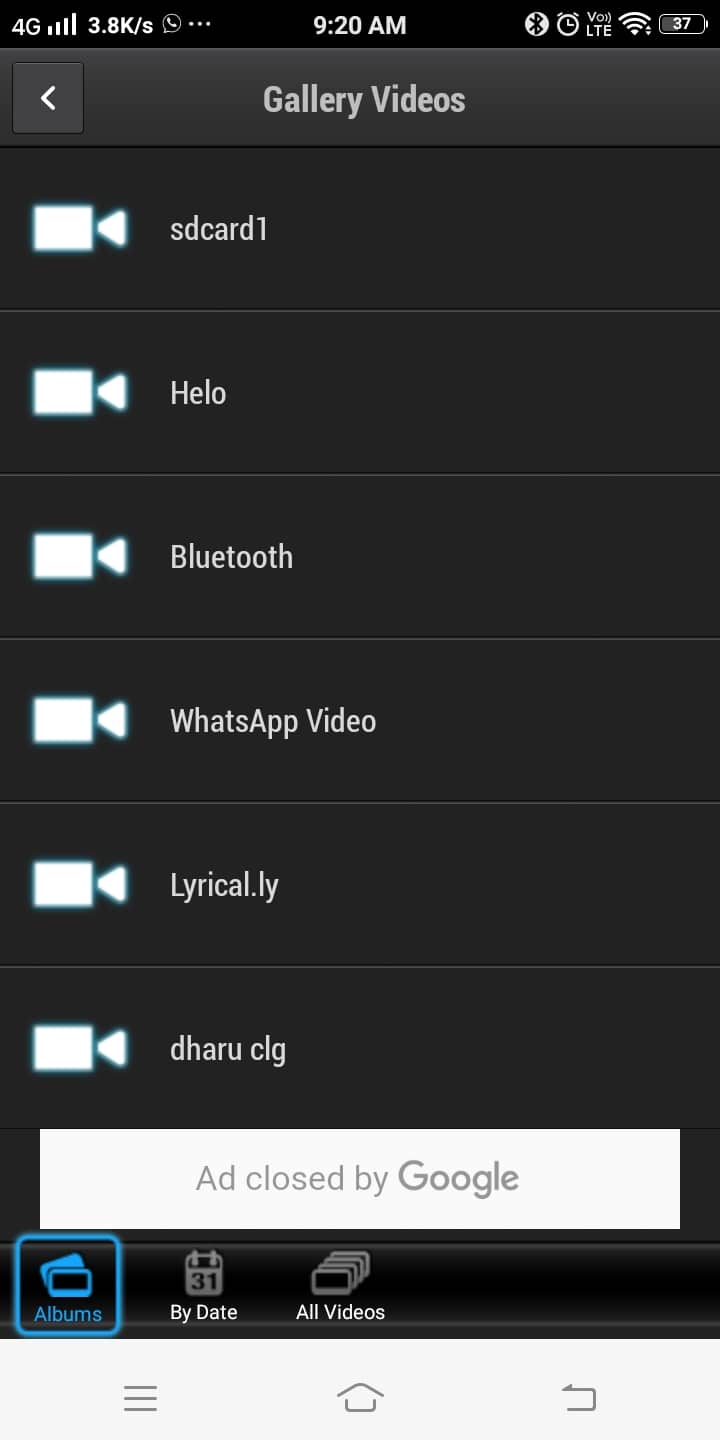
另请阅读:(Also Read:) 如何在 Xbox One 上进行游戏共享(How to Gameshare on Xbox One)
方法 2:使用智能手机上的 AllCast 应用投射到 Xbox One(Method 2: Cast to Xbox One using the AllCast app on your smartphone)
在AllCast应用程序的帮助下,您可以将视频直接从您的Android设备流式传输到 Xbox One、Xbox 360 和智能电视。在此应用程序中, Xbox Music(Xbox Music)或Xbox Video也可以进行集成设置。这样做的方法如下:
1. 导航到 Android 中的Play Store应用程序并安装 AllCast(install AllCast),如下所示。
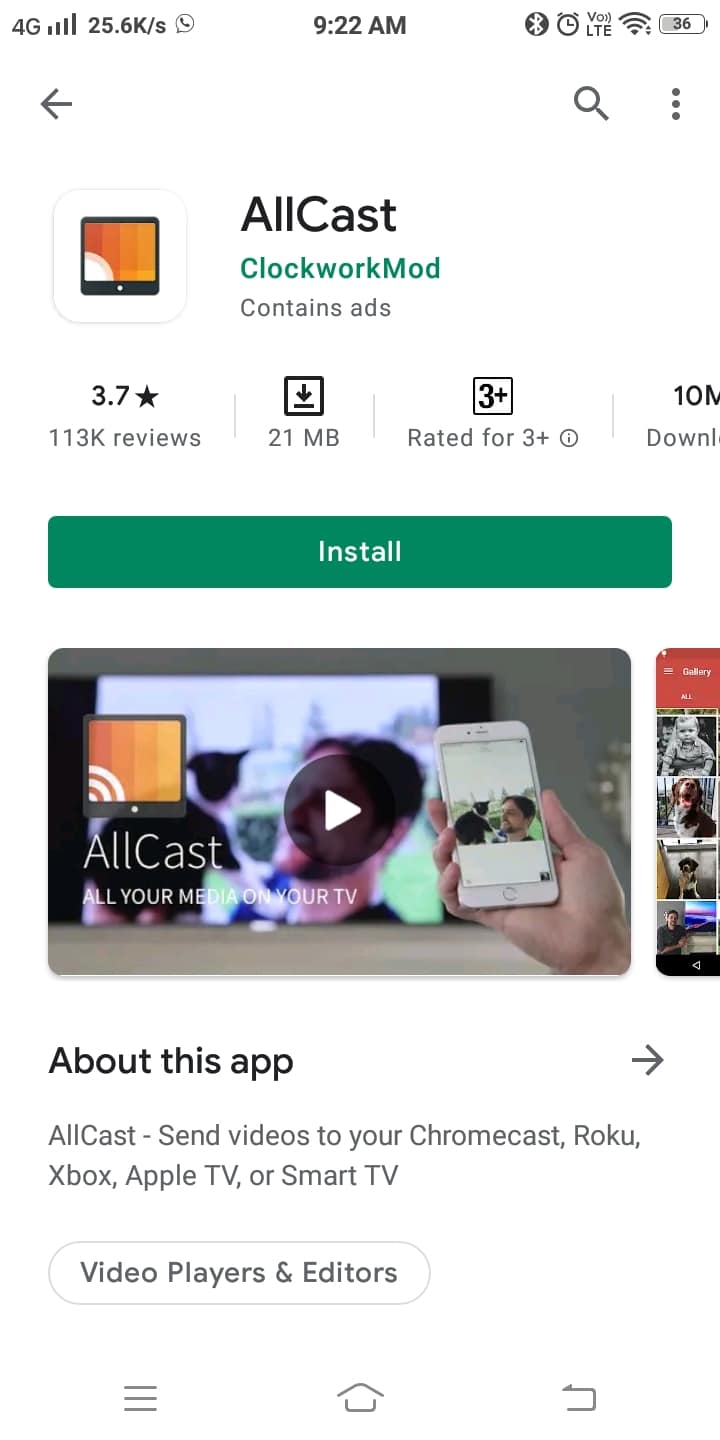
2. 启动控制台的设置( Settings )。
3. 现在,允许启用播放(Enable Play To)并向下滚动菜单,直到您在列表中看到 DLNA代理(Proxy)。启用DLNA 代理。(DLNA Proxy. )
4. 接下来,打开您的AllCast应用程序。
5. 最后,search for nearby devices/players Xbox One 与您的Android手机配对。

现在,您可以使用Xbox One(Xbox One)控制台在电视屏幕上欣赏流式视频文件。
此应用程序的唯一缺点是,您无法在使用AllCast应用程序在屏幕上流式传输媒体文件时在控制台上玩游戏。
方法 3:如何使用 YouTube 投射到 Xbox One
YouTube提供内置的流媒体支持,因此,您可以直接在Xbox屏幕上分享视频。但是,如果您的Android(Android)上没有YouTube应用程序,请按照以下步骤投射到Xbox One:
1.从Play 商店(Play Store)下载并安装YouTube。
2. 启动YouTube并点击Cast选项,如下图所示。
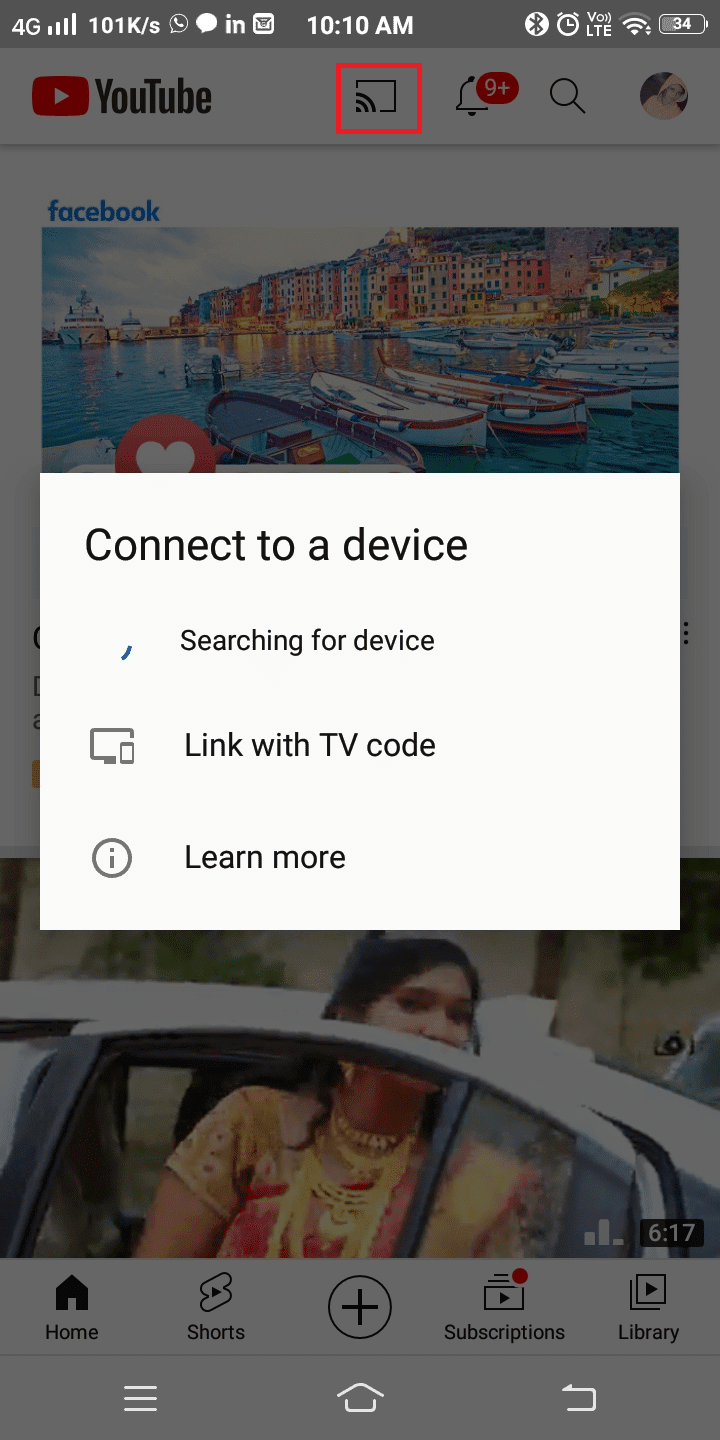
3. 前往您的Xbox 主机(Xbox console)并登录(sign in )YouTube。
4. 在这里,导航到Xbox 控制台的设置(Settings )。
5. 现在,启用配对设备(Pair device )选项。
注意:(Note:)电视屏幕图标将显示在您Android手机上的YouTube应用程序上。(YouTube)配对成功后,此图标将变为蓝色。
最后,您的Xbox One 主机和Android设备将配对。从这里开始,您可以将在线视频直接流式传输到Xbox屏幕。
方法 4:使用您的手机作为 DLNA 服务器投射到 Xbox One(Method 4: Cast to Xbox One using your Phone as DLNA Server)
通过将手机变成媒体服务器,您可以将手机连接到 Xbox One 以观看电影。
注意:(Note:)首先检查您的安卓(Android)手机是否支持DLNA服务。
1.在您的 Android 手机上导航至设置。(Settings)
2. 在搜索栏中,(search bar,)键入dlna,如图所示。
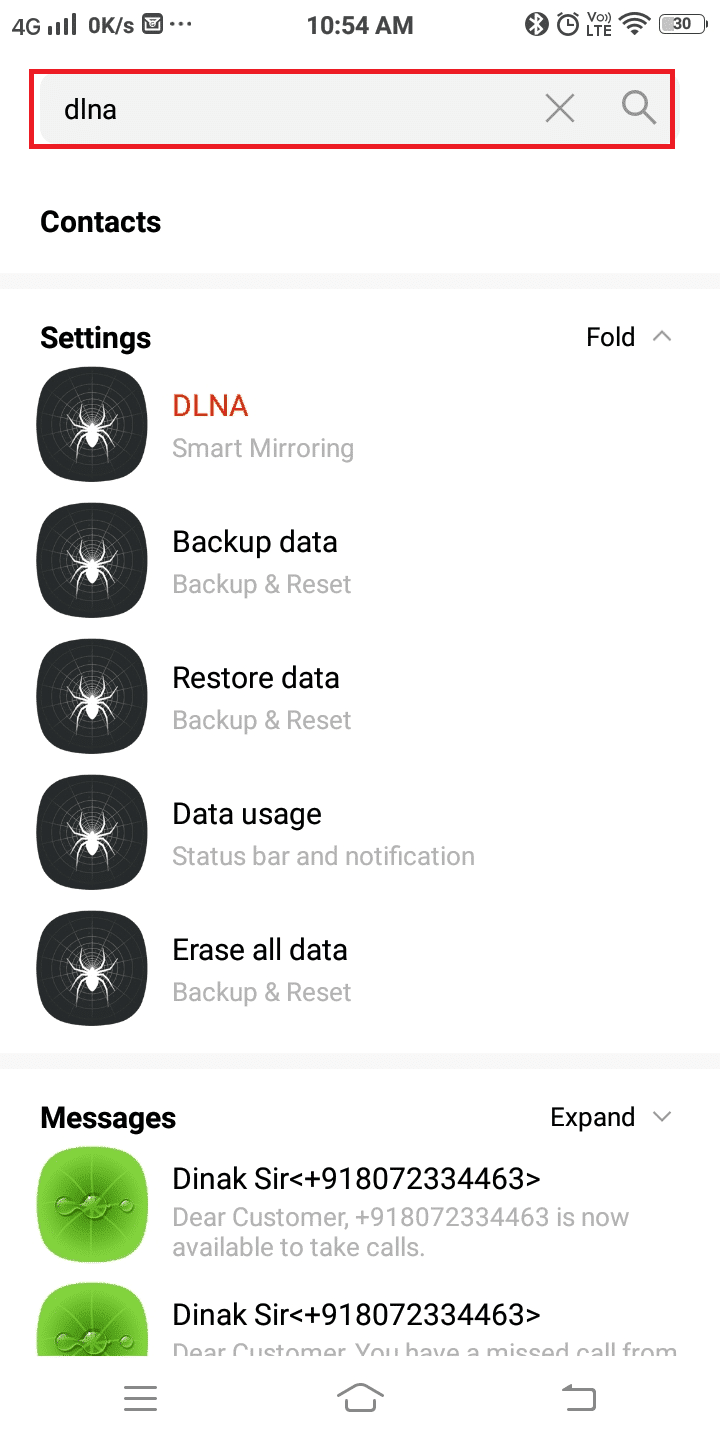
3. 在这里,点击DLNA(智能镜像)(DLNA (Smart Mirroring))。
4. 最后,打开共享本地媒体(Share local media ),如下图所示。
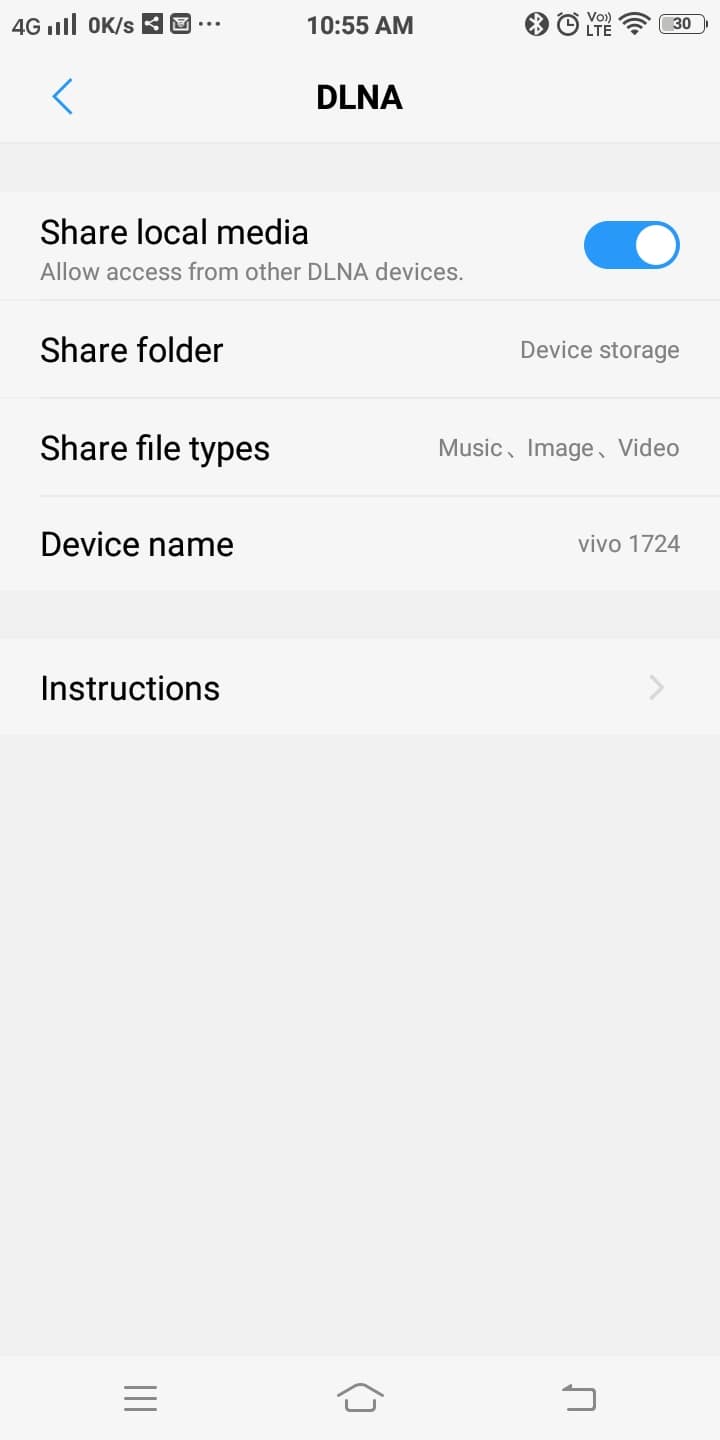
注意:(Note:)如果您的设备不提供“共享本地媒体”选项,请联系设备支持以获得进一步帮助。
5. 接下来,在您的 Xbox One 上安装媒体播放器应用程序。(Media Player )浏览到商店(Store)并安装媒体播放器(Media Player)应用程序。
6. 完成后,点击Launch。现在浏览(browse )您周围可用的设备并与您的Android手机建立连接。
7. 最后,从可浏览界面中 选择您希望在 Xbox 屏幕上查看的内容。( select the content you wish to view on the Xbox screen)
8. 选择内容后,点击播放(Play)。内容将自动从您的手机流式传输到Xbox One 。
因此(Hence),您的Android可以用作通过Xbox One启用媒体流的平台。
另请阅读:(Also Read:) 如何在 Android 上查看蓝牙设备的电池电量(How to View Bluetooth Devices Battery Level on Android)
方法 5:使用 AirSync 投射到 Xbox One(Method 5: Cast to Xbox One using AirSync)
注意:在继续此方法之前,请在您的(Note:)Android中启用文件共享选项,如上一个方法中所述。
1.如图所示,从Play 商店(Play Store )安装AirSync 。
注意:(Note: )确保(Make)您的 Xbox 和Android 手机(Android Phone)连接到同一个Wi-Fi网络。
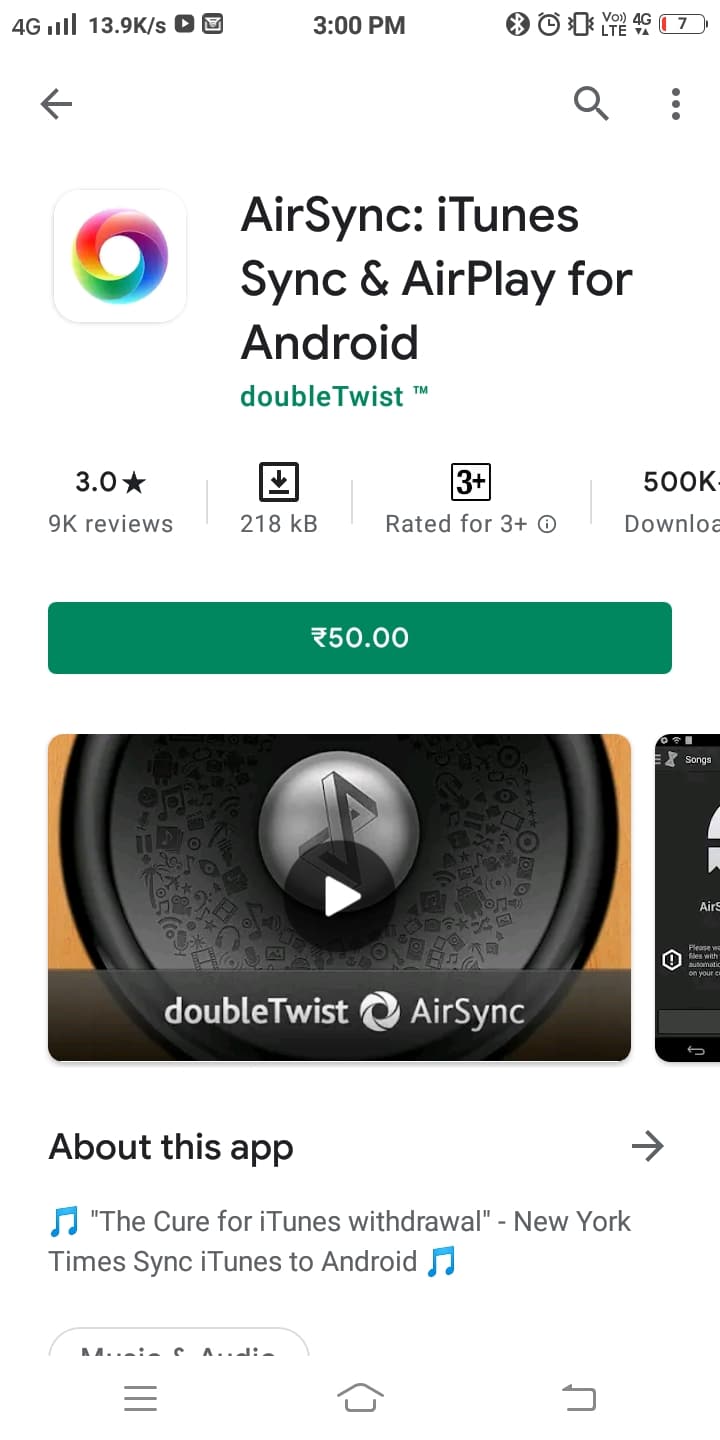
注意:安装(Note:)AirSync时,您的设备上也会安装免费的 doubleTWIST 应用程序。
2. 通过选择AirTwist和AirPlay启用流媒体选项。这将启用Xbox控制台上的AirSync应用程序。
3. 您可以使用移动设备上的免费双重 TWIST( double TWIST)( double TWIST )应用程序通过Xbox(Xbox)控制台流式传输媒体。
4. 现在,会弹出一个请求流式传输权限的窗口。在这里,选择Xbox控制台作为输出设备,然后点击DoubleTwist Cast图标。
注意:(Note:)在此过程之后,您的屏幕会出现一段时间的空白。请(Please)忽略它并等待流式处理过程自行开始。
受到推崇的:(Recommended:)
我们希望本指南对您有所帮助,并且您能够从 Android 手机投射到 Xbox One。(cast to Xbox One from your Android phone.)让我们知道哪种方法最适合您。此外,如果您对本文有任何疑问/评论,请随时将它们放在评论部分。
How to Cast to Xbox One from your Android Phone
Xbox One is a multimеdia box in which you can buy, download and рlay online games. Alternatively, you can also buy game discѕ, and then, enjoy gaming on your conѕole. Xbox One can be connected to your TV wirelesѕlу as well as with a cable box. Moreover, it supports еasy switching options between the TV and gаmіng сonsole apps you are using.
Here are a few of the amazing features offered by Xbox One:
- Play both online and offline games
- Watch Television
- Listen to music
- Watch movies and YouTube clips
- Skype chat with your friends
- Record gaming videos
- Internet surfing
- Access your Skydrive
Many users may wonder how to stream videos directly from Android Phone to Xbox One. Streaming videos directly from Android to Xbox One is pretty simple. So, if you are looking to do so, go through our guide that will help you cast to Xbox One from your Android phone.

How to Cast to Xbox One From Your Android Phone
Why cast to Xbox One from your Android device?
As detailed above, Xbox One is more than just a gaming console. Hence, it fulfills all your entertainment needs as well. You can connect your smartphone with Xbox One through services like Netflix, IMDb, Xbox Video, Amazon Prime, etc.,
When you cast to Xbox One, a connection between your TV and your Android device is established. Thereafter, you can enjoy watching any kind of multimedia content from your mobile phone, on the screen of your smart TV with the help of Xbox One.
How to Stream videos directly to Xbox One from your Smartphone
To enable streaming services between your phone and Xbox One, you need to download one or more of the below-mentioned applications.
- iMediaShare
- AllCast
- YouTube
- AirSync with a FreeDouble Twist
- Alternately, you can use your phone as a DLNA server to cast to Xbox One.
Now we will discuss how to cast Xbox One through each app, one by one. But before that, you will need to connect the smartphone and Xbox One with the same Wi-Fi network. You can also connect the smartphone and Xbox One using the same mobile hotspot network.
Method 1: Cast to Xbox One using iMediaShare on your Android Phone
A stable configuration setup between your gaming console and your Android device can be established with the help of an open-source application named as iMediaShare- Photos & Music. Remote video playback and easy switching features for streaming are the added advantages of this application. Here are the steps to stream videos directly from Android phone to Xbox One using iMediaShare app:
1. Launch Play Store on your Android phone and install iMediaShare – Photos & Music application as depicted below.

2. Here, navigate to the Dashboard in the iMediaShare app and tap your smartphone symbol. Now, all the nearby devices will be auto-detected, including your Xbox One.
3. Next, tap your smartphone symbol to establish a connection between your Android device and Xbox One.
4. On the Home page of the iMediaShare application, tap GALLERY VIDEOS as shown.

6. Now, tap the desired video from the given list to be streamed directly from your Android device.
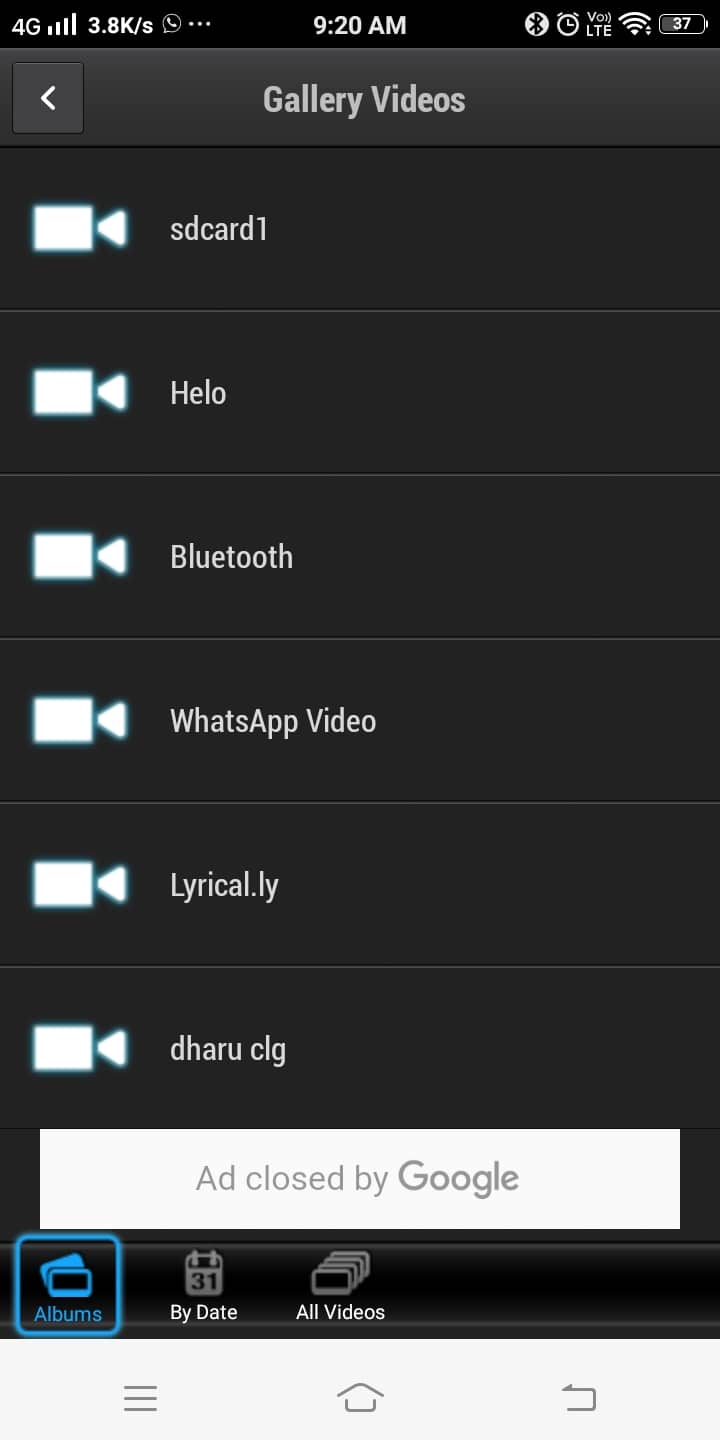
Also Read: How to Gameshare on Xbox One
Method 2: Cast to Xbox One using the AllCast app on your smartphone
With the help of the AllCast application, you can stream videos directly from your Android device to Xbox One, Xbox 360, and smart TV. In this application, an integral setup is also available for Xbox Music or Xbox Video. Here’s how to do so:
1. Navigate to the Play Store application in your Android and install AllCast as shown here.
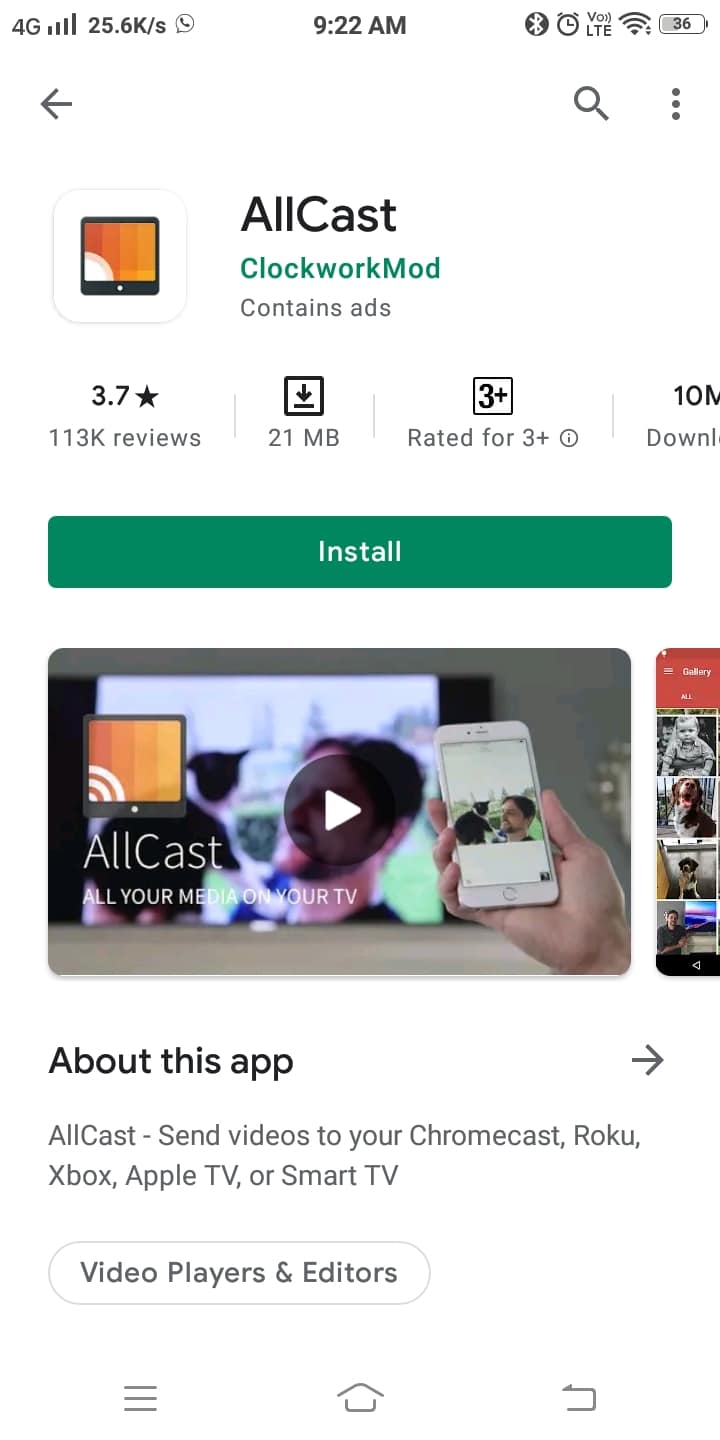
2. Launch the Settings of the console.
3. Now, allow Enable Play To and scroll down the menu until you see DLNA Proxy in the list. Enable DLNA Proxy.
4. Next, open your AllCast application.
5. Finally, search for nearby devices/players and pair your Xbox One with your Android phone.

Now, you can enjoy streaming video files on your TV screen using Xbox One console.
The only drawback of this app is that you cannot play games on the console while streaming media files on your screen using the AllCast application.
Method 3: How to Cast to Xbox One using YouTube
YouTube provides built-in streaming support, and hence, you can directly share videos on the Xbox screen. However, if you do not have a YouTube application on your Android, follow the steps below to cast to Xbox One:
1. Download and install YouTube from Play Store.
2. Launch YouTube and tap the Cast option, as depicted in the picture below.
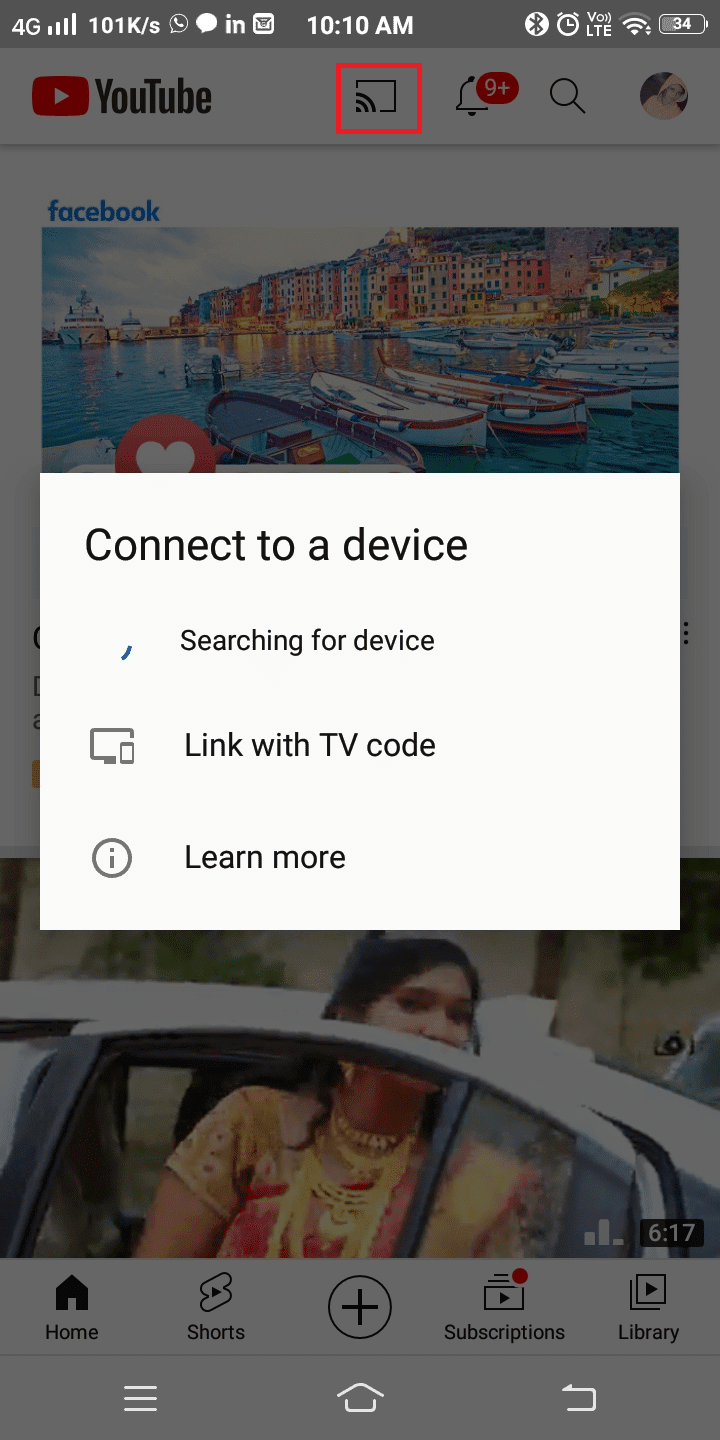
3. Go to your Xbox console and sign in to YouTube.
4. Here, navigate to Settings of Xbox console.
5. Now, enable the Pair device option.
Note: A TV screen icon will be displayed on the YouTube app on your Android phone. This icon will turn blue when the pairing is done successfully.
Finally, your Xbox One console and Android device will be paired. You can stream online videos directly to the Xbox screen from here onwards.
Method 4: Cast to Xbox One using your Phone as DLNA Server
By turning your phone into a media server, you can connect the phone to Xbox One to watch movies.
Note: Firstly, check whether your Android phone supports DLNA service or not.
1. Navigate to Settings on your Android phone.
2. In the search bar, type dlna as shown.
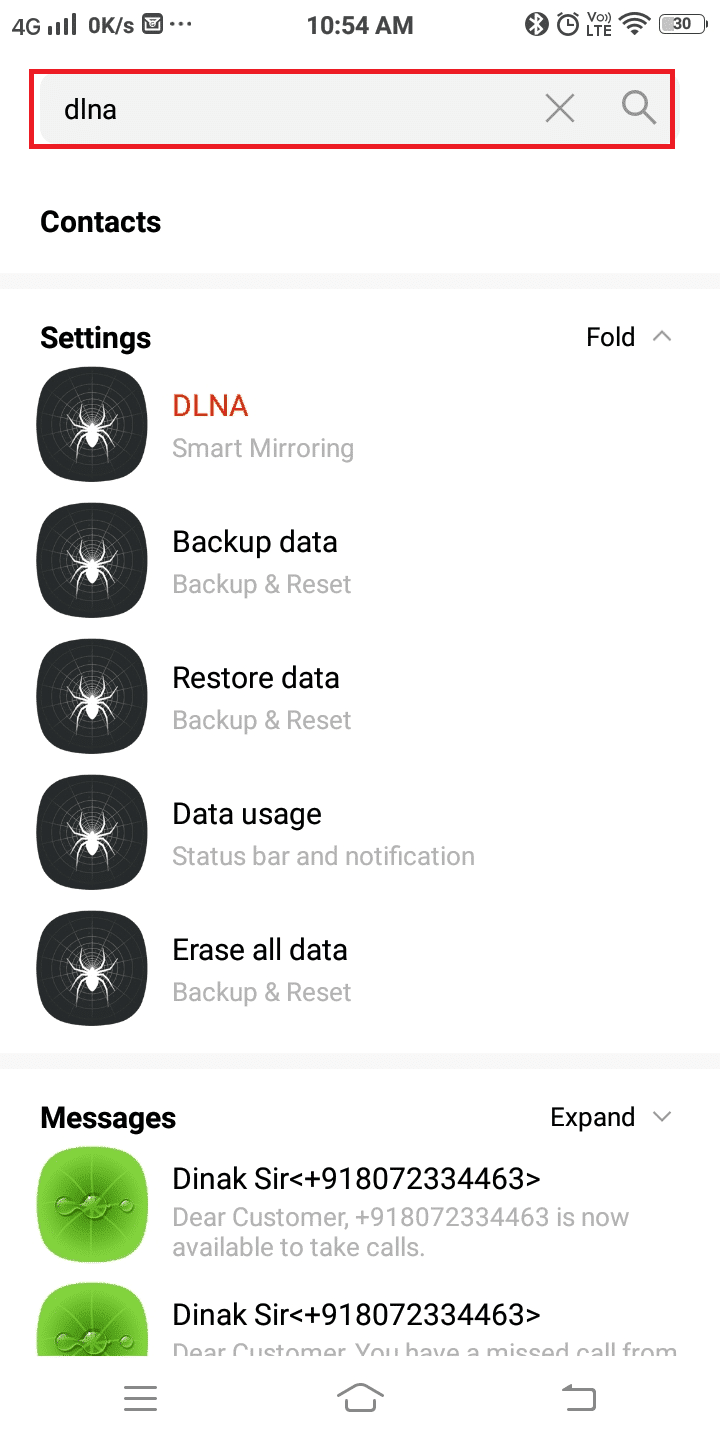
3. Here, tap DLNA (Smart Mirroring).
4. Finally, toggle on Share local media as depicted in the picture below.
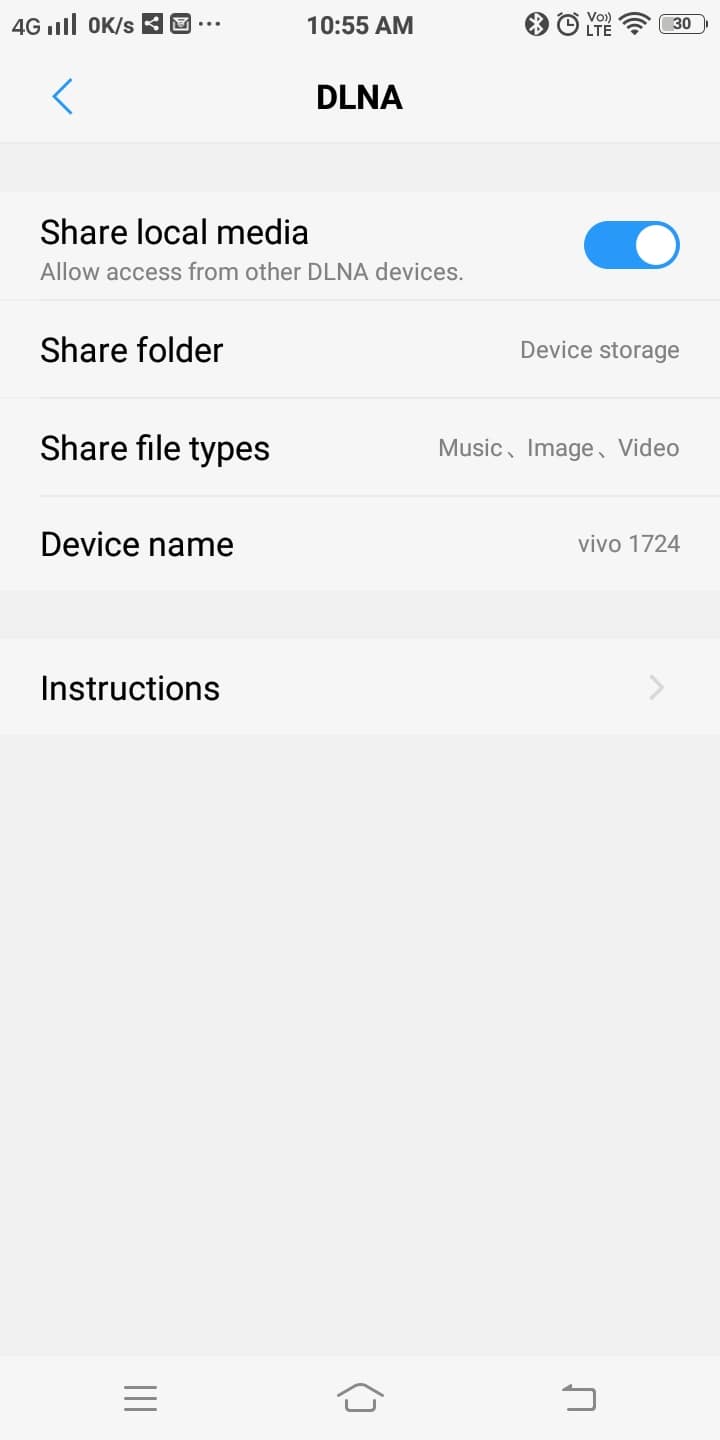
Note: If your device does not offer the ‘Share local media’ option, contact device support for further assistance.
5. Next, install the Media Player app on your Xbox One. Browse to Store and install the Media Player app.
6. One done, click on Launch. Now browse for devices available around you and establish a connection with your Android phone.
7. Finally, select the content you wish to view on the Xbox screen from the browsable interface.
8. Once you have selected the content, click on Play. And the content will be automatically streamed to the Xbox One from your phone.
Hence, your Android can be used as a platform to enable media streaming through Xbox One.
Also Read: How to View Bluetooth Devices Battery Level on Android
Method 5: Cast to Xbox One using AirSync
Note: Before proceeding with this method, enable the file-sharing option in your Android, as discussed in the previous method.
1. Install AirSync from Play Store as shown.
Note: Make sure your Xbox and Android Phone is connected to the same Wi-Fi network.
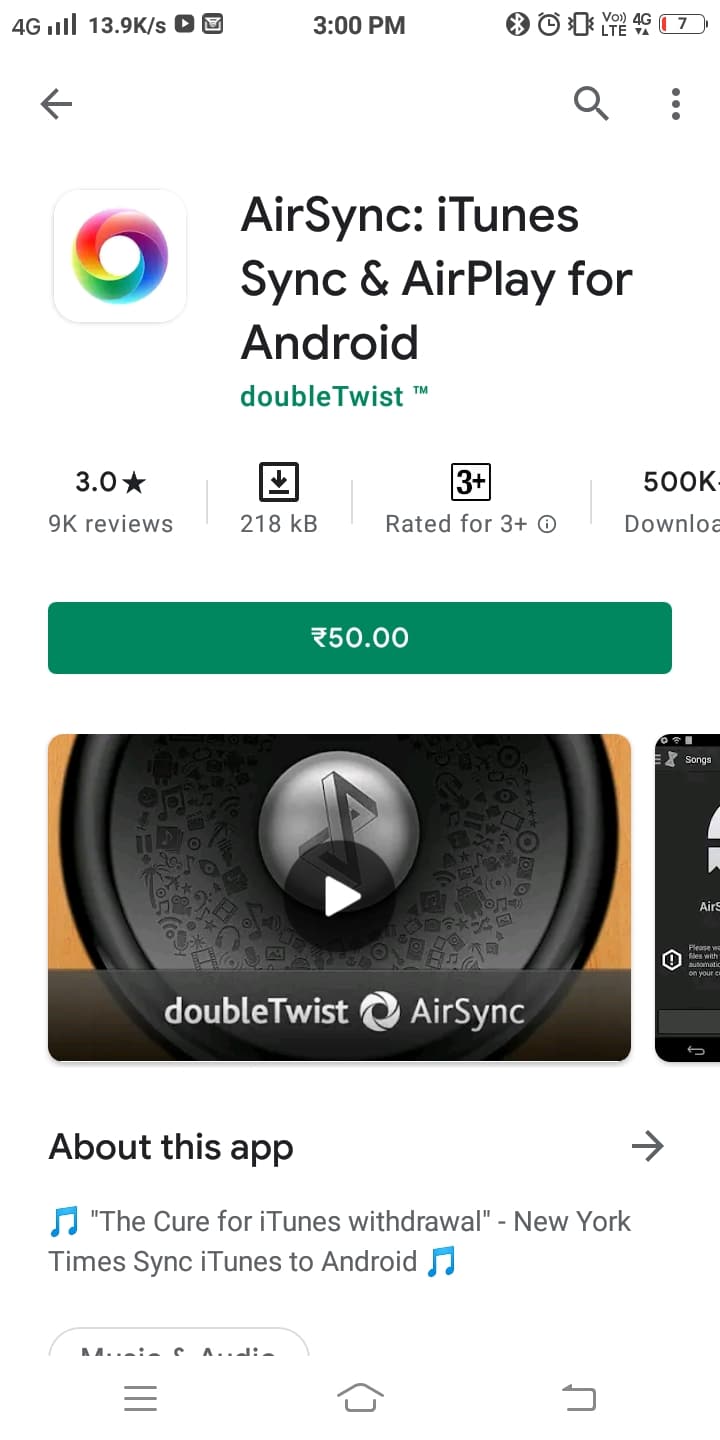
Note: Free doubleTWIST application will also be installed on your device when installing AirSync.
2. Enable the streaming option by selecting AirTwist and AirPlay. This enables the AirSync application on the Xbox console.
3. You can stream the media through the Xbox console using the free double TWIST app on your mobile device.
4. Now, a pop-up will request streaming permission. Here, select Xbox console as an output device and tap the DoubleTwist Cast icon.
Note: After this procedure, your screen will appear blank for a while. Please ignore it and wait for the streaming process to begin on its own.
Recommended:
We hope that this guide was helpful and you were able to cast to Xbox One from your Android phone. Let us know which method worked for you best. Also, if you have any queries/comments regarding this article, feel free to drop them in the comments section.