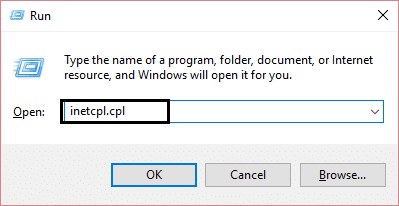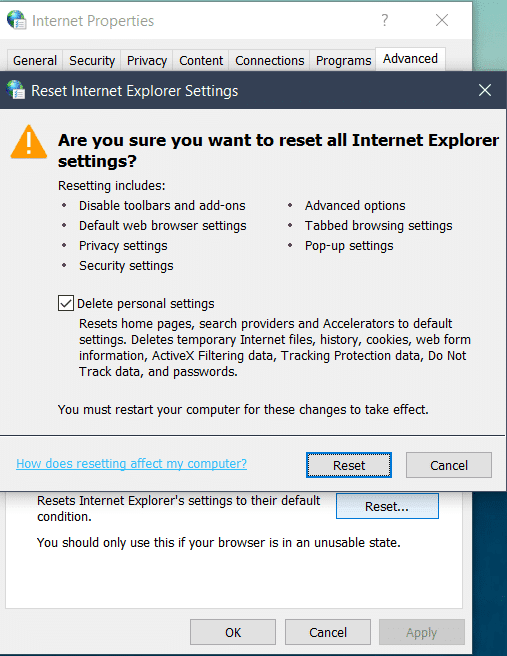自从互联网变得流行以来,Internet Explorer就是世界上最著名的网络浏览器之一。曾经有一段时间,每个网络冲浪者都在使用Internet Explorer浏览器。但在过去的几年里,这款浏览器已经让谷歌 Chrome(Google Chrome)失去了相当多的市场份额。最初,它与其他浏览器如Opera浏览器和Mozilla Firefox浏览器竞争。但谷歌浏览器(Google Chrome)是第一个从Internet Explorer占领市场的。
该浏览器仍随所有Windows版本一起提供。因此,Internet Explorer仍然拥有非常庞大的用户群。但由于Internet Explorer仍然是一个相对较旧的浏览器,因此也存在一些问题。尽管微软(Microsoft)已经更新了浏览器的许多功能(features of the browser)以使其与新的Windows版本保持同步,但仍然存在一些用户必须定期解决的问题。
Internet Explorer用户面临的最大和最烦人的问题之一是“恢复网页”错误。用户在浏览器上查看页面并崩溃时会遇到此问题。Internet Explorer为用户提供了恢复页面的机会。虽然它通常有效,但始终存在丢失用户正在处理的任何数据的风险。

恢复网页错误背后的原因(Reasons Behind Recover Web Page Error )
在Internet Explorer(Internet Explorer)上可能导致此问题的原因有很多。第一个可能仅仅是因为用户正在查看的页面上的问题。有可能是网站自己的服务器出现问题,导致页面崩溃。如果用户的网络连接出现问题,有时也会出现此问题。
用户必须面对“恢复网页”错误的另一个重要原因是他们的Internet Explorer浏览器上的附加组件。用户可能已经安装了附加组件,例如Skype、Flash Player等。这些额外的第三方加载项,除了微软的加载项外,可能会导致“恢复网页”错误。
如何修复 Internet Explorer 中的恢复网页错误(How to Fix Recover Web Page Error in Internet Explorer)
方法 1:在 Internet Explorer 中管理加载项(Method 1: Manage Add-ons in Internet Explorer)
用户可以应用几种不同的方法来解决“恢复网页”错误。本文将告诉您所有这些不同的方法。用户可以尝试的第一种方法是“管理加载项”方法。以下步骤详细说明了如何应用此方法:
1. 在Internet Explorer中,单击设置(Settings)。找到“管理加载项(Manage Add-Ons)”选项并单击。

2. 一旦用户点击“管理加载项(Manage Add-Ons)”选项(Option),他们将看到一个设置框,他们可以在其中管理他们的 Internet Explorer 浏览器上的加载项。
3. 在设置框中,用户将能够看到他们浏览器上当前存在的所有加载项。可能有一些用户不经常使用的附加组件。可能还有一些用户可以直接通过网站轻松访问的附加组件。用户应该删除这些附加组件。它可能会解决“恢复网页”错误。
方法 2:重置 Internet Explorer 浏览器(Method 2: Reset Internet Explorer Browser)
如果“管理加载项”选项不起作用,用户可以尝试的第二种方法是完全重置其Internet Explorer浏览器。用户应注意,虽然他们的书签将保持不变,但这会从他们的浏览器中删除任何自定义设置。完成重置后,他们可能必须重新应用自定义设置。以下是重置Internet Explorer浏览器的步骤:
1. 要开始重置Internet Explorer,用户首先必须打开运行(Run)命令框。他们可以通过同时按下Windows Button + R来执行此操作。这将打开运行对话框(Run Dialog)。在框中键入(Type)“ inetcpl.cpl ”,然后按“确定”。(inetcpl.cpl)
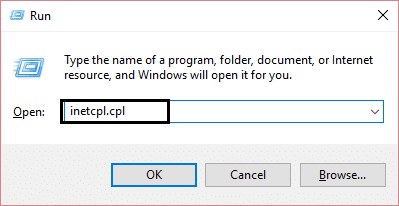
2.单击确定后,将打开Internet 设置对话框(Internet Settings Dialog Box)。单击(Ok. Click)“高级(Advanced)”以移至该选项卡。
3.接下来,单击右下角附近的“重置”按钮。(Reset)这将打开另一个对话框(Dialog),要求用户确认是否要重置其Internet Explorer浏览器。勾选“删除个人设置”。在此之后按“重置”完成该过程。这会将用户的 Internet Explorer 浏览器重置为其默认设置,并应消除导致“恢复网页(Recover Web Page)”错误的原因。
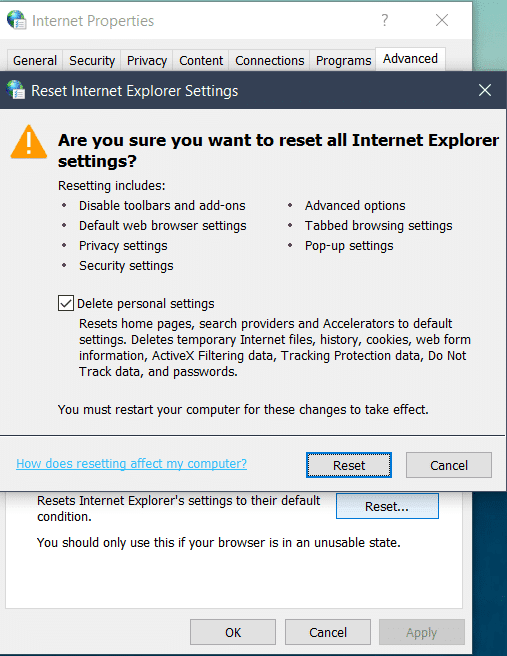
Internet Explorer重置完成后,用户将看不到他们的旧书签栏。但这没什么好担心的,因为只需同时按下 Ctrl + Shift + B keys together.
另请阅读:(Also Read: )修复 iPhone 无法发送短信(Fix iPhone Cannot Send SMS messages)
方法 3:验证代理设置(Method 3: Verify The Proxy Settings)
“恢复网页”错误可能出现的另一个原因是网络设置中的代理设置错误。(proxy)为了解决这个问题,用户需要验证其网络上的代理设置。以下是执行此操作的步骤:
1. 用户需要再次打开运行对话框(Run Dialog Box)。单击(Click)Windows Button + R. Press Ok输入“ inetcpl.cpl ”后按确定。这将打开 Internet 设置
2. 在Internet 设置(Internet Settings)中,单击连接选项卡。(Connections Tab.)
3. 接下来,按“ LAN 设置(LAN Settings)”选项卡。

4. 勾选“自动检测设置选项(Automatically Detect Settings Option)”。确保(Make)没有检查其他两个选项。现在,按确定。现在关闭Internet 设置(Internet Settings)框。在此之后打开您的Internet Explorer浏览器。这应该解决用户代理设置的任何问题。

方法 4:检查 IP 地址(Method 4: Check the IP Address)
解决“恢复网页”错误的另一种方法是检查用户网络的 IP 地址。IP地址问题也可能导致错误。以下是检查IP地址的步骤:
1.按 Windows 键 + R 按钮打开运行对话框。(Run Dialog)输入“ ncpa.cpl ”后(ncpa.cpl)点击确定(Click Ok)。

2. 现在,如果您使用LAN电缆进行网络连接,请右键单击“本地连接(Local Area Connection)”。如果您使用的是无线(Wireless)网络,请右键单击“无线(Wireless)网络连接”。右键单击任一后,选择属性。
3. 双击“ Internet Protocol Version 4 (TCP/IPv4) ”。然后选择“自动获取(Obtain)IP地址”选项。按确定(Press Ok)。重启你的电脑。这应该可以解决与网络 IP 地址相关的任何问题。

您可以尝试通过其他几种方法来解决此问题。一是您可以尝试重新启动您的无线网络路由器。由于路由器的问题,浏览器可能无法获得一致的互联网连接。您可以通过检查其他设备上的连接质量来测试这一点。您可以通过拔下路由器 30 秒然后重新启动来重新启动路由器。
方法5:重置计算机的Windows Socket(Method 5: Reset The Computer’s Windows Socket)
另一种方法是重置计算机的Windows Socket。套接字处理来自计算机上所有不同浏览器的所有网络传入和传出请求。以下是重置Windows套接字的步骤:
1. 按Windows并搜索“cmd”。这将显示Command Prompt的选项。右键单击(Right-click)命令提示符(Command Prompt)并选择“以管理员身份运行(Run As Administrator)”
2. 在命令提示符(Command Prompt)中,键入以下命令:
- netsh advfirewall 重置(netsh advfirewall reset)
- netsh int ip 重置(netsh int ip reset)
- netsh int ipv6 重置(netsh int ipv6 reset)
- netsh winsock 重置(netsh winsock reset)
3.输入每个命令后按回车键。(Press)输入所有命令后,重新启动计算机。

用户还可以尝试在安全模式下运行他们的Internet Explorer 。只需在“(Simply)运行”对话框(Run Dialog)中键入 [“C:Program Files Internet Explorer iexplore.exe”-extoff] 。这将以安全模式打开Internet Explorer。如果问题仍然存在,他们应该尝试其他方法。
推荐:如何使用键盘快捷键强制退出 Mac 应用程序(How to Force Quit Mac Applications With the Keyboard Shortcut)(Recommended: How to Force Quit Mac Applications With the Keyboard Shortcut)
肯定有很多方法可以尝试解决“恢复网页”错误。用户不一定需要尝试所有方法。如果他们对导致问题的确切因素有一个公平的估计,他们可以简单地从上述解决方案中选择该因素的解决方案并继续。在大多数情况下,本文详述的所有步骤都将帮助用户确定解决“恢复网页”错误。
Fix Recover Web Page Error in Internet Explorer
Ever since the internet has beсome рopular, Internet Explorer is one of the most famous web browsers in the world. There was а time when every web surfer was υsing the Internet Explorer browser. But over the past few years, the browser has lost quite a bit of market share to Google Chrome. Initially, it had competition from other browserѕ like the Opera brоwser and the Mоzilla Firefox browser. But Google Сhrome was the fіrst to capture the market from Internet Explorer.
The browser still ships with all Windows editions. Due to this, Internet Explorer still has a very large user base. But since Internet Explorer is still a relatively old browser, there are also a few problems that come with it. Even though Microsoft has updated many features of the browser to keep it up-to-date with the new Windows editions, there are still some problems that users have to periodically tackle.
One of the biggest and most annoying problems that Internet Explorer users face is the “Recover Web Page” error. Users come across this problem when they are viewing a page on the browser and it crashes. Internet Explorer offers users the chance to recover the page. While it usually works, there is always the risk of losing any data that the users were working through.

Reasons Behind Recover Web Page Error
There are many things that might cause this problem on Internet Explorer. The first could simply be because of problems on the page users are viewing. It is possible that the website’s own server runs into some problems, thus causing the page to crash. The problem can also sometimes occur if there are problems in the users’ network connectivity.
Another big reason why users have to face the “Recover Web Page” error is due to the add-ons on their Internet Explorer browser. Users might have installed add-ons such as Skype, Flash Player, and others. These extra third-party add-ons, in addition to Microsoft’s add-ons, can cause the “Recover Web Page” error.
How to Fix Recover Web Page Error in Internet Explorer
Method 1: Manage Add-ons in Internet Explorer
There are a few different methods that users can apply to solve the “Recover Web Page” error. This article will tell you all these different methods. The first method that users can try is the “Manage Add-Ons” method. The following steps detail how to apply this method:
1. In Internet Explorer, click on Settings. Locate the “Manage Add-Ons” Option and click.

2. Once the user has clicked on the “Manage Add-Ons” Option, they will see a setting box, where they can manage the add-ons on their internet explorer browser.
3. In the setting box, users will be able to see all the add-ons that are currently there on their browsers. There might be some add-ons that users do not use very often. There might also be some add-ons that users can easily access through websites directly. Users should look to remove these add-ons. It might solve the “Recover Web Page” error.
Method 2: Reset Internet Explorer Browser
If the “Manage Add-Ons” option does not work, the second method that users can try is resetting their Internet Explorer browser entirely. Users should note that while their bookmarks will remain intact, this will remove any custom settings from their browser. They might have to apply the custom settings all over again once they complete the reset. The following are the steps to reset the Internet Explorer browser:
1. To start resetting Internet Explorer, users will first have to open the Run command box. They can do this by pressing the Windows Button + R simultaneously. This will open the Run Dialog. Type “inetcpl.cpl” in the box and press “Ok”.
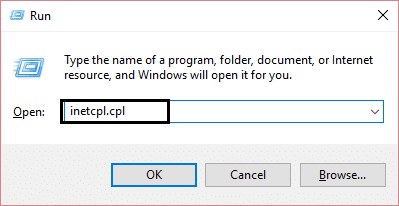
2. The Internet Settings Dialog Box will open after you press Ok. Click on “Advanced” to move to that tab.
3. Next, click on the “Reset” button near the bottom right corner. This will open another Dialog box which will ask the user to confirm if they want to reset their Internet Explorer browser. Check “Delete Personal Settings”. After this press “Reset” to complete the process. This will reset the user’s internet explorer browser to its default settings and should remove the reason that was causing the “Recover Web Page” error.
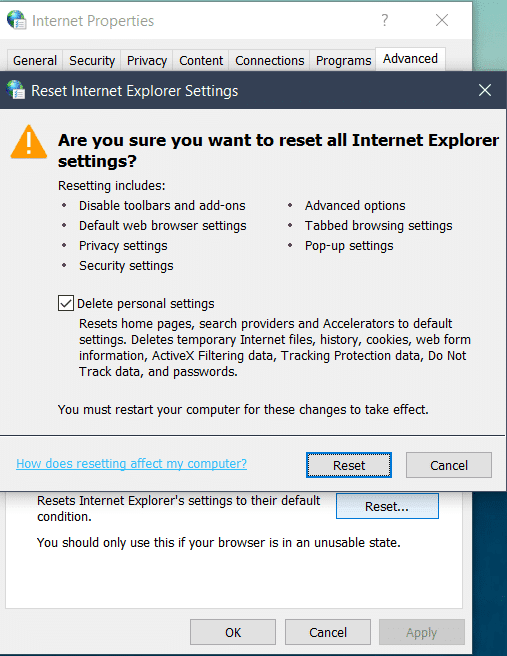
Once the Internet Explorer reset is complete, users will not see their old bookmark bar. But this is nothing to worry about as the bookmark bar will reappear by simply pressing the Ctrl + Shift + B keys together.
Also Read: Fix iPhone Cannot Send SMS messages
Method 3: Verify The Proxy Settings
Another reason that the “Recover Web Page” error might be coming is because of the wrong proxy settings in the network settings. To address this, the user needs to verify the proxy settings on their network. The following are the steps for this:
1. Users will need to open the Run Dialog Box again. Click on Windows Button + R. Press Ok after typing in “inetcpl.cpl”. This will open Internet Settings
2. In Internet Settings, click on the Connections Tab.
3. Next, press the “LAN Settings” tab.

4. Check the “Automatically Detect Settings Option”. Make sure there is no check on the other two options. Now, press Ok. Now close the Internet Settings box. After this open your Internet Explorer browser. This should address any problems with a user’s proxy settings.

Method 4: Check the IP Address
Another method to solve the “Recover Web Page” error is to check the IP address of the user’s network. Problems with IP address can also cause the error. The following are the steps to check the IP address:
1. Open the Run Dialog box by pressing the Windows Key + R button. Click Ok after typing in “ncpa.cpl”.

2. Now, if you are using a LAN cable for the network, right-click on “Local Area Connection”. If you are using a Wireless network, right-click on “Wireless Network Connection”. After right-clicking on either, select properties.
3. Double-click on “Internet Protocol Version 4 (TCP/IPv4)”. Then select the option to “Obtain An IP Address Automatically”. Press Ok. Restart your computer. This should resolve any problems relating to the network’s IP address.

There are a few other ways that you can try to resolve this problem. One is that you could try to reboot your wireless network router. It is possible that due to problems in the router, the browser is not getting a consistent internet connection. You can test this by checking the quality of connection on your other devices. You can reboot your router by unplugging it for 30 seconds and then starting it again.
Method 5: Reset The Computer’s Windows Socket
Another method is to reset the computer’s Windows Socket. The socket handles all the network incoming and outgoing requests from all the different browsers on the computer. The following are the steps to reset Windows socket:
1. Press Windows and search for “cmd”. This will show the option of Command Prompt. Right-click on Command Prompt and select “Run As Administrator”
2. In Command Prompt, type the commands below:
- netsh advfirewall reset
- netsh int ip reset
- netsh int ipv6 reset
- netsh winsock reset
3. Press enter after typing each command. After typing all the commands, restart your computer.

Users can also try running their Internet Explorer in safe mode. Simply type [“C:\Program Files\Internet Explorer\iexplore.exe” -extoff] in the Run Dialog box. This will open Internet Explorer in safe mode. If the problem is still, they should look to try the other methods.
Recommended: How to Force Quit Mac Applications With the Keyboard Shortcut
There are definitely many ways to try and solve the “Recover Web Page” error. Users do not necessarily need to try all the methods. If they have a fair estimate of which exact factor is causing the problem, they can simply select the solution to that factor from the above solution and go on. In most cases, all the steps that this article details will help users solve the “Recover Web Page” error for sure.