如何在 Windows 10 中使用批处理文件压缩文件夹
在这篇文章中,我将分享在Windows 10中使用批处理文件创建(Batch)Zip存档文件夹的步骤。为此,我将在 7- Zip软件的帮助下完成这项工作。
7-Zip 是一个免费的开源存档管理器,可让您压缩各种格式的文件夹,包括ZIP、BZIP2、GZIP等。您还可以使用它解压缩存档。通常,它是从文件和文件夹的上下文菜单中使用的,您可以从中压缩或解压缩文件夹。但是,也可以通过命令行界面(command-line interface)使用它来执行压缩或解压缩任务。您可以通过CMD运行创建批处理文件并压缩文件夹。
如何使用批处理(Batch)文件压缩文件夹
首先,如果您的 PC 上还没有7-Zip,您需要下载并安装它。

现在,您需要创建一个用于压缩文件夹的批处理文件。为此,请打开记事本(Notepad)应用程序并输入如下脚本:
echo on
for /f "tokens=3,2,4 delims=/- " %%x in ("%date%") do set d=%%y%%x%%z
set data=%d%
Echo zipping...
"C:\Program Files\7-Zip\7z.exe" a -tzip "C:\twc.zip" "C:\MyDocuments\*.doc"
echo Done!
让我们检查一下上面脚本中使用的命令:
- 初始行用于声明创建 zip 名称的“日期”。
"C:\Program Files\7-Zip\7z.exe"是 PC 上安装 7-zip 的路径。如果它安装在其他地方,请提供相应的路径。a命令是强制性的,以便将文件添加到输出 zip 文件夹。"C:\twc.zip"是我要保存存档的位置。"C:\MyDocuments\*.doc"是我要压缩的文件夹的路径。- 我使用过
.doc是因为我只想归档源文件夹中的DOC文件。如果要压缩文件夹中的所有文件,请仅写入"C:\MyDocuments".
键入脚本后,单击File > Save as选项并将其保存为.bat扩展名。只需选择所有文件类型(All file types),在文件名后添加 .bat,然后单击保存(Save)按钮。

现在,转到创建的批处理文件并双击它以执行压缩脚本。它将在指定位置创建一个存档文件夹。
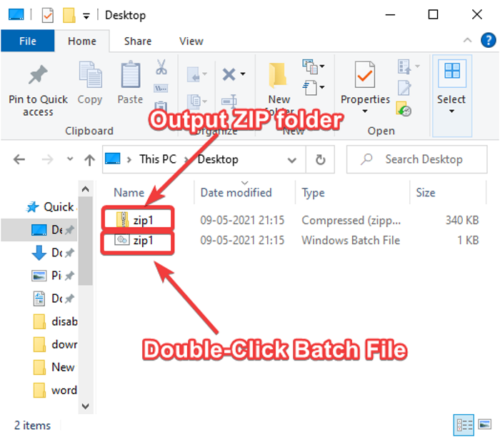
希望(Hope)您发现本教程可以轻松地通过Windows 10中的批处理脚本压缩文件夹。
相关(Related):如何拆分和合并 zip 文件夹。(How to split and merge zip folders.)
Related posts
压缩(Zipped)文件夹在Windows 10中错误
Windows 10 Best Free Batch Photo Date Stamper software
Best Free Batch PDF至Excel Converter software Windows 10
如何在Windows 10运行Batch file作为Administrator
如何在 Windows 中安排批处理文件
Picsart在Windows 10上提供Custom Stickers & Exclusive 3D Editing
Create Windows 10带PeperNote的简单注释
创建Keyboard Shortcut以在Windows 10中打开您最喜爱的Website
如何在Windows 10中禁用Automatic Driver Updates
Watch数字电视,并在Windows 10上收听Radio,ProgDVB
免费Battery Limiter software用于Windows 10
无法连接到Xbox Live; Windows 10中的Fix Xbox Live Networking issue
解释Windows 10中的Modern Setup Host。它安全吗?
该PC无法升级到Windows 10由于Parity Storage空间
如何改变Hard Disk Cluster Size在Windows 10
什么是Windows 10中的Control Flow Guard - 如何打开或关闭它
Microsoft Remote Desktop Assistant用于Windows 10
Emulate Mouse通过使用Windows 10使用Clickless Mouse来悬停Emulate Mouse
使用MyLauncher为Windows 10计算机启动文件
Convert EPUB至MOBI - 用于Windows 10的免费转换器工具
