操作系统版本与启动修复不兼容
Windows 10推出了许多具有更多令人兴奋的功能的更新,所有这些都是免费的。但是,尽管频繁更新和许多错误修复,仍然存在一些问题。但是,如果您环顾四周,并且碰巧看到了正确的位置,您会发现大部分问题的解决方案显然尚未解决。
在本文中,我们将处理您在尝试运行自动修复时可能会看到的“(run Automatic Repair)操作系统版本与启动修复不兼容(The Operating System version is incompatible with Startup Repair)”错误消息。
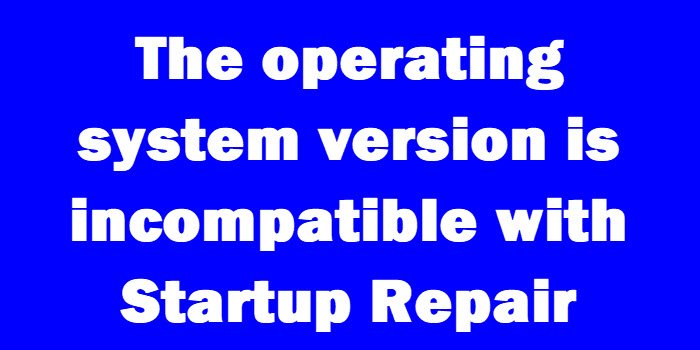
操作系统版本与启动修复不兼容(Startup Repair)
当Windows 10尝试使用启动修复(Startup Repair)启动并对其进行故障排除时,会显示错误消息。这会将计算机送入一个永远找不到出路的循环中。如果您打开SrtTrail.txt日志文件,它将显示此内容。
进入高级修复选项
无论您以后采用哪种方式,这都是解决方案的第一步:
- 尝试让 PC 启动,同时按下Shift 键(Shift key),不松手,反复按 F8 。(F8)在响应之前,您可能必须尝试整个过程几次。
- 这会将您带到“恢复(Recovery)”屏幕,在那里您可以找到“查看高级修复选项(See Advanced Repair Options)”链接。
如果此过程不起作用(很可能),使用Windows 10安装介质有更好的方法:
- 获取Windows 10 安装(Installation)介质。
- 重新启动计算机并在启动时访问BIOS。
- 将引导顺序更改为从媒体引导,而不是从硬盘驱动器引导。
- 不要忘记在退出BIOS之前保存更改。
- 让安装媒体启动。
- 选择时区、语言和键盘首选项。
- 单击“下一步”,您将看到“立即安装”按钮。
- 找到“修复计算机(Repair your computer)”按钮以进入高级修复选项(Advanced Repair Options)。
使用高级修复选项(Advanced Repair Option)禁用驱动程序签名强制
如上所述访问“高级启动选项”屏幕后,请执行以下操作:(Advanced Startup Options)
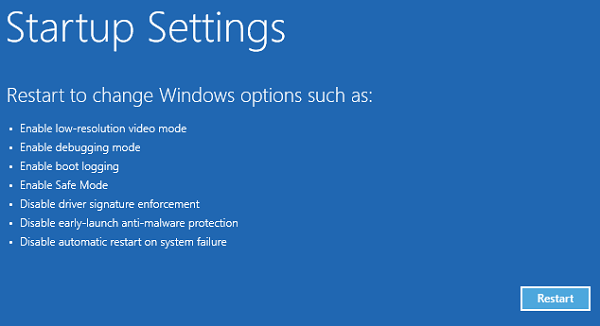
- 单击“选择一个选项”屏幕下的“疑难解答”。
- 转到“高级(Advanced)选项”,然后单击“Windows 启动设置”。
- 单击“重新启动”并等待“高级启动选项(Options)”弹出。
- 使用箭头键导航到“禁用驱动程序签名强制”选项。(Disable Driver Signature Enforcement)
- 点击“Enter”(或单击“重新启动”)并等待计算机启动。
问题应该得到解决。(The problem should be solved.)
顺便说一句,如果您没有任何安装介质,并且进入“高级修复(Advanced Repair) 选项(Options)”的第一种方法不起作用,您将需要创建一个可启动的 USB(create a bootable USB)并使用它。
Related posts
自动Startup Repair无法在Windows 10修理您的电脑
Windows 10无法启动; Automatic Startup Repair,Reset PC失败并进入循环
使用启动修复修复阻止 Windows 加载的问题
如何使用启动修复修复 Windows 7
BitLocker Setup未能导出BCD(Boot Configuration Data)商店
保护您的计算机与MBR Filter Master Boot Record
在尝试在Windows 10上复制引导文件时失败
Fix的Windows 10 Automatic Startup Repair不工作
Windows 10卡在Welcome screen上
FaceTime Camera不在Windows 10中使用Boot Camp
Windows 10 Advanced Visual BCD Editor & Boot Repair Tool
修复磁盘错误,这可能需要一个小时才能完成
General & Basic Windows Troubleshooting Tips
Windows 10中恢复,Fix,Repair Master Boot Record(MBR)
操作System Version与启动修复不兼容[固定]
如何在Windows 11/10中禁用Secure Boot
使用YUMI Multiboot USB Creator创建MultiBoot USB Flash Drive
免费软件测量Windows 10中的Boot or Startup Time
用Windows Boot Timer测量Windows中的Boot Time
Xbox Startup and Online Troubleshooter将有助于修复Xbox One错误
